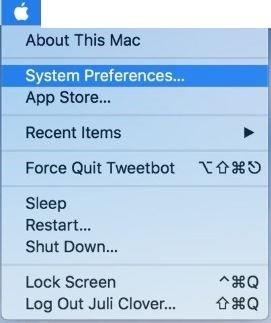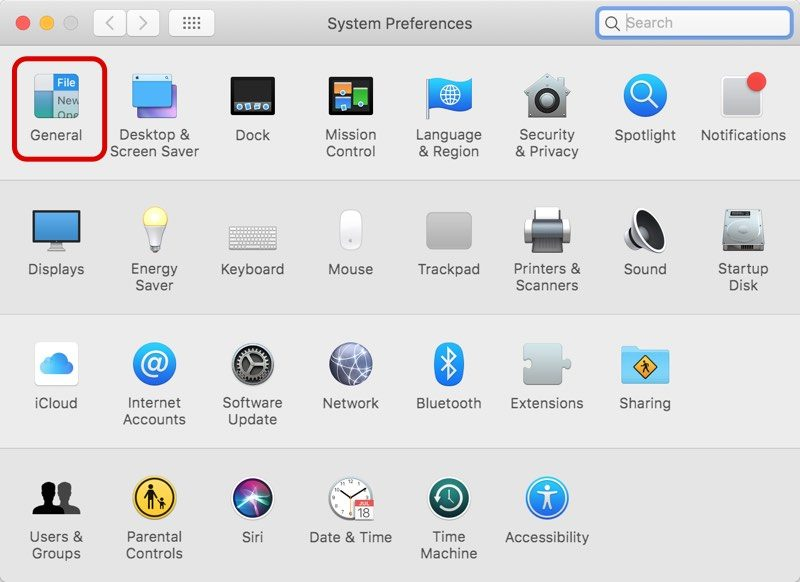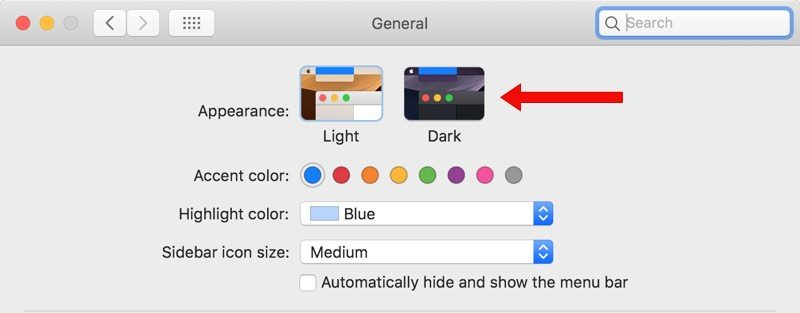Uz mnoge druge značajke, dugo očekivani Dark mode stigao je s novim macOS Mojave. Iako tamni način rada nije najbolja značajka na nijednom uređaju, dobro ga je koristiti kada držite pogled na zaslonu duge sate.
Prethodne verzije macOS-a dopuštale su vam aktiviranje tamne trake izbornika i dock-a, no to se većini korisnika nije svidjelo. Nova značajka nudi tamnu temu za cijeli OS, koja utječe na sve izvorne značajke MacOS-a i pruža crno-sivi izgled.
Nevjerojatno, zar ne? U ovom postu naveli smo način dobivanja i omogućavanja tamnog načina rada u macOS Mojave. Započnimo!
Korak 1: Instalirajte MacOS Mojave
Budući da je tamni način rada dostupan samo na Mojave, najnovijoj verziji operativnog sustava. Sada možete besplatno preuzeti Mojave s Mac App Storea. U slučaju da ga ne vidite na App Storeu, morate ponovno pokrenuti računalo da biste dobili opciju. Kada bude dostupan, preuzmite i instalirajte Mojave, vidjet ćete upit u kojem se od vas traži da odaberete između Dark Mode i Light Mode. Odaberite Dark Mode i Mojave će osmisliti svoj izgled. U slučaju da već imate instaliran Mojave i niste imali priliku koristiti Dark Mode, tada ga možete promijeniti pomoću koraka u nastavku.
Obavezno pročitati:-
Kako riješiti probleme s MacOS-om Mojave Bilo da se veselite, uključite se s novim operativnim sustavom Maca. ili suočeni s problemom s macOS Mojave. Evo kako...
Korak 2: Da biste dobili tamni način rada, morate otići na Postavke sustava. Postavke sustava možete pristupiti raznim metodama. Možete napisati System Preferences u Spotlight ili ih otvoriti s lansirne podloge. Ali najjednostavniji način je locirati Apple ikonu s gornje lijeve strane zaslona. Na padajućem izborniku odaberite Postavke sustava.
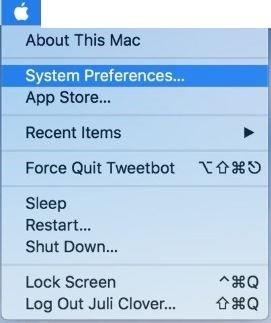
Korak 3: Sada kada je prozor System Preferences pokrenut, tada morate locirati ikonu Općenito (izgleda kao padajući izbornik Datoteka) s lijeve strane prozora. Otvorit će se poseban prozor Općenito, koji se sastoji od primarnih postavki koje se odnose na boju i izgled vašeg Maca. Odaberite ga.
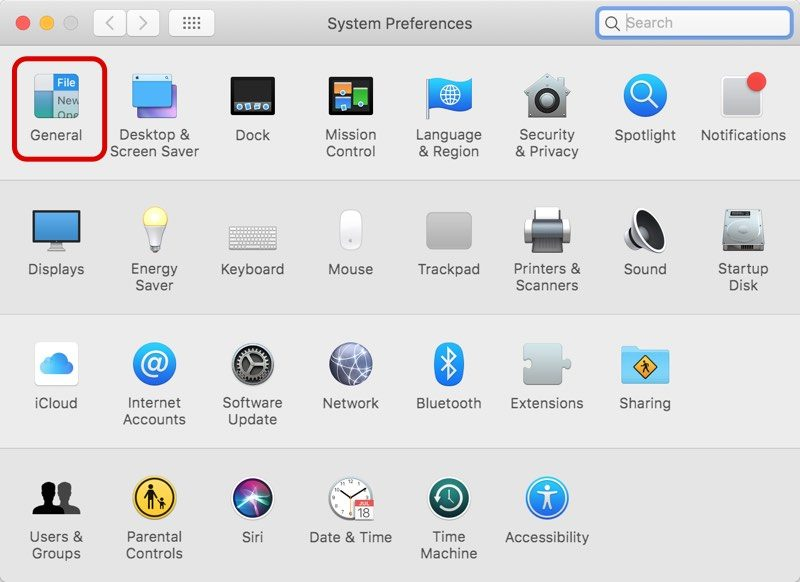
Obavezno pročitati:-
Kako instalirati konačnu verziju MacOS-a... Jeste li znali da sada možete nadograditi svoju MacOS Mojave Beta verziju na konačnu verziju? Pročitajte da saznate...
Korak 4: Pod Općenito, vidjet ćete opciju "Izgled". U Mojaveu, izgled je kategoriziran u dvije opcije, tamno i svijetlo. Kliknite na "Tamna ikona" da biste dobili tamni način rada na vašem MacOS-u.
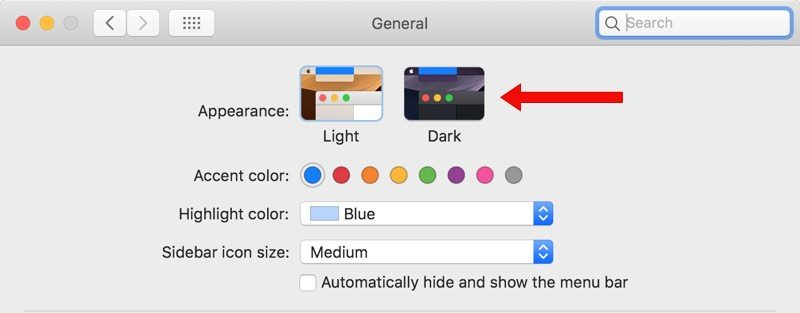
Dakle, na ovaj način možete omogućiti tamni način rada na svom macOS Mojave. U slučaju da vam se ne sviđa, jednostavno ga možete vratiti u svjetlosni način rada. Da biste to učinili, morate otići na Postavke sustava, a zatim na Općenito. Pod Općenito odaberite Izgledi. Zatim promijenite način rada iz tamnog u svijetli način. Također možete prilagoditi i druge postavke.