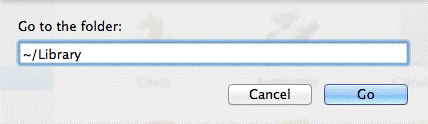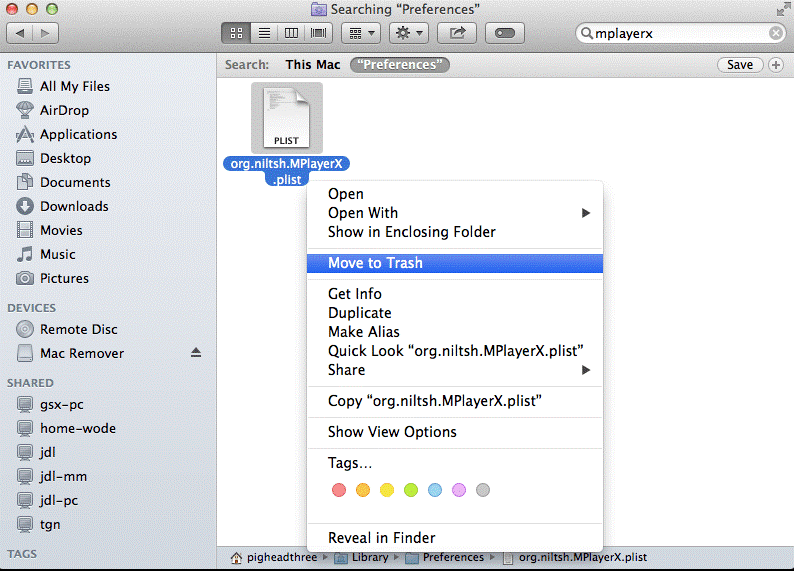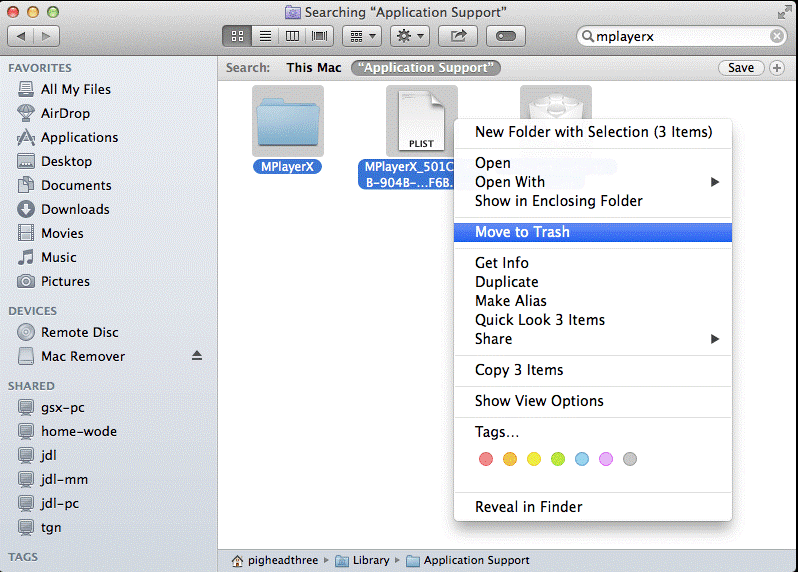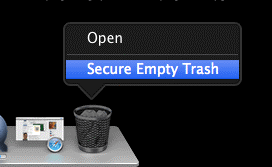BlueStacks je izvrstan Android emulator za Mac korisnike, ali ako ga želite izbrisati sa svog Maca, objašnjavamo kako deinstalirati BlueStacks.
Kao i druge instalirane aplikacije na Macu, BlueStacks zauzima prostor za pohranu. Dakle, ako se suočavate s problemima s malim prostorom za pohranu i zbog toga želite deinstalirati Bluestacks, razmislite ponovno. Postoje i drugi načini za oslobađanje prostora i optimizaciju Maca. Jedan od njih je korištenje najboljeg alata za čišćenje Maca pod nazivom Disk Clean Pro . Koristeći ovaj izvrsni alat, u kratkom roku možete oporaviti gigabajte prostora i optimizirati Mac. Osim toga, možete provjeriti naš post o najboljem alatu za čišćenje i optimizaciju Maca .
Međutim, ako to nije slučaj i samo želite ukloniti BlueStacks ovdje, idemo.
Kako deinstalirati BlueStacks
BlueStacks s Maca može se izbrisati na dva načina, tj. ručno i automatski. Za automatsku deinstalaciju koristit ćemo aplikaciju treće strane poznatu kao CleanMyMac X. Koristeći ovu aplikaciju bez ostavljanja ostataka, lako se možete riješiti BlueStacksa.
Pa što čekaš? Počnimo najprije s ručnim načinima.
Ručni načini deinstaliranja BlueStacksa s Maca
Napomena: Brisanje BlueStacksa iz Windowsa je jednostavno jer je za to dostupan poseban program za deinstalaciju BlueStacksa. Ali, za Mac, nije tako jednostavno izbrisati BlueStacks s Maca; morate slijediti određene korake.
- Zatvorite aplikaciju BlueStacks
- Za to pritisnite tipke Esc+Option+Command, odaberite aplikaciju BlueStacks i kliknite Prisilno napusti .
Napomena: Ovaj tipkovnički prečac ne radi za skrivene procese.
Alternativno, možete pokrenuti Monitor aktivnosti > kliknite Svi procesi > odaberite procese povezane s BlueStacksom > Prekini proces > kliknite Prekini u skočnom dijaloškom okviru. Ako to ne uspije, pokušajte prisilno zatvoriti aplikaciju .
2. Brisanje aplikacije BlueStacks iz smeća
Da biste koristili ovaj korak, provjerite jeste li prijavljeni pomoću administratorskog računa. Kada završite, slijedite dolje navedene korake:
- Pokrenite Finder > kliknite mapu Aplikacije
- Potražite BlueStacks App Player > odaberite ga i povucite u smeće. Alternativno, odaberite BlueStacks App Player > desnom tipkom miša kliknite Premjesti u smeće.
Napomena: Ako je aplikacija instalirana iz App Storea, jednostavno idite na Launchpad, potražite aplikaciju za brisanje, odaberite i držite Opcionu tipku > kliknite "X" > Izbriši u dijaloškom okviru za potvrdu.
3. Uklonite sve odgovarajuće BlueStacks datoteke iz Findera
Iako je BlueStacks premješten u smeće, postoje šanse da se neki od njegovih zapisnika, datoteka predmemorije i drugih povezanih datoteka nalaze na disku. Da biste ih temeljito izbrisali kako bi se aplikacija BlueStacks ispravno deinstalirala, slijedite korake u nastavku:
1. Otvorite Spotlight i potražite BlueStacks datoteke u mapi Preferences. Ako je ovo komplicirano, otvorite Finder > Idi > Idi na mapu.
2. Upišite ~/Library/Preferences potražite BlueStacks, a povezane datoteke odaberite ih i Move to Bin.
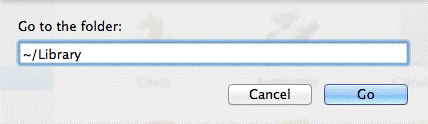
3. Nakon ovoga utipkajte ~/Library/Application Support/ u izbornik Go > potražite sve BlueStacks datoteke > odaberite ih i premjestite u Bin
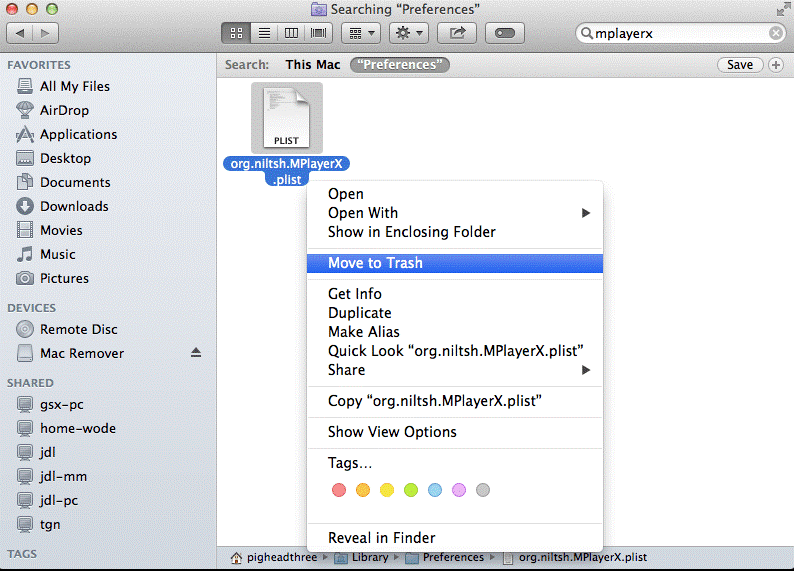
4. Kada završite, unesite ~/Library/Caches/ mape u Finderov izbornik Go. Odaberite datoteke, desnom tipkom miša kliknite Premjesti u koš.
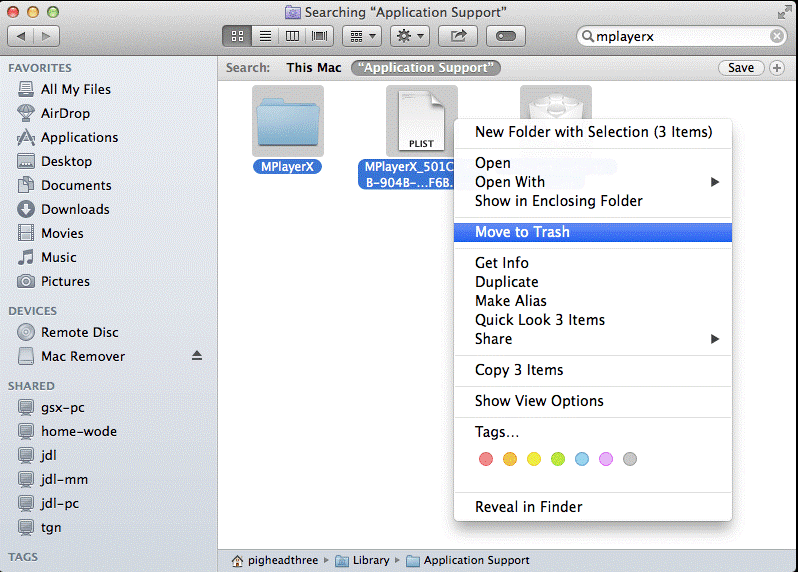
Ovo će izbrisati sve povezane BlueStacks datoteke s vašeg Maca.
5. Sljedeće, Empty Bin.
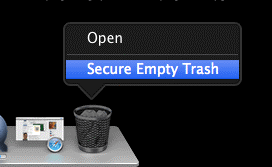
To je to; uspješno ste izbrisali BlueStacks s Maca. Međutim, ako smatrate da je ovo previše i malo komplicirano, imamo jednostavan način za deinstaliranje BlueStacksa.
Da biste znali što je to, čitajte dalje.
Automatsko deinstaliranje BlueStacksa
Da biste u potpunosti uklonili BlueStacks bez ostavljanja ostataka kao što su privremene datoteke i mape, zapisnici, datoteke predmemorije , ovo je ono što trebate slijediti.
Kako bismo eliminirali BlueStacks bez ostavljanja tragova, koristit ćemo poseban softver nazvan CleanMyMac X. Pomaže u potpunosti deinstalirati bilo koju aplikaciju s vašeg Maca. Uz to, čak pomaže optimizirati i očistiti Mac. Dakle, ako želite kompletan paket, ovo je pravi alat.
Da biste koristili CleanMyMac X i deinstalirali BlueStacks, slijedite korake u nastavku:
1. Preuzmite i instalirajte CleanMyMac X

2. Pokrenite aplikaciju
3. Kliknite Modul za deinstalaciju
4. Pokrenite skeniranje za popis svih instaliranih aplikacija
5. Kada završite, potražite Bluestacks > odaberite ga i kliknite Deinstaliraj.
6. Ovo će izbrisati sve datoteke povezane s BlueStacksom.
Dakle, ovo je sve što možete koristiti bilo kojim od koraka za uklanjanje BlueStacksa s Maca. Ali zapamtite, ako koristite ručne korake, velike su šanse da bi neki ostaci aplikacije još uvijek mogli biti tamo na vašem Macu. Ovo ne samo da će zauzeti nepotreban prostor već će i usporiti Mac . Dakle, ako tražite siguran način da deinstalirate aplikaciju bez ostavljanja ostataka, ništa ne može biti bolje od CleanMyMac X Uninstaller. Koristite ga za potpuno uklanjanje bilo koje aplikacije sa svog Maca. Ipak, ako želite saznati više o najboljim alatima za deinstalaciju Maca , pročitajte naš post. Nadamo se da će vam ovaj članak biti od pomoći i da ćete se u potpunosti riješiti BlueStacksa. Javite nam koju ste metodu odabrali i zašto u odjeljku za komentare. Voljeli bismo čuti od vas, stoga nam ostavite svoje prijedloge.