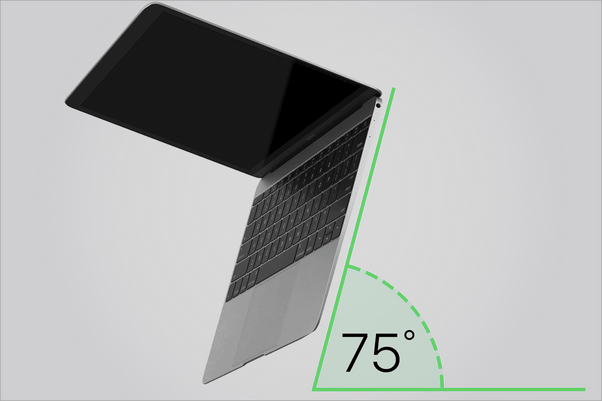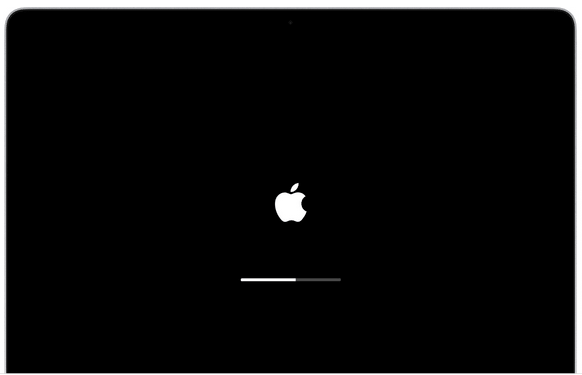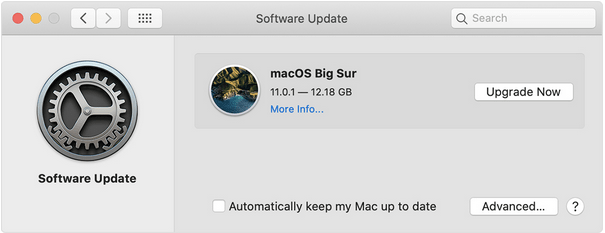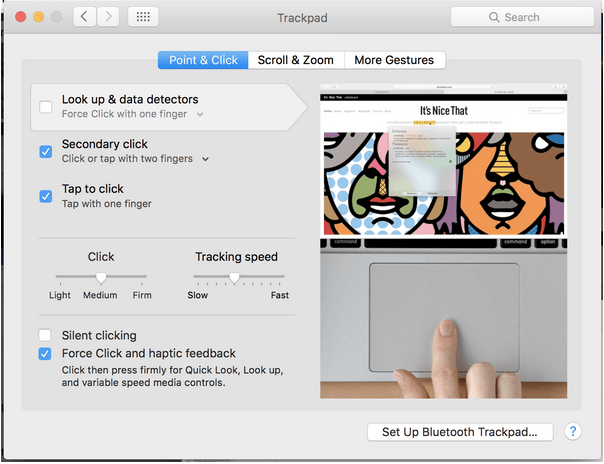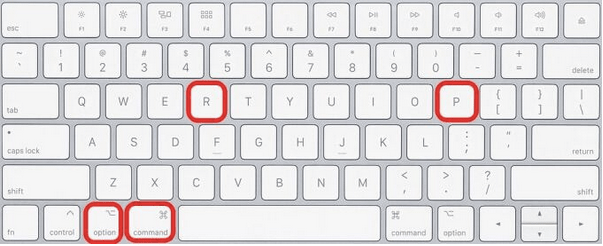MacBook tipkovnica ne radi? Pa, MacBookov trackpad poznat je po svom odzivu i jedinstven je u usporedbi s drugim tipkovnicama u segmentu.
Dakle, ako tipkovnica vašeg MacBooka iznenada prestane raditi, ne brinite! Možete jednostavno popraviti trackpad svog Maca slijedeći nekoliko zaobilaznih rješenja.

Izvor slike: Macworld
Izvoli!
Također pročitajte: 6 sjajnih alata za poboljšanje doživljaja tipkovnice vašeg Maca
Kako riješiti problem "MacBook tipkovnica ne radi"?
1. Obrišite ga
Da, koliko god jednostavno zvučalo! Čišćenje tipkovnice vašeg Maca može učiniti čuda da to popravite. Sve što trebate učiniti je organizirati limenku komprimiranog zraka i zatim slijediti dolje navedene korake:
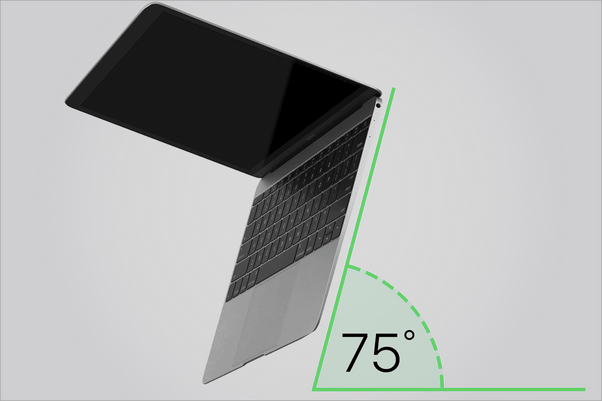
- Držite svoj MacBook pod kutom od 75 stupnjeva u blago nagnutom položaju.
- Uzmite limenku komprimiranog zraka i zatim je počnite prskati po tipkovnici u smjeru s lijeva na desno.
- Okrenite svoj MacBook u suprotnom smjeru i zatim ga ponovno poprskajte, ali ovaj put pokretom zdesna nalijevo.
- Kada završite, obrišite tipkovnicu čistim komadom krpe od mikrovlakana.
Komprimirani zrak može odmah popraviti nereagiranje Macove tipkovnice. Dakle, prije nego što se počnete brinuti o kupnji novog uređaja, možete isprobati ovaj DIY hack kod kuće.
2. Ponovno pokrenite svoj MacBook
Pa, ponovno pokretanje uređaja zapravo radi kao čudo! Ako trackpad vašeg Maca ne reagira, dodirnite gumb za napajanje da biste isključili uređaj, a zatim ga ponovno pokrenite nakon nekoliko minuta.
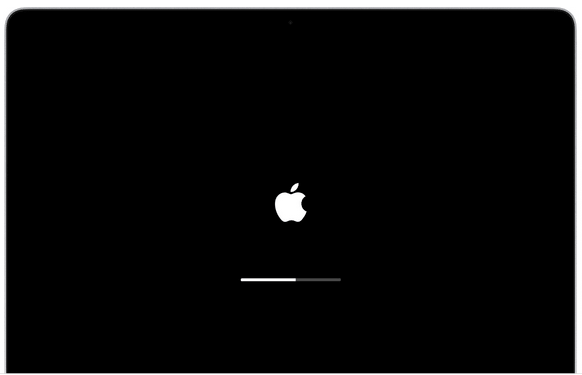
Također, kada isključite svoj MacBook, nemojte zaboraviti spustiti i poklopac. Neki korisnici su izvijestili da je to pomoglo u popravljanju tipkovnice. Pa, da, zašto ne probati?
Također pročitajte: 14 najboljih Mac tipkovnicskih prečaca za ubrzavanje stvari
3. Ažurirajte macOS
Je li vaš macOS ažuriran? Pa, rad na zastarjelom OS-u također može izazvati razne probleme na vašem MacBooku i da, također može utjecati na tipkovnicu. Naše sljedeće rješenje za rješavanje problema "MacBook tipkovnica ne radi" ističe ažuriranje macOS-a.
Stoga, samo da biste bili sigurni, preporučujemo da provjerite postoje li dostupna ažuriranja i instalirate najnoviju verziju macOS-a na svoj uređaj.
Da biste provjerili ima li ažuriranja, dodirnite izbornik Apple, odaberite "System Preferences".
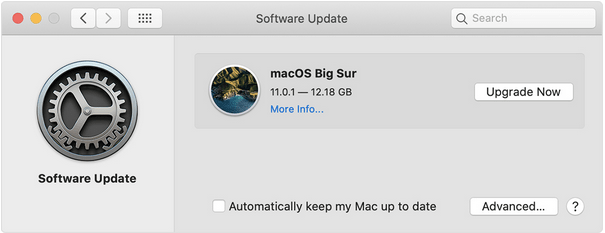
Dodirnite "Softverska ažuriranja" kako biste provjerili postoje li dostupna ažuriranja.
Ako je dostupno ažuriranje, preuzmite ga i instalirajte na svoj MacBook da biste ga nadogradili.
Također pročitajte: Zaglavio s pogreškom 'Nema dovoljno prostora za instalaciju macOS Big Sur': što učiniti
4. Onemogućite opciju Force Click
Da biste onemogućili opciju Force Click na svom MacBooku, slijedite ove korake:
Dodirnite ikonu Apple, odaberite "System Preferences".
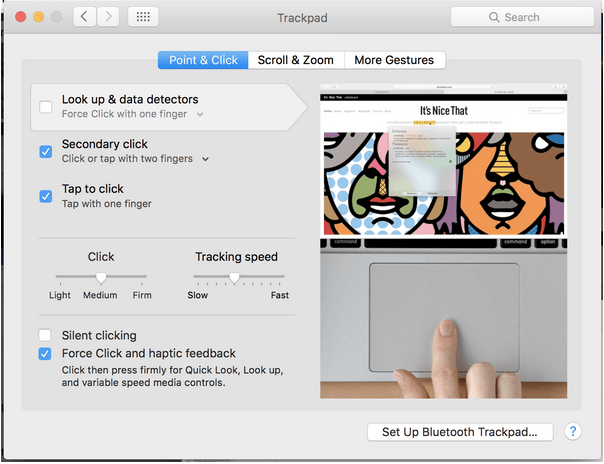
Dodirnite Trackpad, a zatim prijeđite na karticu "Pokaži i klikni". Poništite opciju "Prisilno klikanje i povratna informacija o dodiru".
NAPOMENA: Značajku "Prisilni klik" možete pronaći samo na MacBook računalima s podrškom za 3D dodirnu tipkovnicu.
Također pročitajte: 10 praktičnih tipkovničkih prečaca za Mac OS X
5. Resetirajte SMC
Kako biste riješili problem "MacBook tipkovnica ne radi", resetiranje SMC-a ( Kontroler upravljanja sustavom ) također može poslužiti kao učinkovito rješenje. Evo što trebate učiniti.

- Isključite svoj uređaj.
- Spojite MagSafe adapter.
- Pritisnite i držite tipke Shift+Control+opcije zajedno s tipkom za napajanje.
- Čim se promijeni boja MagSafe adaptera, možete otpustiti tipke.
Kada se promijeni boja MagSafe adaptera, to znači da je SMC uspješno resetiran.
Nakon resetiranja SMC-a, ponovno pokrenite svoj MacBook bez obzira da li je popravio tipkovnicu.
Također pročitajte: Potpuni vodič: Resetirajte PRAM & SMC na vašem Macu
6. Vratite svoj uređaj na ranije stanje
Ako su bilo kakve nedavne promjene napravljene na vašem uređaju ometale tipkovnicu vašeg MacBooka da ne reagira, možete pokušati vratiti svoj uređaj u prethodno stanje . Da biste to učinili, slijedite ove brze korake.
- Ponovno pokrenite svoj MacBook.
- Kada se vaš uređaj pokreće, pritisnite tipku Command + R da biste se prebacili na način oporavka.
- Dodirnite opciju "Vrati s vremeplova".
- Slijedite upute na zaslonu i vratite svoj uređaj na prethodnu kontrolnu točku kako biste poništili nedavne promjene.
7. Resetirajte PRAM
PRAM je parametarska memorija slučajnog pristupa na macOS-u koja je odgovorna za pohranjivanje postavki sustava. Da biste riješili problem "MacBook tipkovnica ne radi", možete pokušati resetirati PRAM na svom Macu.
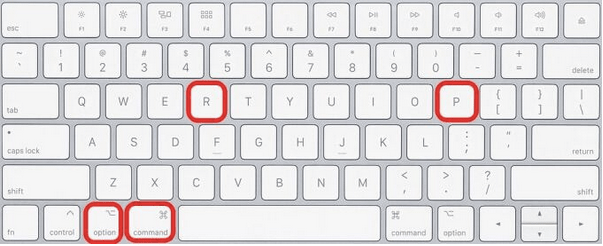
- Isključite svoj MacBook.
- Ponovno pokrenite uređaj i kada se pojavi Apple logo, pritisnite tipke Command+Option+P+R.
- Čim čujete zvono ili zvuk pokretanja , otpustite tipke.
Ponovno pokrenite uređaj da provjerite je li riješio problem.
Dodatni savjet: preuzmite Cleanup My System kako biste poboljšali performanse svog MacBooka
Cleanup My System vaše je rješenje na jednom mjestu za fino podešavanje performansi vašeg Maca u samo nekoliko klikova. Ovaj zgodni alat temeljito čisti vaš Mac, oslobađa prostor za pohranu i ubrzava vaš uređaj kako bi bio stabilniji.


Cleanup My System nezaobilazan je uslužni program za vaš MacBook koji vam omogućuje obavljanje više zadataka na vašem Macu bez ikakvih prepreka. To je čisti predmemorije datoteke, temp datoteke i druge podatke junk za optimizaciju MacBook. Dodatno, alat pomaže korisnicima pronaći i obrisati skrivene tragove identiteta kako bi njihova privatnost ostala netaknuta!
Zaključak
Ovo završava naš kratki vodič o problemu "Kako popraviti MacBook tipkovnicu koja ne radi". Nakon što slijedite gore spomenuta rješenja, ako i dalje imate bilo kakvih problema, savjetujemo vam da posjetite obližnji Apple Store kako biste fizički pregledali svoj uređaj.
Javite nam koje vam je rješenje najbolje odgovaralo. Slobodno pogodite prostor za komentare!