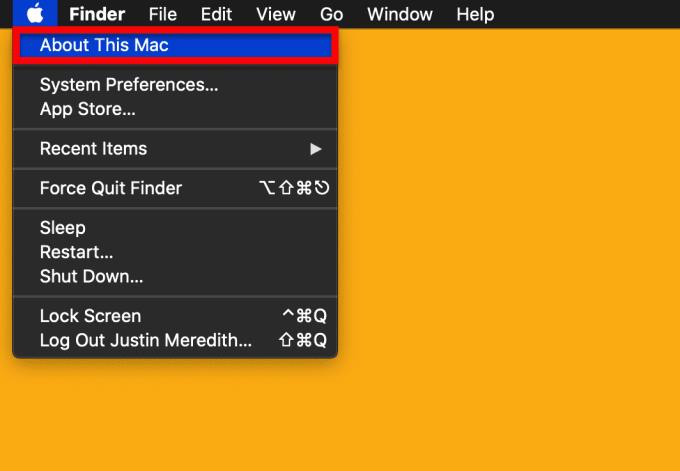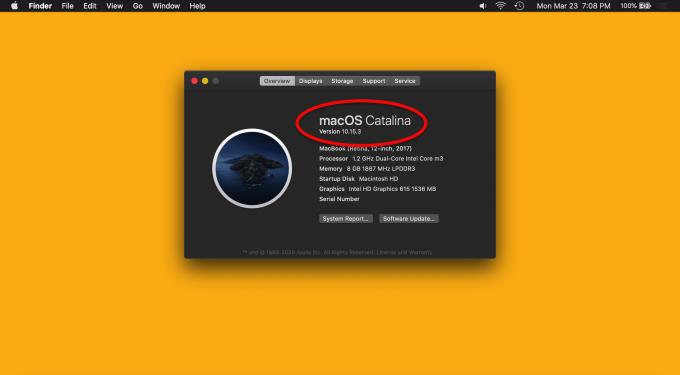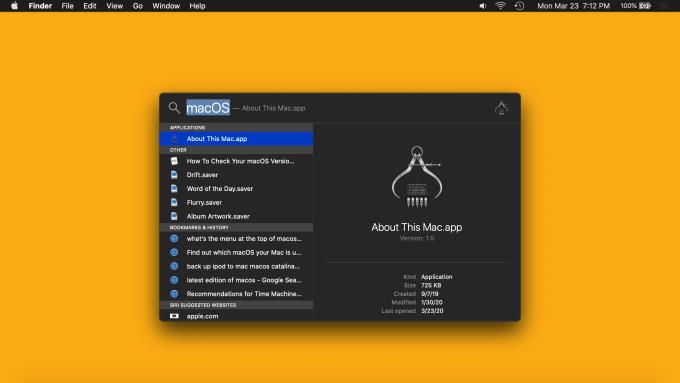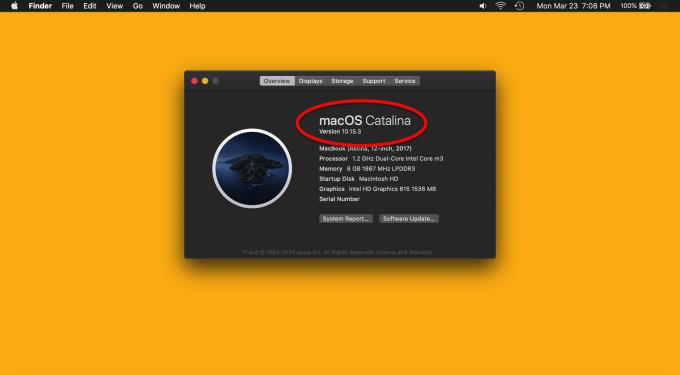macOS je softver koji pokreće vaš Mac, a poznavanje toga je važno. Određene aplikacije i usluge rade samo s određenim verzijama macOS-a i možda ćete otkriti da nakon ažuriranja (ili bez ažuriranja dulje vrijeme) određene aplikacije rade onako kako biste očekivali. Prvi korak u rješavanju ovakvih problema je odrediti koju verziju macOS-a koristite, što ćemo sada zaroniti.
Metoda 1: Koristite svoj Mac izbornik
Kao i većina postavki i informacija vezanih za vaš Mac, možete pronaći ono što tražite klikom na Apple logo u gornjem lijevom kutu zaslona.
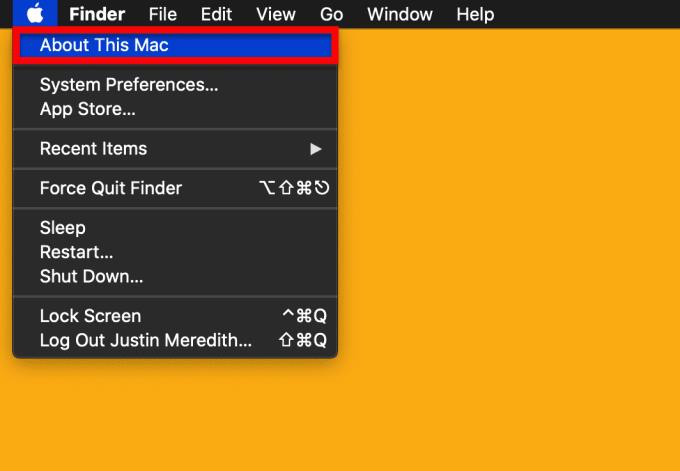
Unutar tog izbornika pronaći ćete opciju s oznakom O ovom Macu . Ova opcija sadrži sve najzanimljivije pojedinosti o vašem Macu, na primjer koji Mac koristite, serijski broj vašeg uređaja i, da, koju verziju macOS-a koristite. Dakle, bez daljnjeg zbogom, samo naprijed i kliknite O ovom Macu .
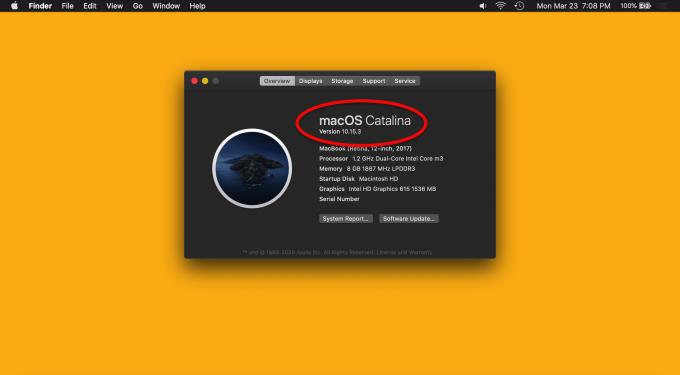
Pojavit će se mali skočni prozor sa svim informacijama koje smo upravo spomenuli i još mnogo toga. Na vrhu ovog okvira vidjet ćete naziv verzije macOS-a koju koristite (u trenutku pisanja, najnovija je macOS Catalina) i točnu numeričku verziju vašeg macOS-a ispod toga (u vrijeme pisanja, najkasnije 15. 10. 3.).
To je sve za metodu 1!
Metoda 2: Koristite Spotlight
Za metodu koju je malo lakše zapamtiti, možete jednostavno koristiti Spotlight . Spotlight je globalna funkcija pretraživanja na vašem Macu koja vam omogućuje da s lakoćom pretražujete postavke, aplikacije, datoteke i mape. Možete ga prikazati tako da dodirnete Command + razmaknicu .
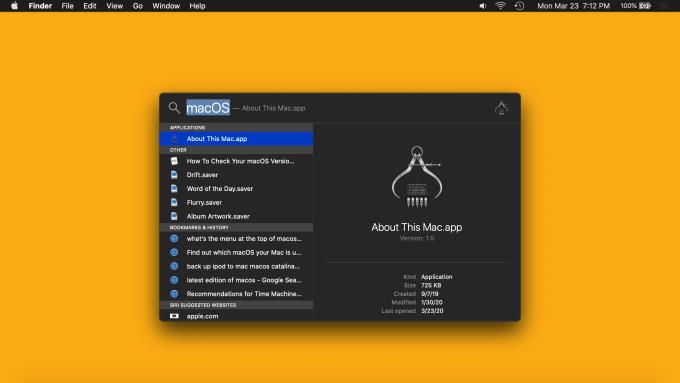
Možete upisati "macOS" ili "O ovom Macu" i pritisnuti Return da bi se prikazao isti skočni okvir koji smo izvukli u metodi 1, na sljedeći način:
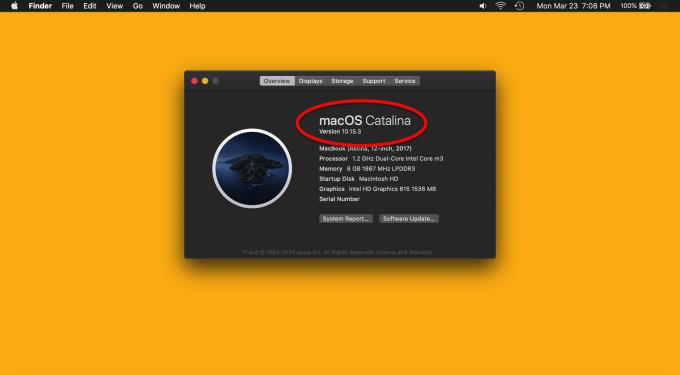
Još jednom, vidjet ćete naziv verzije macOS-a koju koristite na vrhu ovog skočnog okvira (u vrijeme pisanja, najnovija je macOS Catalina) i točnu numeričku verziju vašeg macOS-a izravno ispod (na vrijeme pisanja, najkasnije 15.10.3). Mislimo da je ova metoda malo lakša jer je možete učiniti s bilo kojeg mjesta na svom Macu, iako su obje vrlo jednostavne.
Često postavljana pitanja
Što je macOS?
macOS (poznat kao OS X u stara vremena) je operativni sustav koji pokreće vaš Mac. To je ekvivalent Windowsima za Appleovu liniju računala. Da je vaše računalo automobil, macOS bi bio motor.
Koja je najnovija verzija macOS-a?
U vrijeme pisanja (ožujak 2020.), najnovija verzija macOS-a je macOS Catalina 1o.15.3. MacOS Catalina objavljen je u jesen 2019. i bit će zamijenjen (besplatno) novom verzijom macOS-a koja dolazi s puno novih značajki u jesen 2020.
Kako mogu ažurirati macOS?
Najbrži način da ažurirate svoj Mac je da otvorite Spotlight pretraživanje ( Command + razmaknica ), upišete "Ažuriraj" i pritisnete Return . Ako je vaš Mac ažuriran, skočni prozor će vam reći da koristite najnoviju verziju macOS-a. Ako ne, skočni prozor će vas provesti kroz proces ažuriranja, koji obično ukupno traje oko 30 minuta.