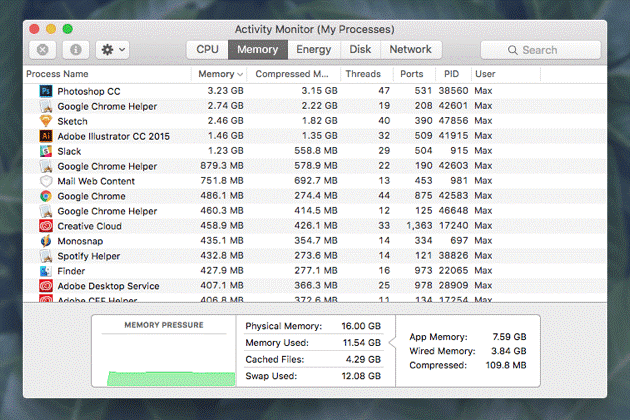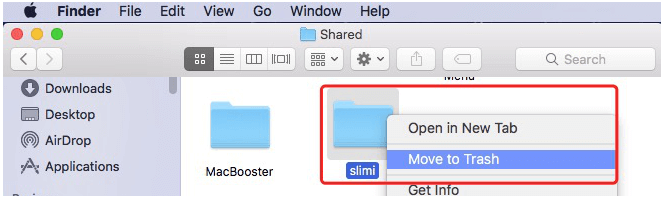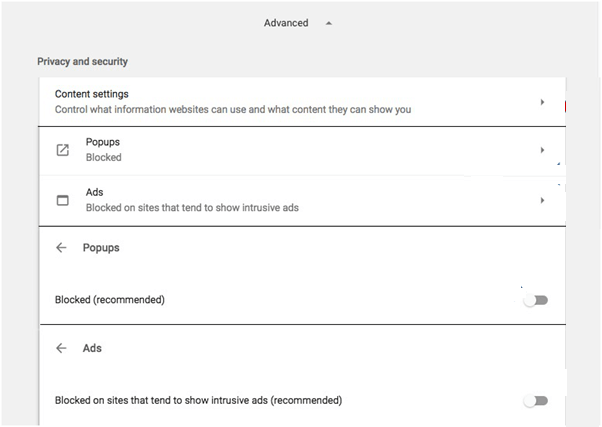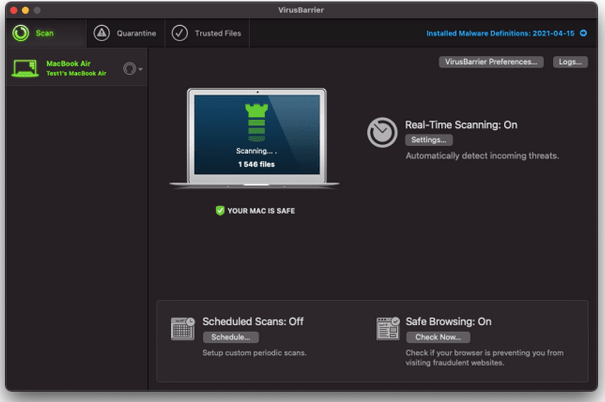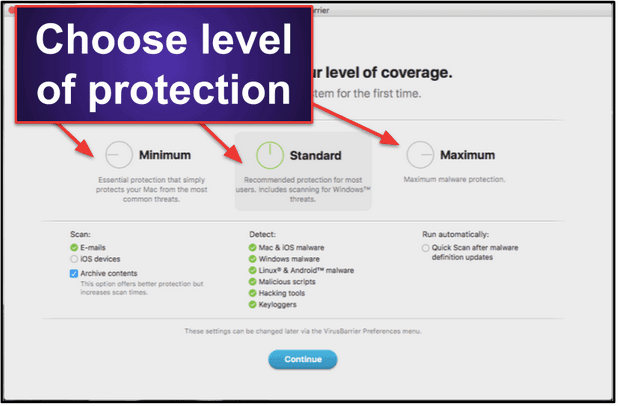Kratko vrijeme?
U posljednjim događajima, više od 30.000 Mac računala zaraženo je najnovijim zlonamjernim softverom pod nazivom – Silver Sparrow. Kako bi vaši podaci i uređaj bili zaštićeni od takvih napada zlonamjernog softvera, morate imati pouzdano rješenje protiv zlonamjernog softvera na svom Macu. Preporučujemo korištenje Intego Antivirusa jer stalno ažurira svoju bazu podataka kako bi vaš sustav bio zaštićen od takvih izbijanja zlonamjernog softvera.

Možda želite provjeriti: Najbolje aplikacije za internetsku sigurnost za Mac
Ne može se poreći da će 2020. proći kao godina virusa, ali to ne znači da su vaši sustavi pošteđeni. Prema nedavnom sigurnosnom izvješću, oni su još uvijek u opasnosti; Macovi su nadmašili Windows računala po broju prijetnji. To znači da su Mac strojevi sada izloženi većem riziku. Dakle, ako vaš Mac radi sporo ili vidite neželjene reklame u pregledniku, šanse da je vaš sustav zaražen postoje. Nemojte paničariti; postoje stvari koje možete učiniti da očistite zaraženi Mac.
Što je Mac zlonamjerni softver?
Prije svega, Mac zlonamjerni softver i virus nisu isti. Zlonamjerni softver je kod ili softver napisan da čini gadne stvari poput brisanja datoteka, šifriranja podataka ili zaraze sustava ransomwareom, između ostalog kao što su adware, špijunski softver itd. Kompliciraniji je i opasniji od virusa.
Uobičajene vrste zlonamjernog softvera na koje možete naići na Macu su:
Spyware i keyloggeri – kradu osobne podatke korisnika.
Backdoor infekcije – daljinski preuzmite kontrolu nad svojim računalom.
Botnet – pretvara Mac u bota u sjeni.
PUP – potencijalno neželjeni programski izvor adwarea
Ransomware – zaključava sustav tražeći od korisnika da plati otkupninu.
Rootkit – prodire u administratorske privilegije.
Dakle, kako znati je li vaš Mac zaražen i kako ukloniti zlonamjerni softver s Maca? Odgovore na ova pitanja možete pronaći u nastavku.
Znakovi da je Mac zaražen
Kada su sljedeći znakovi svjedoci na vašem Macu, postoji velika vjerojatnost da je vaš sustav zaražen:
- Izvedba vašeg Maca se naglo usporava
- Povremeno vidite skočne prozore s oglasima
- Ikona nepoznate aplikacije pojavljuje se na radnoj površini
- Zadana tražilica, početna stranica se mijenja
- Preusmjeravanja na lažnu stranicu
- Skočni prozori upozorenja i neželjena preuzimanja aplikacija
- Mac se ponovno pokreće bez ikakvog upozorenja i treba mu vremena da se pokrene
Kako se Mac inficira?
Postoji 5 tipičnih pristupnika odgovornih za zarazu Maca zlonamjernim softverom. Oni su sljedeći:
- Lažno ažuriranje Flash playera
- Preuzimanje torrenta
- .Doc prilog
- Zahtjev za pristup kameri
- "Vaš Mac je zaražena prijevara."
Kako ukloniti zlonamjerni softver s Maca?
Postoje različiti načini za čišćenje zlonamjernog softvera s Maca. Prvo ćemo ukloniti zlonamjerni softver iz stavki za prijavu, nakon čega slijedi deinstaliranje neželjenih aplikacija i učenje o najboljem i automatskom načinu čišćenja zlonamjernog softvera.
1. Brisanje zlonamjernog softvera za Mac iz stavki za prijavu
Većina zlonamjernog softvera ili adwarea ušulja se u sustav tijekom procesa pokretanja. Stoga je bitno spriječiti da se to dogodi.
1. Kliknite ikonu Apple > Postavke sustava
2. Pritisnite odjeljak Korisnici i grupe.
3. Odaberite svoje korisničko ime > kliknite karticu Stavke za prijavu.
4. Provjerite popis stavki za prijavu. Ako pronađete bilo koju sumnjivu aplikaciju, odaberite i kliknite "—. “
5. Ponovno pokrenite Mac da biste spremili promjene.
Budući da se Mac zlonamjerni softver može sakriti iza legitimne datoteke, postoji mogućnost da nećete pronaći nikakvu sumnjivu aplikaciju. Stoga, kako bismo bili sigurni da ne sjedaju u naš Mac, morat ćemo provjeriti web preglednike.
Napomena: većina zlonamjernih programa za Mac kao što su adware, scareware, spyware i drugi umeću se u web-preglednike.
2. Brisanje zlonamjernog softvera za Mac iz web preglednika
1. Pritisnite Q + Command za zatvaranje web preglednika
2. Pokrenite Finder > Preuzimanja > provjerite sve preuzete instalacijske datoteke > ako pronađete sumnjivu aplikaciju > kliknite desnom tipkom > Premjesti u smeće.
3. Osim toga, ako znate koja je aplikacija zaražena, pola bitke je već dobiveno. Da biste ga se riješili, otvorite ga
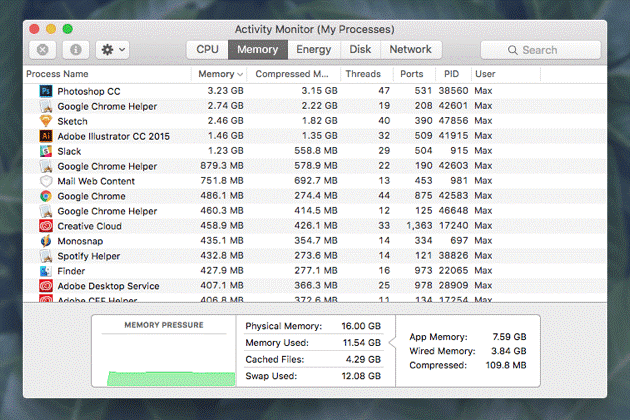
4. Provjerite sve navedene aplikacije. Ako bilo koja aplikacija izgleda sumnjivo > odaberite je > kliknite ikonu X i prisilno zatvori . \
5. Nakon toga otvorite mapu Aplikacije.
6. Pronađite problematičnu aplikaciju > odaberite je > kliknite desnom tipkom > Premjesti u smeće.
7. Zatim, ispraznite smeće
Ova jednostavna metoda pomoći će vam da se riješite zlonamjernog softvera s Maca. Ali još uvijek je nedovršen jer bi na vašem Macu mogli biti ostaci. Da biste uklonili te tragove, možete upotrijebiti aplikaciju za zaštitu od zlonamjernog softvera kao što je Systweak Anti-Malware ili slijediti ručne korake objašnjene u nastavku:
1. Zatvorite sve neželjene aplikacije
2. Pokrenite Finder > Idi > Idi na mapu > upišite users/shared/
3. Izbrišite Slimi datoteke i mape.
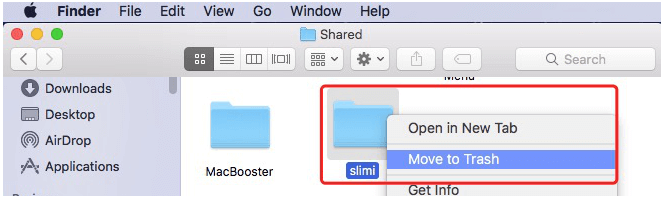
Deinstalirajte zlonamjerna proširenja na Safariju, Chromeu i Firefoxu
Proširenja preglednika opet su najčešće korišteni nosač za adware, spyware itd. Stoga je važno provjeriti sva proširenja i deinstalirati zlonamjerna. Da biste to učinili, slijedite dolje navedene korake:
safari :
1. Pokrenite Safari > Postavke > Općenito
2. Provjerite početnu stranicu i provjerite je li ona koju želite otvoriti
3. Zatim idite na Sigurnost i označite Blokiraj skočne prozore
4. Nakon toga idite na Proširenja > potražite nepoznata proširenja i deinstalirajte ih
Chrome :
1. Pokrenite Chrome > Postavke > Napredno
2. Pomaknite se prema dolje > Poništi postavke
3. Vratite postavke na zadane vrijednosti > potvrdite RESET SETTINGS
4. Vratite se na Napredno > Privatnost i sigurnost > postavke sadržaja
5. Pronađite skočne prozore i oglase > Blokiraj.
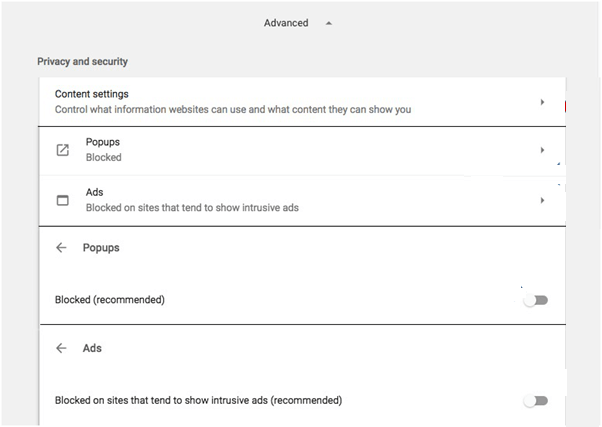
Firefox :
1. Pokrenite Firefox > upišite about: support u adresnu traku
2. Kliknite Osvježi Firefox
3. Zatim pokrenite Firefox u sigurnom načinu rada i ponovno pokrenite s onemogućenim dodacima.
4. Firefox > Postavke > Privatnost i sigurnost.
5. Idite na Sigurnost i označite tri opcije (Blokiraj opasan i obmanjujući sadržaj/Blokiraj opasno preuzimanje/Upozori vas na neželjeni i neuobičajeni softver)
Ova jednostavna metoda pomoći će vam da se riješite zlonamjernog softvera s Maca. Ali još uvijek je nedovršen jer bi na vašem Macu mogli biti ostaci. Da biste uklonili te tragove, možete koristiti aplikacije za zaštitu od zlonamjernog softvera ili slijediti ručne korake objašnjene u nastavku:
Kako automatski izbrisati zlonamjerni softver s Maca pomoću Intego Antivirusa?
Riješiti se nečega čega niste svjesni nije lako. Srećom, koristeći Intego Antivirus, možete skenirati svoj Mac za ranjivosti i ukloniti sumnjive datoteke. To je jedan od najboljih sigurnosnih alata za Mac i rješenje na jednom mjestu za pronalaženje i uklanjanje infekcija zlonamjernim softverom. Alat pomaže ukloniti adware, virus, špijunski softver, crve, rootkite i druge prijetnje. Štoviše, baza podataka aplikacije redovito se ažurira kako bi se osiguralo da nova prijetnja ne može naštetiti vašem Macu.
Evo kako koristiti Intego Antivirus i očistiti zlonamjerni softver s Maca:
1. Preuzmite, instalirajte i pokrenite Intego Antivirus. Verzija Intega za Mac dolazi u više aplikacija za različite zadatke. Stoga dobivate šest različitih aplikacija instaliranih na vašem uređaju, umjesto samo jedne.

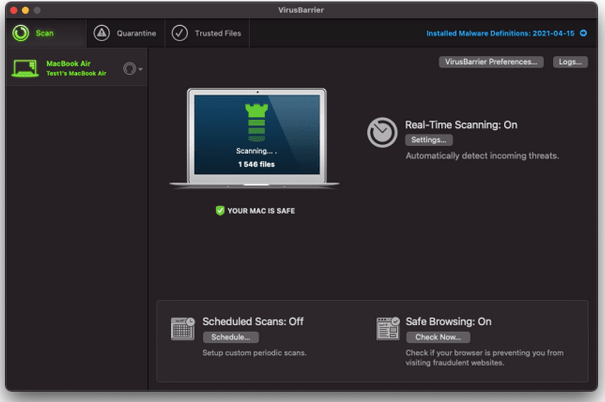
2. Dolazi s VirusBarrier, koji je stvarni antivirusni program Intego. Temeljito skenira vaš sustav kako bi pronašao sumnjiv sadržaj i pruža zaštitu u stvarnom vremenu od različitih vrsta zlonamjernog softvera i virusa.
3. Prilikom postavljanja VirusBarrier-a, možete odabrati razinu zaštite između – – Minimalna, Standardna i Maksimalna. Možete odabrati posljednju opciju da biste uživali u vrhunskoj zaštiti od svih vrsta prijetnji.
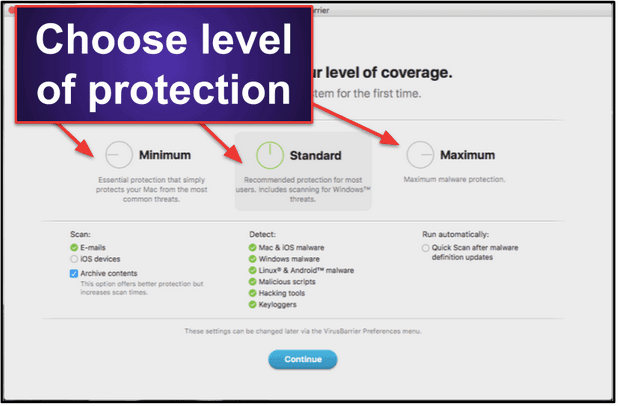
Imate čak i opciju da odredite prioritet CPU resursima za druge programe tijekom skeniranja virusa. Opciju možete pronaći na kartici Postavke VirusBarriera – Skeniraj s niskim prioritetom .
Općenito, Intego nudi izvrstan skup sigurnosnih alata za postizanje maksimalne zaštite za naš Mac. Alat je jednostavan za instalaciju, postavljanje i korištenje, što je pogodno i za početnike i za profesionalne korisnike.
Osim toga, trebali biste znati da Intego nudi NetBarrier (komponentu vatrozida i također omogućuje prilagodljive sigurnosne opcije na temelju vrsta mrežne veze). Što je više? Funkcija ContentBarrier (koja dolazi kao roditeljska kontrola i mogućnost blokiranja određenih aplikacija i uskraćivanja pristupa određenim web stranicama). Ovaj robusni sigurnosni alat radi besprijekorno i čuva vaš Mac od najnovijih i starih prijetnji. Kako biste ostali zaštićeni, predlažemo da ga koristite jednom mjesečno. Međutim, ako vam nije ugodno koristiti alat treće strane, možete koristiti gore objašnjene ručne korake za čišćenje zlonamjernog softvera. Javite nam koje ste korake odabrali i zašto u odjeljku za komentare. Voljeli bismo čuti od vas.