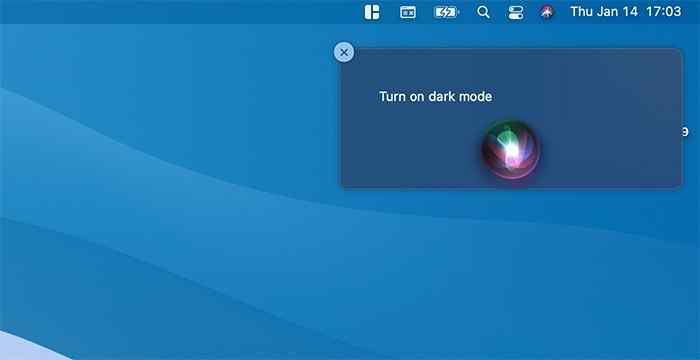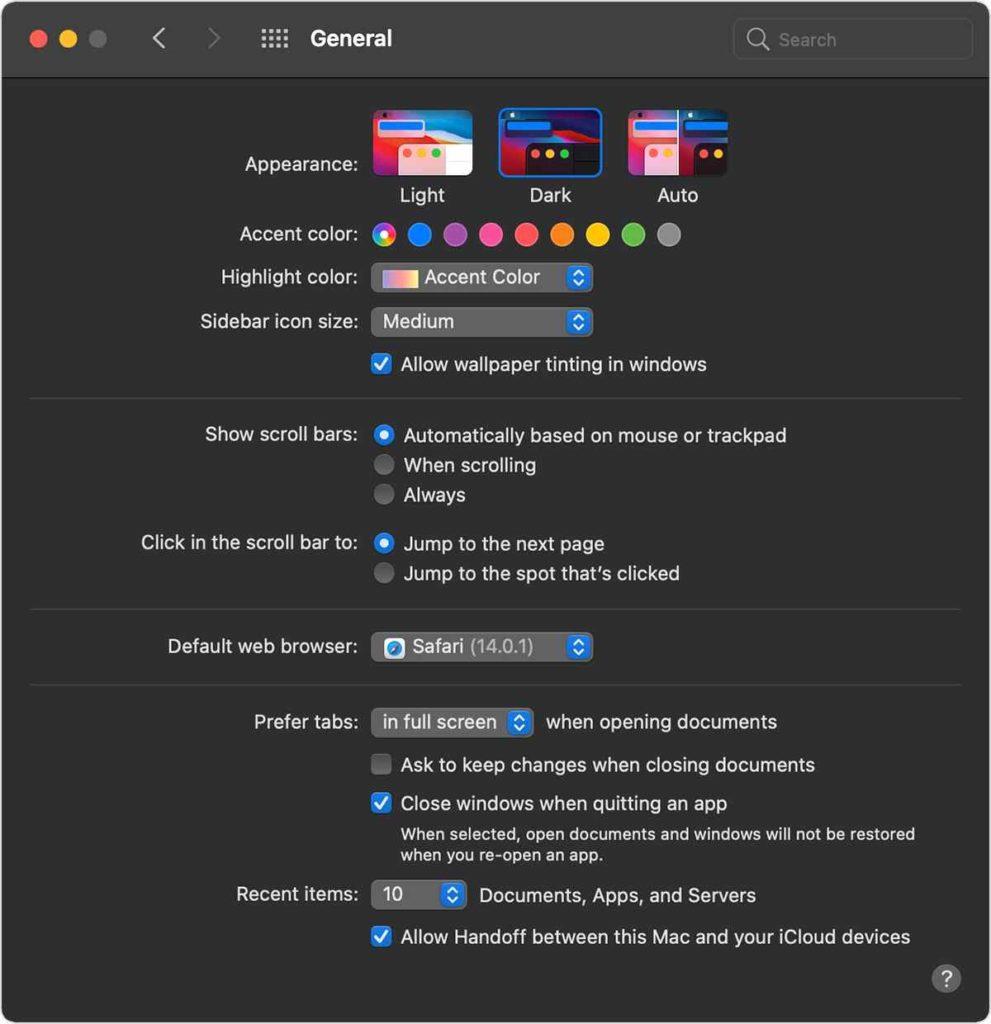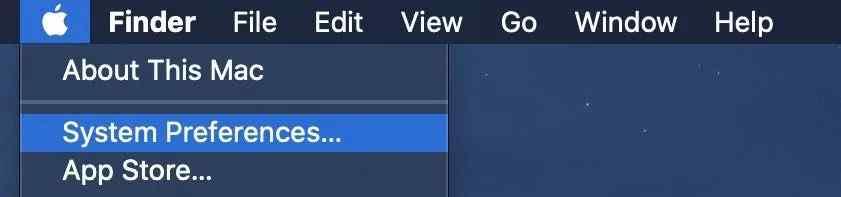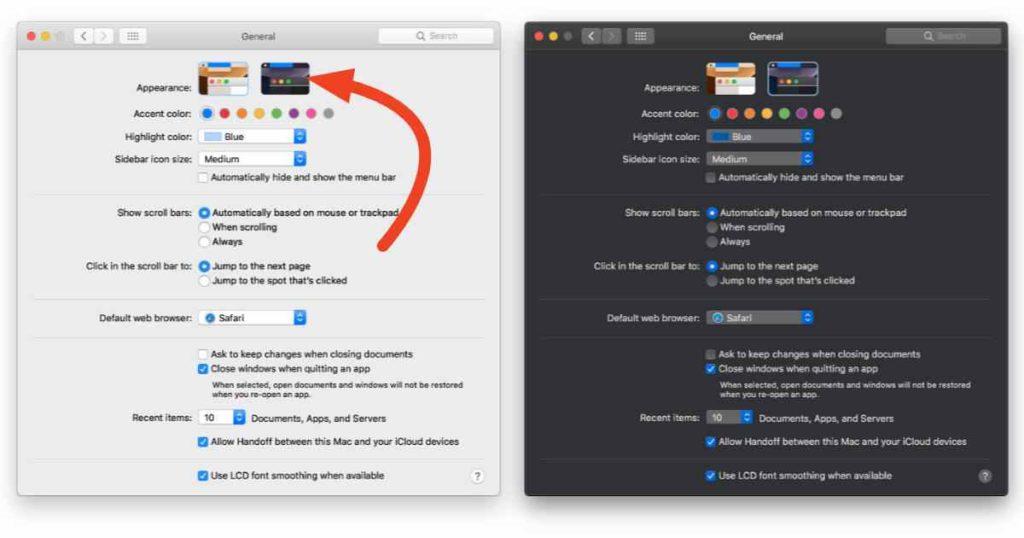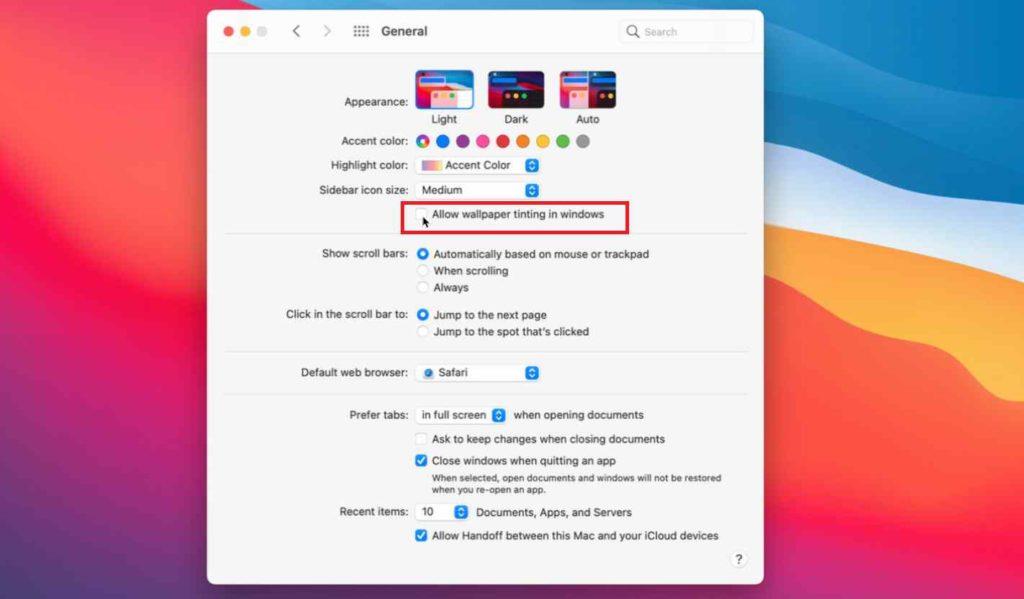Zahvaljujući dramatičnom tamnom načinu rada za promjenu izgleda i dojma kako percipiramo svoje uređaje i koristimo aplikacije. Dark Mode je puno bolji, manje opterećuje oči, možete ostati usredotočeni na svoj posao, a također ima velik utjecaj na trajanje baterije. I da, i estetski je cool, zar se ne slažete?
Izvor slike: How to Geek
Tamni način rada koristi shemu tamnih boja na razini cijelog sustava koja je laka za vaše oči i omogućuje vam da budete produktivniji. Apple je prvo predstavio koncept Dark Mode zajedno s macOS Mojave, a zatim je kasnije uključen i u macOS Catalina. Podržan je sa svim zadanim Appleovim aplikacijama , uključujući poštu, karte, bilješke, Safari, TextEdit, pa čak i vašu radnu površinu. Neke aplikacije trećih strana također imaju proširenu podršku za temu Dark Mode nudeći intuitivnije sučelje aplikacije koje se uklapa u OS.
Funkcionalnost tamnog načina rada postaje mnogo bolja s najnovijim ažuriranjem macOS-a, verzijom Big Sur. macOS Big Sur je premjestio opciju tamnog načina rada na upravljačkoj ploči radi lakšeg pristupa.
Dakle, jeste li obožavatelj teme Dark Mode? Ako da, onda brzo naučimo kako napraviti Dark Mode na Macu na Big Suru, Catalina i Mojave.
Također pročitajte: Kako uključiti tamni način rada u iOS-u 13?
Kako omogućiti tamni način rada na macOS Big Sur
Popis sadržaja
Prema zadanim postavkama, macOS vam nudi tri različite opcije teme: Svjetlo, Tamno i Automatski. Automatski način rada automatski prilagođava temu prema izgledu svjetla. Postoje različite opcije koje možete koristiti za prebacivanje na tamni način rada na macOS-u. Da biste omogućili Dark Mode na macOS Big Sur, slijedite ove brze korake:
Opcija #1: Putem Siri
Ako je vaš MacBook kompatibilan sa Siri, prelazak na tamni način rada je pitanje nekoliko sekundi. Aktivirajte Siri, a zatim jednostavno izgovorite sljedeću naredbu naglas da biste se prebacili na tamni način rada:
"Hej Siri, uključite tamni način rada".
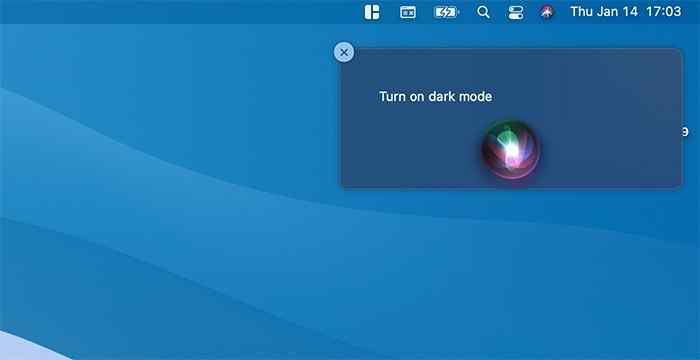
I to je to!
Da biste se ponovno vratili na svjetlosni način rada, možete izgovoriti naredbu “Isključi tamni način” ili “Uključi svijetli način”.
Također pročitajte: Kako uključiti tamni način rada na Instagramu
Opcija #2: Kontrolni centar
Hvala ažuriranju macOS Big Sur što je konačno donijelo opciju Dark Mode u Kontrolnom centru. Kontrolni centar vam također nudi razne druge značajke za jednostavan pristup kao što su WiFi, Bluetooth, AirDrop, Ne ometaj, zrcaljenje zaslona i tako dalje.
Big Sur ažuriranje uključuje opciju omogućavanja ili onemogućavanja tamnog načina rada jednostavnim povlačenjem Kontrolnog centra prema dolje.
Dodirnite ikonu "Control Center" koja se nalazi na gornjoj traci izbornika .
Odaberite "Prikaz".
Dodirnite opciju "Dark Mode" da biste se odmah prebacivali između tema.
Opcija 3: putem postavki sustava
Najklasičniji način uključivanja/isključivanja tamnog načina rada može se postići putem prozora System Preferences. Sve starije verzije macOS-a.
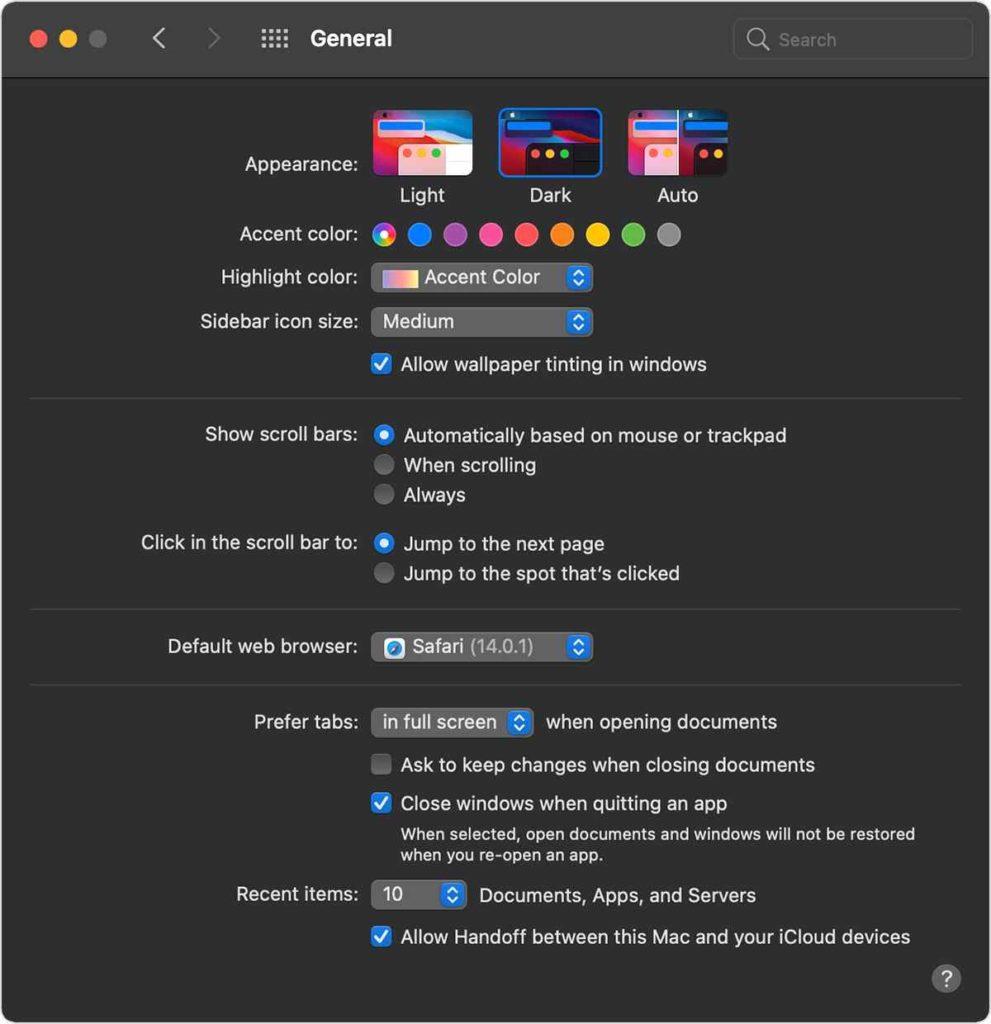
Dodirnite ikonu Apple koja se nalazi na gornjoj traci izbornika, odaberite "System Preferences".
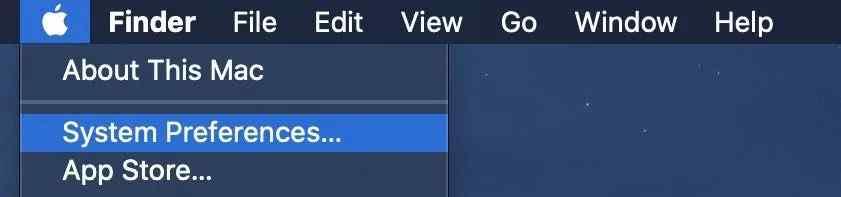
Odaberite Općenito > Izgled.
Prebacite se između tri dostupna izbora teme: Svjetlo, Tamno i Automatski. Da biste se prebacili na tamni način rada, dodirnite "Tamno", a zatim spremite promjene.
Također pročitajte: Omogućite tamni način rada u macOS Mojave
Kako koristiti tamni način rada na starijim verzijama macOS-a
Čak se možete prebaciti na tamni način rada na starijim verzijama macOS-a, uključujući macOS Catalina i macOS Mojave. Evo što trebate učiniti.
Dodirnite ikonu Apple koja se nalazi na gornjoj traci izbornika, odaberite "System Preferences".
Idite na Opće postavke.
U odjeljku Izgled pronaći ćete tri različite opcije: Svjetlo i Tamno.
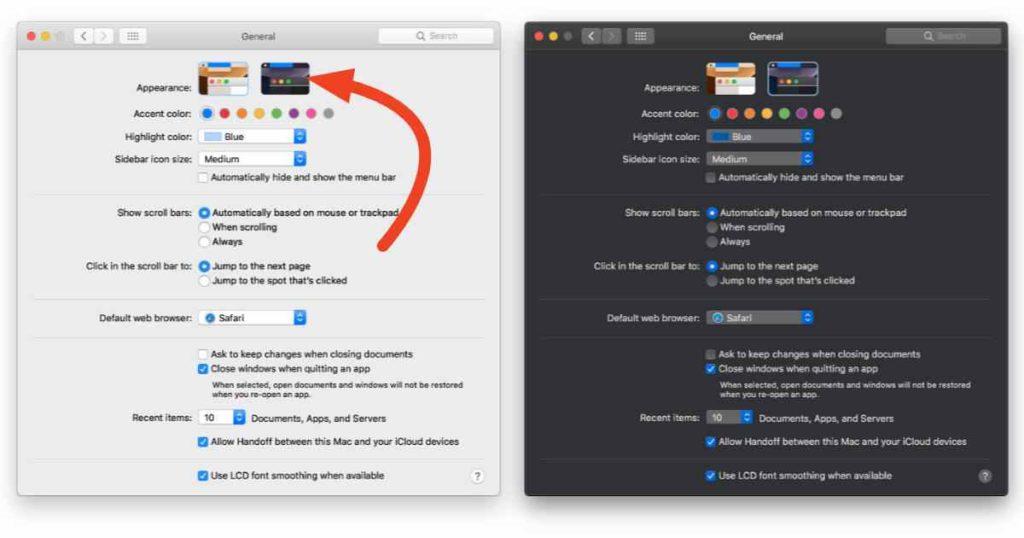
Dodirnite Dark kako biste omogućili Dark Mode na macOS Catalina ili Mojave.
Također pročitajte: Kako omogućiti tamni način rada gotovo svugdje
Napredne postavke:
Tamni način rada donosi mnoštvo korisnih značajki koje možete koristiti za prilagodbu vašeg Maca. Jeste li ikada probali nijansirati tapete? Omogućavanjem nijansiranja pozadine na Macu možete poboljšati cjelokupni izgled zaslona vašeg uređaja. Zatamnjenje tapeta prilagođava boje na temelju gumba, izbornika i drugih elemenata u sučelju. Da biste omogućili nijansiranje pozadine na macOS Big Sur, slijedite ove korake:
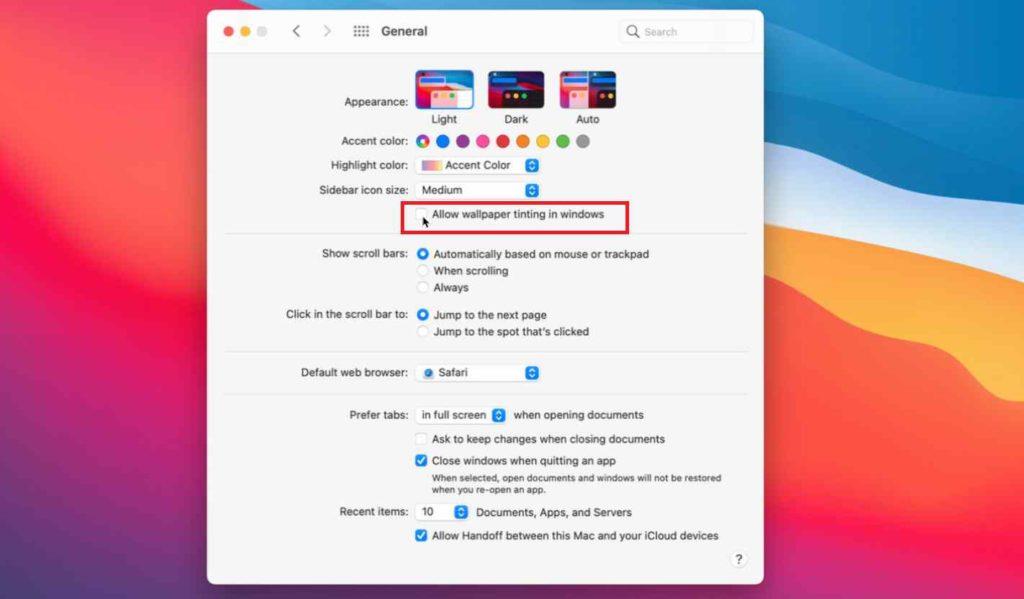
Otvorite Postavke sustava> Općenito.
Provjerite opciju "Dopusti nijansiranje tapeta u prozorima".
Zaključak
Evo kratkog vodiča o tome kako možete koristiti tamni način rada na Macu na različitim verzijama uključujući Big Sur, Mojave i Catalina.
Koju temu više volite na Macu, svijetlu ili tamnu? Slobodno podijelite svoja razmišljanja s našim čitateljima!