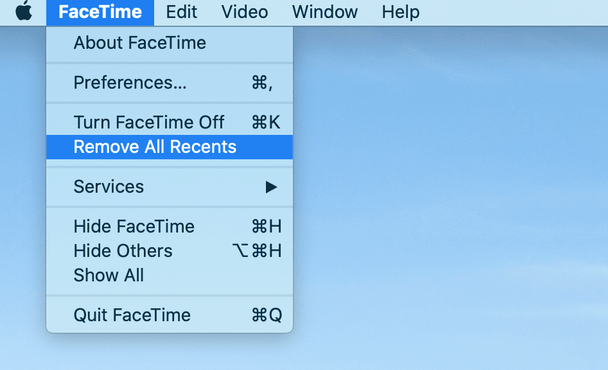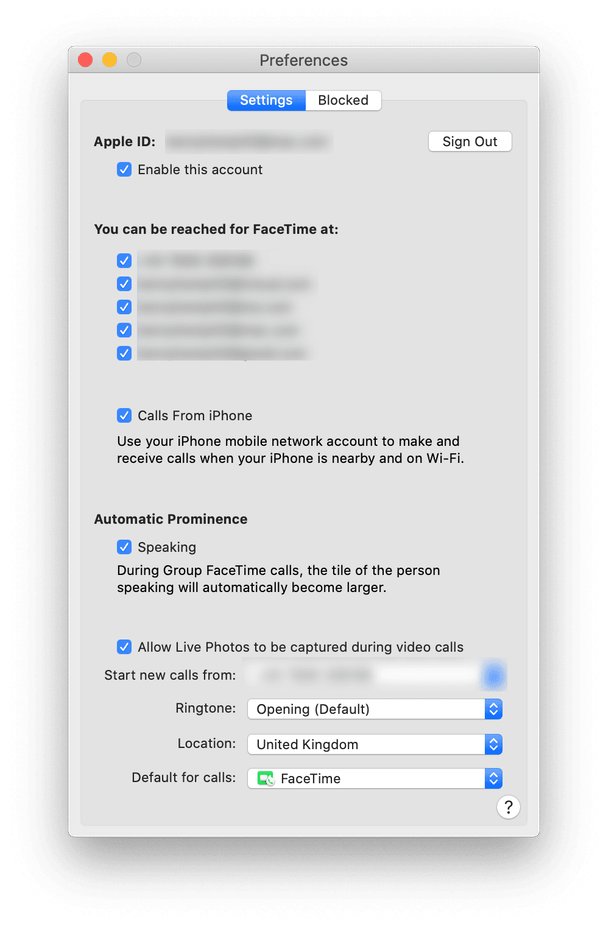Kratko vrijeme? Tražite rješenje jednim klikom za brisanje FaceTime povijesti?
Pa, evo savjeta za vas: preuzmite Disk Clean Pro i izbrišite FaceTime povijest na Macu. Također možete riješiti druge probleme vezane uz Mac i riješiti se neželjenih datoteka, čime ćete osloboditi prostor za pohranu. Ali ako ste tipovi DIY, bez brige, imamo najbolje rješenje i za vas. Da biste saznali o njima, pročitajte post do kraja.

FaceTime ne treba predstavljati. To je najčešće korišteni alat za video i audio pozive od strane Mac korisnika. Koristeći ga, lako možete stupiti u kontakt s obitelji, prijateljima, uredskim kolegama i drugima koji svi koriste Apple uređaje. Jedna od ključnih prednosti korištenja FaceTimea je da se sinkronizira sa svim uređajima. To znači da ako ga koristite na Macu i prelazite na iPhone, možete odabrati i poziv na njemu.
Napomena : Ovo traženje podataka je korisno jer možete pristupiti evidenciji poziva na svim uređajima. Međutim, ako često koristite FaceTime, ova bi povijest mogla zauzeti nepotreban prostor na Macu i čak može predstavljati prijetnju privatnosti. Stoga, ako ne želite da itko vidi koje ste pozive uputili, evo kako izbrisati FaceTime povijest na svom Macu.
 Dodatni savjet
Dodatni savjet
Predmemorija aplikacija pohranjuje sve informacije vezane uz aplikacije koje koristite, uključujući FaceTime. Dakle, da biste izbrisali ove podatke, morate izbrisati predmemoriju aplikacije. Ako to učinite ručno, može biti rizik, jer uklanjanje pogrešne datoteke može naštetiti i sustavu i aplikaciji. Stoga, da bismo očistili predmemoriju aplikacije , potrebna nam je pouzdana aplikacija za čišćenje predmemorije. Za to preporučamo korištenje Disk Clean Pro od Systweaka, moćne aplikacije koja pomaže očistiti datoteke predmemorije, duplikate smeća sustava i još mnogo toga. Unatoč tome, pomaže povratiti prostor za pohranu i očistiti Mac u samo nekoliko klikova.

Kako izbrisati FaceTime povijest na Macu
Da biste uklonili FaceTime povijest s Maca, slijedite korake u nastavku:
1. Potražite aplikaciju FaceTime pomoću Findera.
2. Pokrenite aplikaciju
3. Kliknite Sve ili Propušteno > odaberite poziv za brisanje >Ctrl + klik
4. Odaberite Ukloni da biste ga izbrisali iz Nedavnih poziva. Ovo će ukloniti samo jedan poziv.
5. Da biste uklonili sve nedavne pozive, trebate odabrati Ukloni sve. Ovo će izbrisati sve nedavne pozive u oknu Svi i Propušteni.
Ovi jednostavni koraci pomoći će u čišćenju FaceTime povijesti na Macu. Ali ovo postavlja pitanje zašto brisati FaceTime povijest. Da biste saznali odgovor, pročitajte dalje.
- Za oporavak prostora za pohranu.
- Povećajte performanse
Kako pregledati i izbrisati FaceTime nedavne pozive?
Postoje različiti načini za brisanje popisa FaceTime video i audio poziva koje ste uputili, odbili, primili ili propustili. To se može učiniti jedan po jedan, ili možete izbrisati sve odjednom.
Napomena : Brisanje jedne stavke znači da će biti uklonjena samo iz nedavnih poziva tog uređaja.
Kako pogledati nedavne pozive u FaceTime-u?
Za pregled nedavnih poziva u FaceTimeu, ako vidite ikonu FaceTime na Docku, pritisnite Ctrl + Command. Sada ćete vidjeti popis kontakata; ovo su nedavni pozivi; međutim, ako ne vidite FaceTime u glavi Dock-a, idite u mapu Applications i pokrenite je. Alternativno, možete koristiti Spotlight za pokretanje FaceTimea. Kada završite, moći ćete vidjeti nedavne pozive na FaceTime-u.
Kako izbrisati FaceTime pozive?
Da biste izbrisali FaceTime pozive, slijedite korake u nastavku:
1. Otvorite FaceTime > odaberite nedavni poziv koji želite ukloniti > kliknite desnom tipkom > Ukloni s popisa nedavnih.
Napomena: Ovo će izbrisati odabrani poziv.
2. Da biste uklonili svu FaceTime povijest, kliknite FaceTime izbornik > Ukloni sve nedavne. Alternativno, možete odabrati bilo koji poziv > da kliknete desnom tipkom miša i odaberete Ukloni sve nedavno iz kontekstnog izbornika.
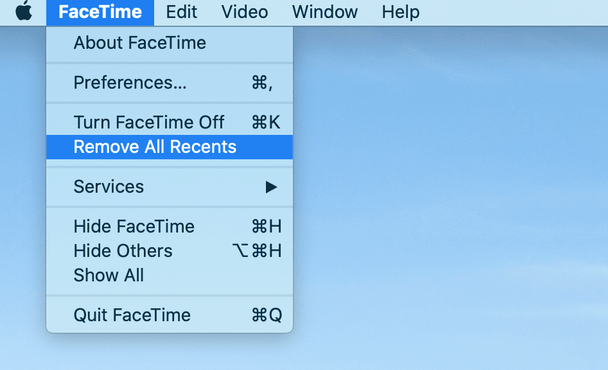
Nakon što se svi nedavni pozivi uklone s vašeg Maca, na kraju će biti izbrisani s drugih Apple uređaja. Sljedeći put kada koristite FaceTime za upućivanje poziva, taj će poziv biti prvi poziv dodan nedavnim stavkama.
Napomena : Ne možete zaustaviti učitavanje FaceTime-a na Macu i prikazivanje nedavnih poziva. Dakle, ako želite zadržati privatni zapisnik poziva, morat ćete ukloniti sve stavke iz FaceTime povijesti svaki put kada ga koristite.
Kako isključiti FaceTime na Macu
Apple ne dopušta deinstaliranje FaceTimea. Međutim, ako ne želite upućivati ili primati pozive koristeći FaceTime na Macu, možete ga onemogućiti. Da biste to učinili, slijedite dolje navedene korake:
1. Otvorite FaceTime.
2. Kliknite FaceTime izbornik > Postavke.
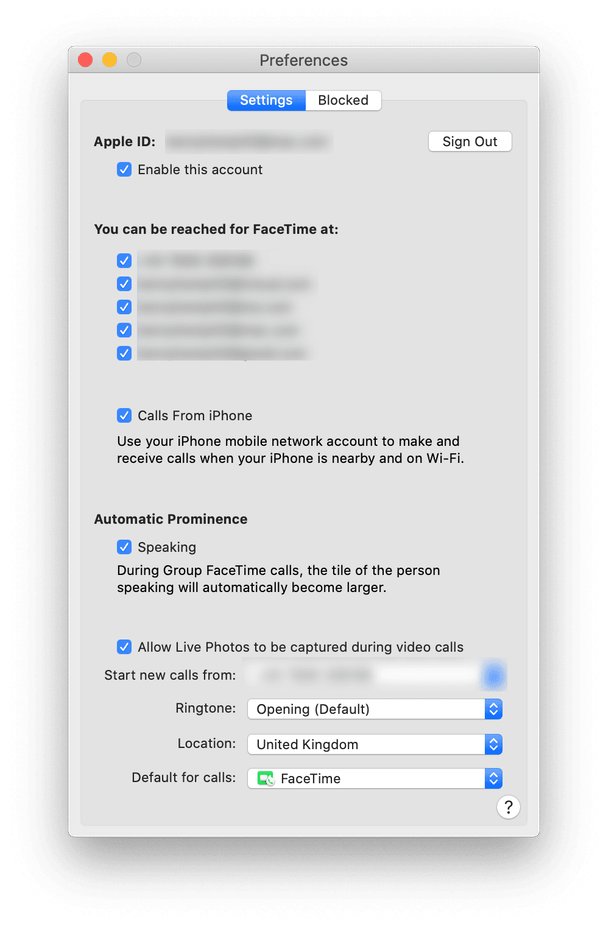
3. Pritisnite karticu Postavke i ovdje poništite opciju pored Omogući ovaj račun
4. Međutim, da biste koristili FaceTime za upućivanje odlaznih poziva, samo poništite okvire ispod "Možete biti dostupni za FaceTime u" i ostavite ga uključenim.
Na ovaj jednostavan način možete onemogućiti FaceTime s Maca. Alternativno, možete pritisnuti K + Command i onemogućiti FaceTime.
Sada ćemo naučiti kako izbrisati predmemoriju aplikacije i detalje nedavnog pregledavanja pomoću Disk Clean Pro.
Do sada znate kako provjeriti ima li nedavnih poziva i ručno ih izbrisati, ali što je s predmemorom aplikacije, Poviješću pregledavanja ? Oni također mogu otkriti puno o vašim pojedinostima kao što su stranice koje posjećujete, povijest pretraživanja i sve ostalo. Za brisanje svih ovih podataka bez ostavljanja traga, koristit ćemo Disk Clean Pro. To je aplikacija koja čisti vaš Mac i pomaže povratiti prostor za pohranu. Kao što možete vidjeti na snimci zaslona, skenira različita područja vašeg Mac računala u potrazi za pogreškama.

Drugim riječima, Disk Clean Pro pomoći će u čišćenju velikih datoteka , starih preuzimanja, datoteka smeća, starih preuzimanja s iTunesa, duplikata i još mnogo toga.
Da biste ga koristili, slijedite dolje navedene korake:
1. Preuzmite, instalirajte i pokrenite Disk Clean Pro.

2. Kliknite Pokreni skeniranje sustava

3. Pričekajte da se skeniranje završi. Kada završite, kliknite Očisti sada
4. Nakon toga kliknite Internetska privatnost > skenirajte sustav i očistite sve tragove koji otkrivaju privatnost za instalirane preglednike.
To će pomoći očistiti predmemoriju, povijest pretraživanja i druge tragove koji otkrivaju privatnost. Provjerite da se nijedan preglednik ne koristi kada izvodite ovu radnju.
Na ovaj način ne samo da brišete FaceTime povijest, već možete i optimizirati i očistiti Mac u trenu. Ovaj alat za čišćenje jedan je od najboljih Mac Optimizera i temeljito je testiran. Stoga, bez daljnjeg odgađanja, pokušajte i očistite FaceTime povijest. Međutim, ako samo želite isprobati ručne korake, upotrijebite ih. Javite nam koje ste korake koristili i zašto u odjeljku za komentare. Voljeli bismo čuti od vas.


 Dodatni savjet
Dodatni savjet