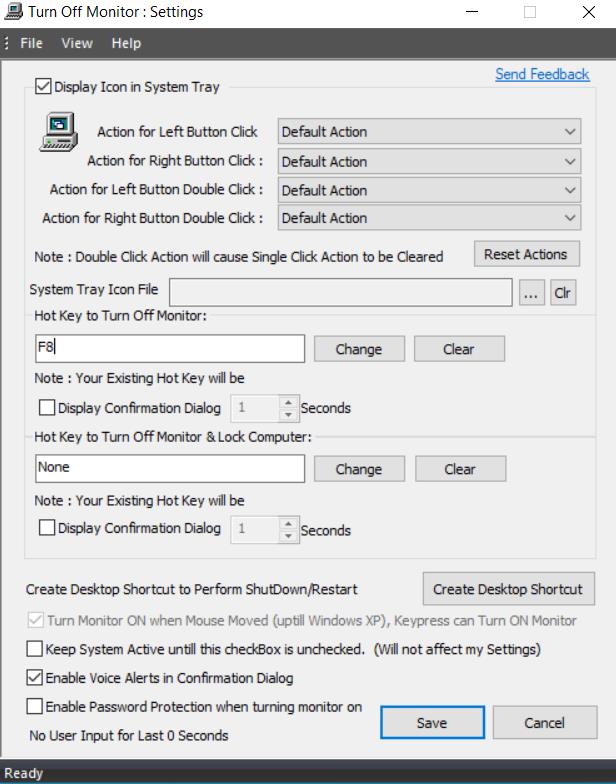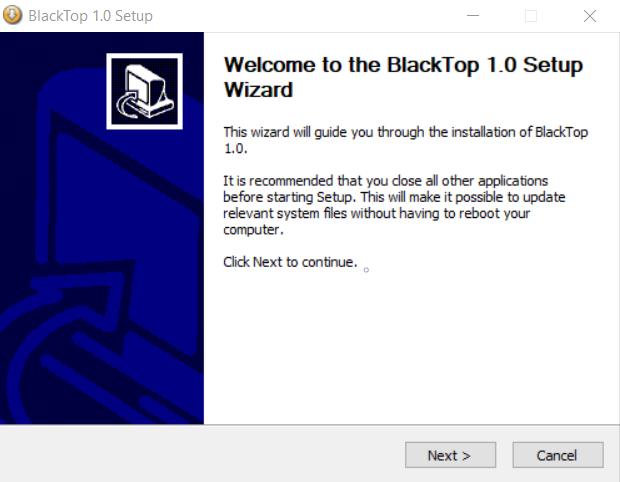Jeste li tip osobe koja stalno uključuje i isključuje računalo? Ako je odgovor potvrdan, niste jedini. Ljudi moraju napustiti svoj radni prostor iz više razloga: odlazak u kupaonicu, poziv u šefov ured ili jednostavno odmor. Doduše, nema razloga da predugo ostanete zalijepljeni za svoj stol; možda samo mali dio ljudi to obično čini iz nužde.
Bez obzira na razlog, jedna stvar postaje očita kada naglo napustite svoj stol: mogli biste otkriti sve informacije koje prikazuje monitor. Većinu vremena to možda i nije problem. Međutim, što ako slučajno otkrijete osjetljive podatke? Ovo ne uzima u obzir opći osjećaj nelagode zbog saznanja da drugi ljudi mogu čitati sve što je prikazano na vašem zaslonu, čak i ako su to trivijalne stvari.
Kako se to ne bi dogodilo, trebali biste isključiti monitor ili potpuno staviti računalo u stanje mirovanja. Čuvar zaslona neće se aktivirati odmah. Srećom, monitor možete isključiti pomoću tipkovničkog prečaca.
Isključivanje Mac monitora
Korisnicima Mac-a je lako. Možete koristiti ugrađeni tipkovnički prečac, Control + Shift + Eject , da isključite monitor bez stavljanja računala u stanje mirovanja. Za razliku od Windowsa, nije potrebna aplikacija treće strane.
Želite li u isto vrijeme isključiti monitor i staviti svoj Mac u stanje mirovanja, upotrijebite kombinaciju Option + Command + Eject .
Isključivanje monitora Windows računala
Nažalost, Windows ne pruža izvorni način isključivanja monitora bez prebacivanja računala u stanje mirovanja.
Iako, ako se jednostavno želite odjaviti sa svog računala – što računalo čini praktički neupotrebljivim prije nego što se ponovno prijavite – to možete jednostavno učiniti pritiskom na tipku Windows + L u isto vrijeme. Ako to učinite na ovaj način, monitor bi i dalje ostao uključen, iako na njemu neće biti prikazane korisne informacije.
Ovo je najbrži način ako je sve do čega vam je stalo: "Želim odmah napustiti svoje računalo i ne želim da ga itko drugi koristi ili vidi što radim."
S druge strane, ako trebate da monitor bude isključen bez obzira na sve, oslanjanje na program treće strane moglo bi biti jedino rješenje.
Turn Off Monitor je lagani program koji vam omogućuje da dodijelite određenu kombinaciju tipki za izvođenje određenih radnji kao što je isključivanje monitora, izbacivanje optičkog pogona ili ponovno pokretanje računala. Preuzmite i instalirajte softver Turn Off Monitor sa službene stranice.
Nakon instalacije na vaše računalo, trebali biste vidjeti ikonu Isključi monitor u traci sustava (obično se nalazi u donjem desnom kutu zaslona).
Desnom tipkom miša kliknite ikonu i odaberite Isključi postavke monitora .
- Također možete dvaput kliknuti na prečac koji se nalazi na radnoj površini ako ste ga odlučili napraviti tijekom instalacije.
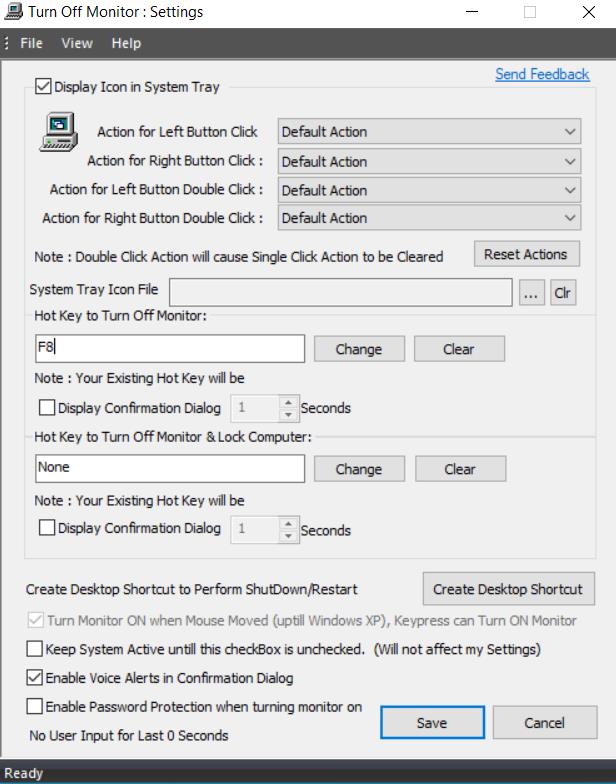
Zatim u odjeljku Hot Key za isključivanje monitora dodijelite kombinaciju tipki. Osobno preporučujem korištenje jedne tipke F8 za ovo.
- Imajte na umu da ne možete koristiti nijednu kombinaciju koja je već uzeta. Na primjer, Ctrl + C je sačuvan za kopiranje datoteka i ne možete ga koristiti. Ako ga prisilite, program će vam dati pogrešku.
Nakon što unesete kombinaciju, pritisnite gumb Spremi na dnu kako biste primijenili postavku i zatvorili prozor.
Isprobaj. Pritisnite kombinaciju tipki koju ste odredili za zadatak i monitor bi se trebao odmah isključiti.
Još jedna slična aplikacija je Blacktop Tool. Blacktop je još lakša aplikacija koja neće zatrpati vašu radnu površinu prečacima. Jedina mana ove aplikacije je da morate koristiti tipkovnički prečac koji je aplikaciji dodijeljen, odnosno Ctrl + Alt + B , da isključite monitor, bez da imate drugu opciju za promjenu kombinacije tipki.
Da biste počeli koristiti Blacktop Tool, trebate:
Preuzmite alat sa Softpedia.
Izvadite .zip datoteku i pokrenite .exe datoteku da biste instalirali softver.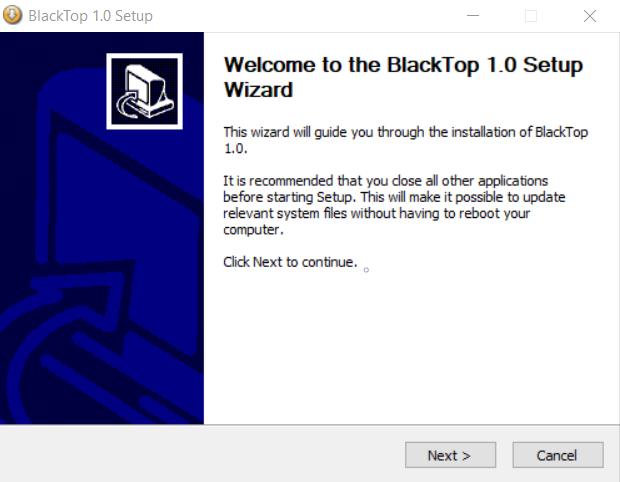
Slijedite čarobnjaka za postavljanje, a zatim pokrenite Blacktop.
Za pokretanje programa potreban vam je .NET Framework 3.5. Ako imate već instaliran okvir, možete krenuti. Inače će Windows zatražiti da ga instalirate umjesto vas. Alternativno, okvir možete ručno preuzeti ovdje .
Nakon što instalirate program i pokrenete ga, trebali biste vidjeti ikonu aplikacije u traci sustava. Pritisnite tipku Ctrl + Alt + B odjednom da biste odmah isključili monitor.
Završne riječi
Mogućnost trenutnog isključivanja zaslona može biti vrlo korisna u nekim situacijama. Mac pruža izvorni način za to. Međutim, ako koristite Windows, morate preuzeti aplikaciju treće strane da biste obavili posao. Druga opcija je korištenje tipke Windows + L za odjavu ili jednostavno pritisnite tipku za mirovanje na tipkovnici da biste svoje računalo prebacili u stanje mirovanja.