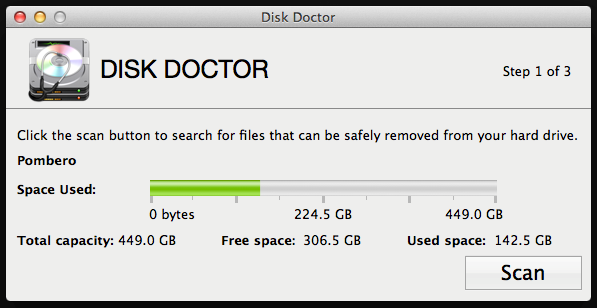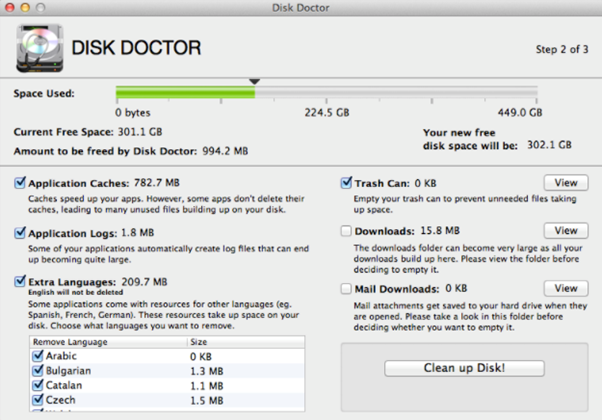Gotovo svako računalo ima posla s gomilom neželjenih datoteka koje čame na tvrdom disku i zauzimaju puno prostora!
Bez obzira koliko se trudili da vaš Mac bude očišćen i organiziran , višestruke neželjene datoteke nekako pronađu svoj put da vaše računalo uspore. Čak se i nekoliko iskusnih korisnika s vremena na vrijeme suočava s problemima s nedostatkom prostora i sporim ponašanjem računala. Da biste postigli najbolju izvedbu, neophodna je instalacija namjenskog softvera za čišćenje. Ali ne radi svaki softver kao profesionalac!
Dakle, jeste li ikada poželjeli ubrzati svoj Mac samo jednim jednostavnim klikom miša? Pa, upravo tako Disk Doctor radi za vaše računalo.
Što je točno Disk Doctor i kako radi?
Disk Doctor jednostavna je aplikacija dizajnirana za skeniranje vašeg Mac računala u potrazi za neželjenim datotekama i povrat prijeko potrebnog prostora na tvrdom disku. Uz čisto i intuitivno sučelje i uzbudljiv skup značajki optimizacije, Disk Doctor vam daje potpunu kontrolu za čišćenje vašeg Mac sustava. Predstavlja tortni grafikon koji korisnicima pomaže analizirati različite odjeljke u kojima se troši većina prostora za pohranu. Štoviše, možete jednostavno upravljati pohranom pokretanjem jednostavnog skeniranja. Softver je također osigurao neke prestižne nagrade od Applea, uključujući "Mac Gem"!

Zahtjevi sustava:
Minimalni zahtjevi sustava za pokretanje Disk Doctora su sljedeći:
- Intelov 64-bitni procesor
- Mac OS X 10.7 ili noviji
Podržani OS:
Disk Doctor je vrlo kompatibilan s Mac OS X 10.4, 10.5.8, 10.6, 10.7.5, 10.8.5, 10.9, 10.10, 10.11, macOS 10.12 Sierra
Kompatibilni jezici:
Disk Doctor je višejezična aplikacija koja podržava više od 15 jezika, uključujući engleski, španjolski, njemački, talijanski, ruski, švedski, kineski, hindski, francuski i još mnogo toga.
cijena :
2,99 dolara
Veličina:
4,8 MB
Kako radi Disk Doctor?
Disk Doctor je moćan alat za čišćenje beskorisnih datoteka predmemorije , zapisnika, djelomičnih preuzimanja, razvojnih datoteka, starih ažuriranja iOS softvera i još mnogo toga, što se obično gomila s vremenom. Jedno skeniranje će pokazati primjetno povećanje performansi sustava. Možete slijediti korake u nastavku da biste saznali kako funkcionira:
KORAK 1: Preuzmite i instalirajte Disk Doctor koristeći donji gumb.
KORAK 2: Nakon instalacije, bit ćete prikazani s prilično malim prozorom, opremljen s mnoštvom značajki za čišćenje. Sučelje će prikazati koliko je velik vaš tvrdi disk, koliko je prostora dodijeljeno i koliko je slobodnog prostora ostalo na vašem računalu.
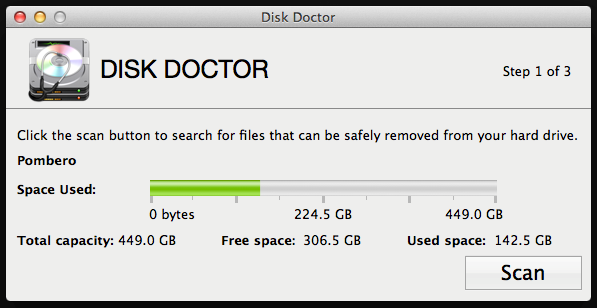
KORAK 3: Kliknite gumb Skeniraj da biste locirali različite vrste bezvrijednih datoteka i drugih ostataka zbog kojih vaše računalo radi usporeno i super-sporo.
KORAK 4: Aplikacija je dizajnirana za skeniranje područja kao što su predmemorije aplikacija, zapisnici, jezične datoteke, koš za smeće, preuzimanja, pošta i djelomična preuzimanja i još nekoliko. Svako područje skeniranja ima svoje objašnjenje tako da čak i početnici mogu razumjeti cilj čišćenja svakog područja.
KORAK 5: Nakon što skeniranje završi, analizirajte što želite izbrisati i kliknite opciju Očisti moj disk.
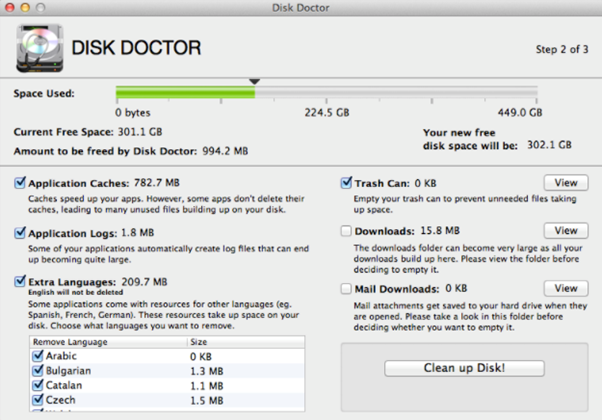
Aplikacija će vam omogućiti da utvrdite koliko ste prostora zauzeli za ubrzavanje vašeg Mac računala.
Značajke: Disk Doctor Clean Sljedeće kategorije:
- Predmemorije aplikacija, zapisnici i ostaci
- Predmemorije preglednika
- iTunes privremene datoteke
- Nekorištene aplikacije
- Stara ažuriranja iOS softvera
- Sigurnosne kopije iOS-a
- Djelomična preuzimanja
- Predmemorije pošte
- Privici poruka
- Velike datoteke
- Datoteke programera
- Neispravne postavke i stavke za prijavu
- Snimke zaslona
- Instalacijski paketi
Za i protiv: kupiti ili ne?
Evo nekoliko prednosti i nedostataka korištenja alata Disk Doctor za Mac.
PROS:
- Jednostavan za korištenje.
- Brzo i robusno skeniranje.
- Nudi dubinsko čišćenje.
- Zapanjujuća podrška za Retina zaslon.
- Idealan softver za početnike.
- Nudi dvije lijepo izrađene teme.
- Dobijte brza ažuriranja.
PROTIV:
- Nisu uključene napredne značajke.
- Radi samo s volumenom pokretanja. Korisnici ne mogu tamo provjeriti vanjski volumen ili očistiti prostor na disku.
Presuda
Mac strojevi imaju sve što je potrebno, međutim s vremenom se njihova brzina drastično smanjuje, ali to se može vratiti pomoću Disk Doctora. U cjelini, tvrtka još uvijek ima prostora za poboljšanja, jer ne nudi nikakav napredni skup značajki za obavljanje drugih zadataka optimizacije. Ali u isto vrijeme što drugo možete očekivati po tako nominalnim cijenama!