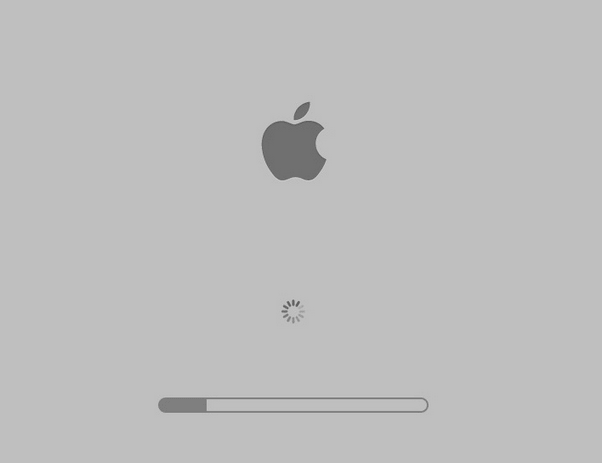Bez obzira koji OS koristite, bilo Windows ili macOS, pojavljivanje pogrešaka i problema sasvim je prirodno. U pozadini se pokreću tisuće i milijuni procesa koji su daleko izvan naše mašte. Dakle, uživate li u rješavanju pogrešaka i tehničkih kvarova na vašem MacBooku? Nekoliko manjih pogrešaka i bugova može se lako popraviti tako što ćete napraviti nekoliko podešavanja u postavkama.
Jeste li ikada zapeli s greškama u vezi s diskom na Macu? Pa, ispravljanje ovih pogrešaka postaje vrlo važno jer su gotovo svi naši podaci pohranjeni na diskovnim pogonima i ne možemo si dopustiti da ih izgubimo ni pod kojim okolnostima.
Svi smo svjesni uslužnog alata CHKDSK u sustavu Windows, zar ne? Uslužni program CHKDSK pomaže u skeniranju i popravljanju pogrešaka diska i datotečnog sustava u sustavu Windows . Slično, macOS vam također nudi razne načine na koje vaš uređaj može automatski skenirati i popraviti pogreške diska i datotečnog sustava na vašem MacBooku.
U ovom smo postu pokrili 3 korisna načina koji će vam omogućiti da popravite greške na disku na Macu korištenjem ugrađenih uslužnih alata vašeg uređaja.
Idemo dalje.
Prva pomoć
macOS vam nudi pomoćni alat koji vam može pomoći u analizi stanja diska vašeg uređaja, poznat kao "Prva pomoć".
Da biste koristili alat prve pomoći na Macu, pritisnite kombinaciju tipki Command + Space za pokretanje pretraživanja i upišite "Disk Utility" u okvir za pretraživanje i pritisnite Enter.
Idite na mapu Applications> Utilities, a zatim odaberite prečac "Disk Utility" iz lijevog okna izbornika.
Izvor slike: Lifewire
Nakon što se otvori prozor Disk Utility, odaberite disk koji trebate popraviti, a zatim pritisnite gumb "Prva pomoć". macOS vam također nudi izbor gdje možete pokrenuti operaciju prve pomoći na određenoj particiji ili na cijelom disku. Možete odabrati svoj odabir na lijevoj bočnoj traci.
Da biste potvrdili svoj odabir, pritisnite gumb "Pokreni" kako biste izvršili skeniranje diska na svom uređaju. Ako u slučaju da vaš uređaj ima bilo kakvih problema ili grešaka u vezi s diskom, alat za prvu pomoć će ih automatski popraviti. Da biste saznali pojedinosti o određenom problemu, možete dodirnuti opciju "Prikaži detalje" u prozoru.
Siguran način
Još jedan koristan hak za ispravljanje grešaka na disku na Macu je pokretanje uređaja u sigurnom načinu rada. Kada pokrenete svoj uređaj u sigurnom načinu rada, vaš uređaj radi na problemima s pokretanjem i popravlja pogreške datotečnog sustava dok učitava OS u sigurnom okruženju.
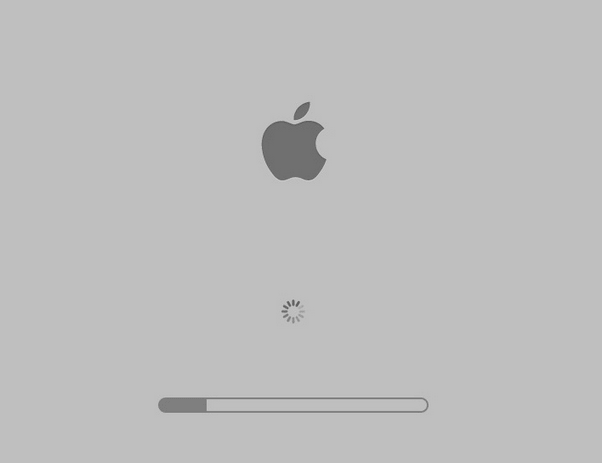
Da biste pokrenuli Mac u sigurnom načinu rada, pritisnite tipku Shift dok ponovno pokrećete uređaj. Slijedite upute na zaslonu i učitajte OS u sigurnom načinu rada kako biste provjerili je li vam pomogao u rješavanju pogrešaka diska i datotečnog sustava na vašem MacBooku.
Da biste saznali više o tome kako pokrenuti svoj macOS u sigurnom načinu rada, posjetite ovu poveznicu .
Način oporavka
Također možete koristiti Macov način oporavka, koji je još jedan uslužni alat koji nudi macOS. Uz pomoć alata Recovery mode, možete s lakoćom skenirati i popraviti pogreške na disku na Macu. Za korištenje načina oporavka na Macu, pritisnite kombinaciju tipki Command + R dok se uređaj pokreće.
Izvor slike: How to Geek
Ako ništa od gore navedenog ne radi dobro, možete pokušati vratiti svoj Mac na tvorničke postavke . Ali da, prije nego što donesete čvrstu odluku o tome, napravite sigurnosnu kopiju svih svojih podataka kako ne biste izgubili ništa dragocjeno.
DODATNE INFORMACIJE:
Također, ako vas muči spora izvedba vašeg Maca, preuzmite alat Cleanup My System da trenutno očistite i optimizirate performanse vašeg Maca. Uz pomoć ovog Mac softvera za čišćenje, moći ćete osloboditi nepotreban zauzeti prostor, eliminirati tragove privatnosti i deinstalirati neželjene aplikacije na veliko. Ne samo to, nudi modul 'Smart Cleanup' koji čini čuda kada je u pitanju poboljšanje ukupne brzine i performansi brzim uklanjanjem suvišnih podataka. Možete kliknuti odjeljak Pojedinosti pregleda da biste saznali više o tim datotekama!


Da biste saznali više o Cleanup My System, kliknite ovdje kako biste pročitali cijelu recenziju !
Evo 3 najučinkovitija načina za popravljanje grešaka na disku na Macu. Možete koristiti bilo koju od ovih gore navedenih metoda za rješavanje problema povezanih s diskom na macOS-u. Ovi ugrađeni uslužni alati dovoljno su zvučni za skeniranje i popravljanje pogrešaka diska i datotečnog sustava na vašem uređaju.
Sretno!