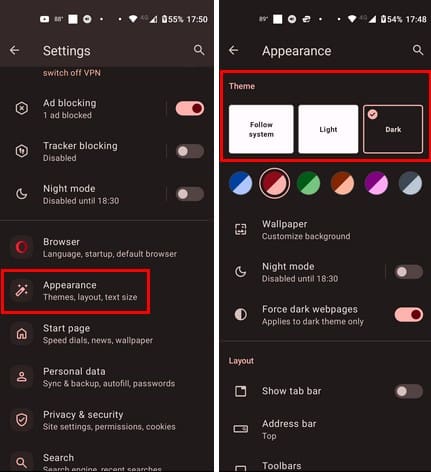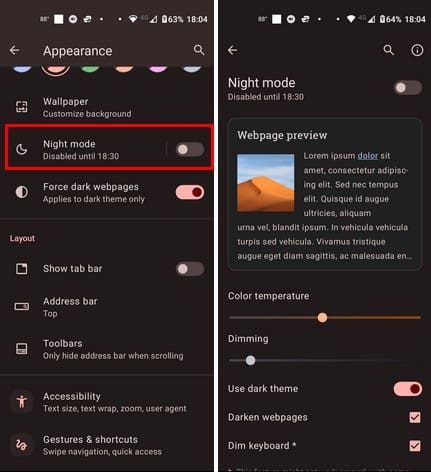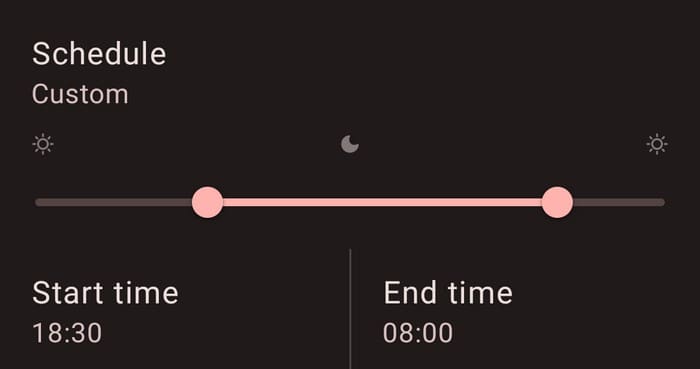Kada konfigurirate tamni način za Android, dobivate temu koja je lakša za oči. Ako morate gledati u svoj telefon u tamnom okruženju, vjerojatno trebate skrenuti pogled jer svijetli način šteti vašim očima. Čak i u žurbi, možete aktivirati tamni način u Opera aplikaciji na svom Android uređaju kako biste poboljšali svoje iskustvo čitanja. Nastavite čitati kako biste vidjeli koliko je lako koristiti ovaj korisni način i kako također možete staviti tipkovnicu u tamni način.
Contents
Kako konfigurirati tamni način za Opera na Androidu
Čak i ako ste prije koristili značajku tamnog načina, trebate provjeriti korake za njegovo uključivanje jer se oni mogu razlikovati. Povremeno, tvrtke mijenjaju dizajn svojih preglednika i prisiljavaju korisnike da shvate kako koristiti značajku za koju znaju kako ju uključiti, ali s prethodnim dizajnom. Da biste uključili tamni način u Opera za Android, otvorite Opera aplikaciju i dodirnite svoju profilnu sliku u donjem desnom kutu.
Dodirnite zupčanik u gornjem desnom kutu da biste otišli na Postavke i dodirnite opciju Izgled. Opcija Tema bit će prva na popisu. Možete birati među opcijama kao što su:
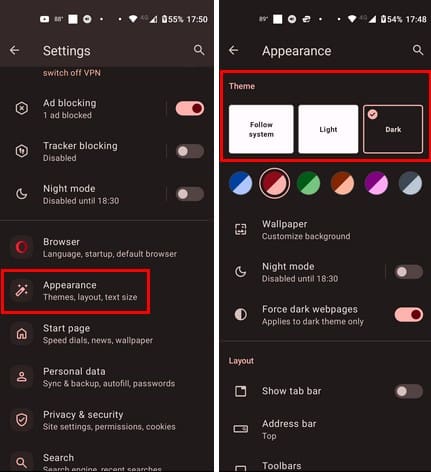
- Prati sustav: Ova opcija znači da ako imate Android na tamnom načinu, tako će biti i preglednik. Isto vrijedi i za svijetli način.
- Svijetli
- Tamni
Još nije gotovo, jer možda već koristite tamni način, ali možete učiniti više. Ispod opcije Tamno vidjet ćete boje koje možete primijeniti na temu. Možete birati među bojama kao što su:
- Plava
- Narančasta
- breskva
- Zelena
- Purpurna
- Siva
Boje će se primijeniti odmah, a isto vrijedi i za tamni način. Možete vidjeti kako će izgledati bez ponovnog pokretanja preglednika.
Ako želite učiniti svoj ekran još tamnijim, možete koristiti Noćni način. To nije isto kao tamni način jer samo smanjuje svjetlinu ekrana i ne mijenja boju preglednika. Ali jedna stvar koju treba zapamtiti je da tamni način neće primijeniti na stranice koje posjećujete, već samo na preglednik. No, ako želite upotpuniti iskustvo tamnog načina, značajka noćnog načina je dobra opcija.
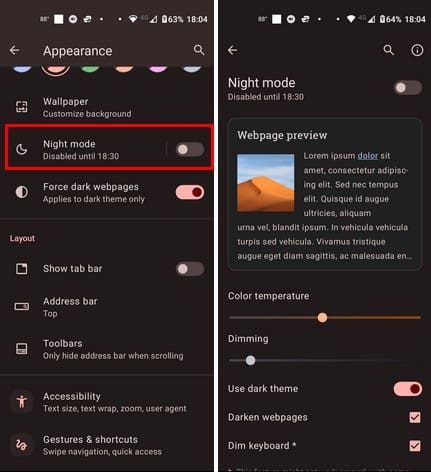
Dodirivanjem opcije noćnog načina možete prilagoditi intenzitet značajke. Na vrhu ćete vidjeti pregled onoga kako će izgledati tekst na stranici. Također ćete vidjeti klizač za temperaturu boje gdje možete prilagoditi tople boje koje su lakše za gledati. Tu je također klizač za zatamnjenje kako biste promijenili koliko tamna postaje ekran.
Kako konfigurirati tamni način kroz opciju noćnog načina
Ako ste imali problema s omogućavanjem tamnog načina uz prethodne korake, također možete omogućiti tamni način kroz značajku noćnog načina. Samo trebate uključiti ovu opciju, a dvije će se opcije pojaviti; Tamne web stranice i zatamnjenje tipkovnice. Ako odaberete da želite zatamniti svoju tipkovnicu, morate dati Operi ovlasti prikazivanje iznad drugih aplikacija. Pronađite i odaberite Operu i uključite značajku.

Povratak u preglednik, također možete zakazati noćni način. Koristeći ovu značajku, imate jednu manje stvar na umu. Možete birati između opcija kao što su Prilagođeno ili Od zalaska sunca do izlaska sunca. Uz opciju Prilagođeno, pojavit će se opcije za vrijeme početka i završetka. Upotrijebite klizač da postavite lijevu stranu kao vrijeme početka, a drugu stranu kao vrijeme završetka. Možete vidjeti vrijeme koje ste postavili za klizač ispod. Na slici ispod vrijeme je u vojnom vremenu, ali to je zato što se koristi vrijeme kako se prikazuje na Android uređaju. Ovisno o postavkama, IP je kako će biti prikazano.
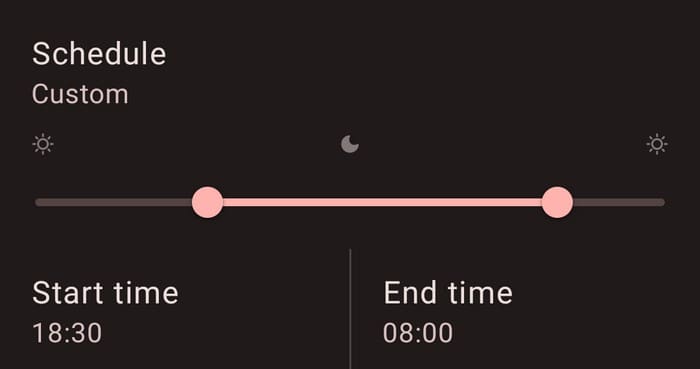
Noćni način možete uključiti u bilo kojem trenutku, čak i ako napravite raspored. Na vrhu značajke noćnog načina, vidjet ćete gumb koji možete uključiti.
U odjeljku Izgled, uključite opciju Natjeraj tamne web stranice. Kazat će da se to odnosi samo na tamni način. Da biste to testirali, idite na bilo koju stranicu koju ste prethodno vidjeli u svijetlom načinu; sada bi trebala biti u tamnom modu i lakša za oči. Ako nemate ovu opciju uključenu, sve stranice bit će u svijetlom načinu.
Daljnje čitanje
Je li vam se svidjelo kako tamni način izgleda na Operi? U tom slučaju, evo kako možete omogućiti tamni način na Microsoft Teams. Ako želite imati tamni način posvuda, evo kako uključiti tamni način za Windows 11. Firefox korisnici, također postoji funkcija tamnog načina koju možete uživati na tom pregledniku.
Zaključak
Tamni način za Operu je korisna značajka koja ne samo da vam pomaže uštedjeti energiju, već je i lakša za oči. Možete ga uključiti ili isključiti u bilo kojem trenutku jer promjena nije trajna. Tamni način možete omogućiti na dva različita načina: za svaki slučaj da jedan ne uspije. Imate li tamni način na većini svojih aplikacija? Podijelite svoja mišljenja u komentarima ispod, a molimo vas da članak podijelite s drugima na društvenim mrežama.