Kako dodati potpis u Mozilla Thunderbird

Želite li dodati potpis u Mozilla Thunderbird? U ovom članku naučite kako dodati potpis u jednostavnim i jednostavnim koracima.
Želite li dodati potpis u Mozilla Thunderbird? U ovom članku saznajte korak po korak kako to učiniti na najjednostavniji način.
Ako podržavate aplikacije otvorenog koda, Mozilla Thunderbird bi trebao biti vaš najbolji izbor za aplikacije e-pošte. Osim što je besplatna aplikacija, nudi vam sjajne značajke i poboljšanu sigurnost podataka.
Vaš potpis e-pošte funkcionira kao vaš identitet, posebno u poslovnom okruženju. Ovo je tekst koji se automatski pojavljuje na svakoj poruci koju pošaljete nakon teksta tijela. Osim vašeg imena, potpisi često sadrže:
Thunderbird nudi dva tipa potpisa:
| Tip potpisa | Opis |
|---|---|
| Plain Text | Osnovni tekst bez ikakvog oblikovanja. |
| HTML | Dopustite dodatno formatiranje kao što su podebljano, kurziv i grafičke oznake. |
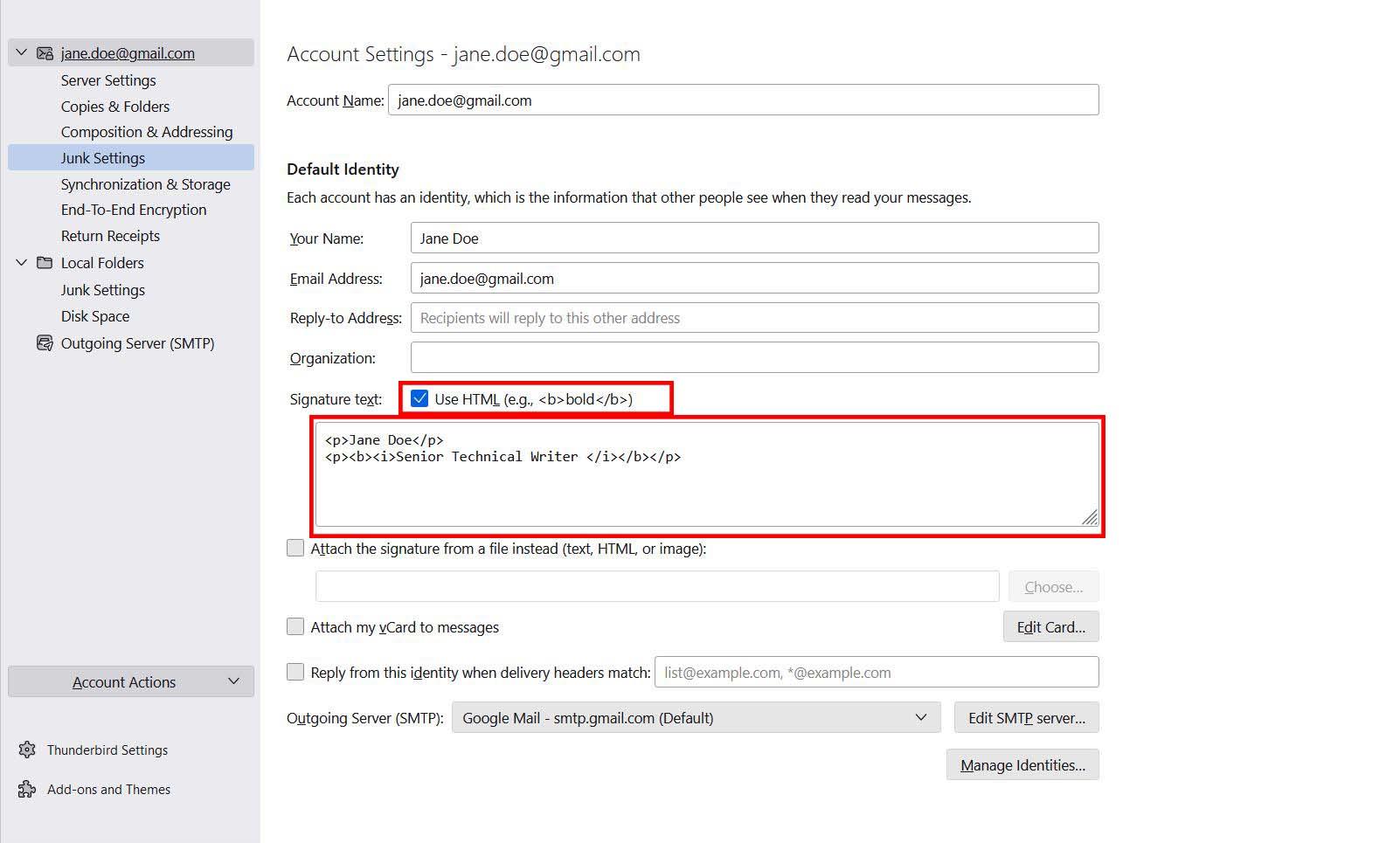
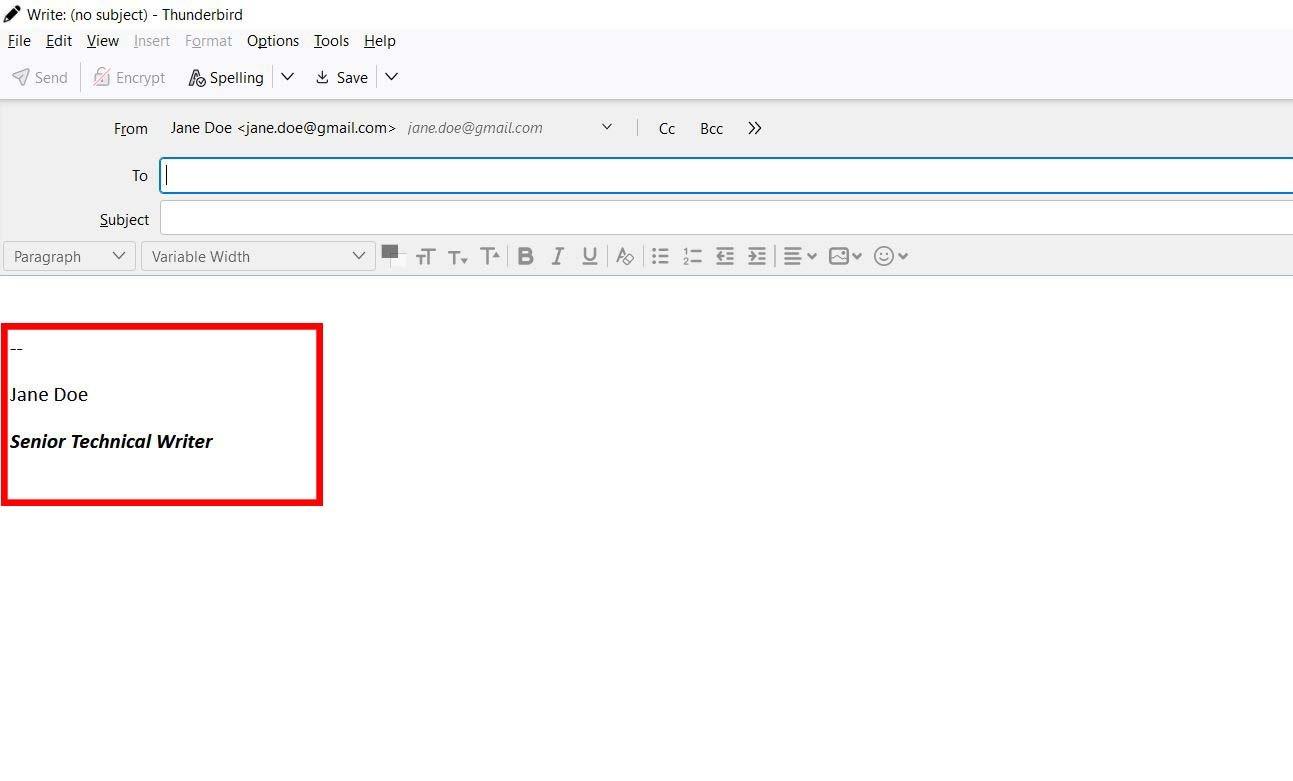
Potpis e-pošte ključna je značajka koju biste željeli imati u svom klijentu e-pošte. Nema potrebe misliti da samo popularne aplikacije za e-poštu omogućuju dodavanje potpisa. Mozilla Thunderbird nudi ovu značajku koja je jednako korisna.
Podijelite ovaj članak sa svojim prijateljima ili na društvenim mrežama kako bi i drugi mogli imati koristi od njega. Kakvo je bilo vaše iskustvo s dodavanjem potpisa u Thunderbird? Podijelite s nama u odjeljku za komentare.
Također pročitajte: kako uvesti Thunderbird kontakte u iPhone
Uklonite pohranjene informacije iz Firefox autofill slijedeći brze i jednostavne korake za Windows i Android uređaje.
Saznajte kako označiti ili označiti određeni tekst u vašim Google Dokumentima pomoću ovih koraka za vaše računalo, pametni telefon ili tablet.
Za rješavanje problema sa zastoju videa na Windows 11, ažurirajte grafički upravljač na najnoviju verziju i onemogućite hardversku akceleraciju.
Pitate se kako prenijeti datoteke s Windowsa na iPhone ili iPad? Ovaj vodič s korak-po-korak uputama pomaže vam da to lako postignete.
Pokretanje programa visokog intenziteta na vašem Chromebooku koristi mnogo CPU snage, što posljedično iscrpljuje vašu bateriju.
Očistite povijest preuzimanja aplikacija na Google Play kako biste dobili novi početak. Evo koraka koje je lako slijediti za početnike.
Saznajte koliko je lako dodati riječ ili drugi jezik za provjeru pravopisa u Firefoxu. Također saznajte kako možete isključiti provjeru pravopisa za preglednik.
Samsung Galaxy Z Fold 5 je jedan od najzanimljivijih uređaja svog vremena u 2023. godini. Svojim širokim preklopnim ekranom od 7.6 inča, uz dodatni prednji ekran od 6.2 inča, Z Fold 5 pruža dojam da držite i upravljate budućnošću.
Pogledajte koje korake trebate slijediti kako biste brzo isključili Google Asistenta i dobili malo mira. Osjećajte se manje nadziranima i onemogućite Google Asistenta.
Mnoge vijesti spominju "mračni web", ali vrlo malo njih zapravo raspravlja o tome kako mu pristupiti. Ovo je uglavnom zato što mnoge web stranice tamo sadrže ilegalan sadržaj.









Petar 99 -
Pohvale za jednostavne upute. Točno ono što mi treba
Jasmina -
Jako korisno! Čini se da puno ljudi traži ovo. Odlično ste odradili!
Dubravka -
Odličan vodič! I ja sam se borila s ovim dok nisam našla tvoju objavu.
Andrej -
Odlična informacija, savršeno objašnjeno! Kako ste došli na ovu ideju?
Katarina -
Što ako odjednom izgubim potpis? Da li se može lako vratiti?
Tomislav -
Sad kad znam kako podesiti potpis, možda ću dodati citat koji volim!
Petra -
Ovo je bila velika pomoć, posebno za one od nas koji nisu tehnički orijentirani!
Ante 87 -
Da li planirate objaviti još savjeta za korištenje Thunderbirda? Bilo bi korisno!
Mia Miau -
Kao ljubitelj mačaka, moram dodati sliku svog mačka u potpis. Savršen savjet
Marko Gadget -
Sve u svemu, odlična objava! Ima li još savjeta za Thunderbird
Marija -
Oh, super! Uvijek sam htjela da moj potpis izgleda profesionalnije
Ruža -
Savršeno! Već dugo želim personalizirati svoje e-mailove
Gabi -
Napravila sam potpis, a nisam ni primijetila kako je prošlo više od sat vremena. Hvala što ste olakšali
Tina -
Što ako želim da potpis bude drugačiji za svaku adresu e-pošte
Viktor -
Hvala! Zaboravio sam kako se to radi, sad sam ponovo u igri.
Miloš -
Meni se sviđa što potpis može biti kreativan. Sve je u detaljima!
Goran IT -
Zašto se neki potpisi ne prikazuju kada šaljem email? Ima li kakvih rješenja
Nina -
Meni se sviđa ideja dodavanja linkova za društvene mreže u potpis!
Marin -
Pokušavam pronaći način kako da dodam HTML kod u potpis. Može li mi netko pomoći
Filip -
Da li možeš objasniti kako dodati društvene mreže u potpis
Lovro -
Hvala za ovu informaciju! I ja koristim Thunderbird i trebao sam ovo davno znati
Filipa -
Super članak! Svakako ću to podijeliti s kolegama.
Renata -
Jeste li ikada probali dodati animirane GIF-ove u potpis? Rado bih to vidjela
Luka 123 -
Gdje mogu pronaći slike koje mogu dodati u svoj potpis
Ivana -
Hvala ti na ovome! Napravila sam svoj potpis u par koraka
Slaviša -
Oduševljen sam rezultatima! U konačnici, moj potpis izgleda odlično.
Kiki -
Uspjela sam! Mislila sam da će biti komplicirano, a zapravo se radi o tri klika.
Katarina D -
Hvala, napokon sam dodala svoj potpis, a da nisam pogriješila
Naďa -
Sviđa mi se ideja dodavanja slika u potpis, ali se bojim da neće izgledati dobro
Filip 21 -
Pregledao sve korake i mogu reći da je interfejs Thunderbirda stvarno intuitivan
Jelena -
Postupak je stvarno jednostavan! Baš mi se svidja kako si to objasnio.
Patrik -
Hvala za informacije! Spremam se da odmah primijenim ovo na svom računu!
Marko -
Nikad nisam znao da je tako lako dodati potpis u Mozilla Thunderbird! Hvala na savjetu.
Dani -
Jako koristan članak! Uvijek sam se mučila oko ovoga, a sad će sve biti lakše