Kako ponovno dobiti pristup tvrdom disku, ispraviti grešku nemogućnosti otvaranja tvrdog diska

U ovom članku ćemo vas voditi kako ponovno dobiti pristup tvrdom disku kada dođe do kvara. Pratimo vas!
Stvaranje mape na računalu sa sustavom Windows 11 je obavezno. Stvaranje mapa može pomoći da vaše datoteke budu organizirane radi lakšeg pronalaženja. Možete stvoriti onoliko mapa koliko želite, a ako se ikada osjećate da vam nije potrebna, možete ih izbrisati u bilo kojem trenutku. Desnom tipkom miša kliknite novostvorenu mapu i odaberite opciju brisanja.
Možda već imate željeni način stvaranja mape, ali što više opcija znate, to bolje. Na taj način možete odabrati onaj koji vam u tom trenutku više odgovara. Nikad ne znaš; možete stvoriti mape koristeći najdužu metodu. Ili, možda radite nešto drugo i trebate stvoriti mapu, a zahvaljujući poznavanju svih dostupnih metoda, uštedjet ćete nešto vremena u procesu stvaranja mape.
Razni načini za stvaranje mape u sustavu Windows 11
Štedite vrijeme i energiju kada počnete s najjednostavnijim načinom da nešto učinite. Imajući to na umu, najlakši način za stvaranje mape u sustavu Windows 11 je putem kontekstnog izbornika . Idite na svoju radnu površinu i kliknite desnom tipkom miša na područje gdje želite da ide vaša mapa. Postavite kursor na novu opciju i trebali bi se pojaviti bočni prozori. Opcija mape bit će prva na popisu.
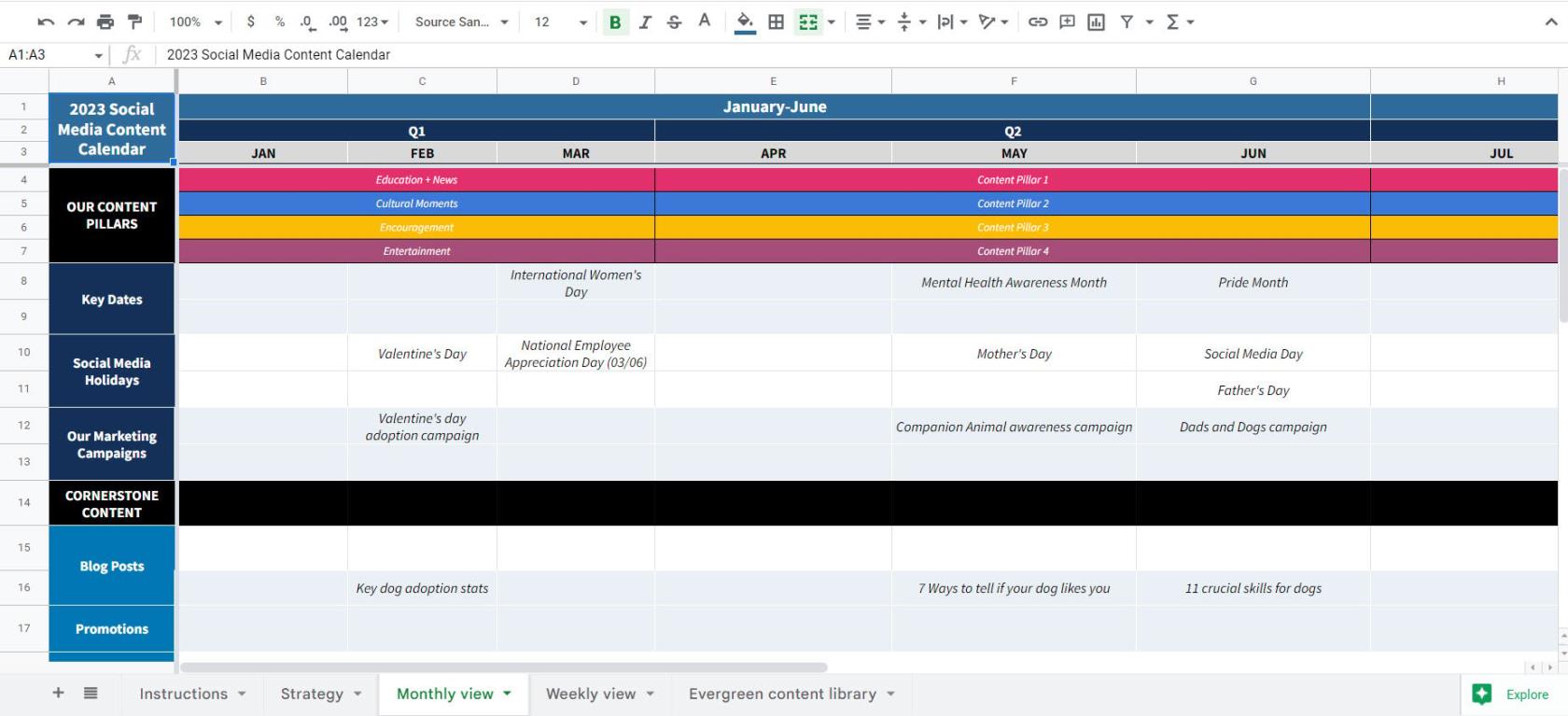
Drugi brzi put kojim možete krenuti za stvaranje nove mape bio bi korištenje sljedeće kombinacije tipki. Prvo morate otići do mjesta na kojem želite napraviti mapu. Na primjer, ako želite novu mapu u Slikama, idite na tu lokaciju i pritisnite tipke Ctrl + Shift + N. Vaša će se mapa pojaviti s istaknutim dijelom naslova kako biste svojoj novoj mapi mogli dati naziv.
Korištenje naredbenog retka
Također je moguće koristiti naredbeni redak za stvaranje novih mapa. To možda nije brza metoda, ali ako je već koristite iz nekog razloga, evo kako možete stvoriti svoju novu mapu. Otvorite naredbeni redak ( pokrenite ga kao administrator ) traženjem u traci za pretraživanje. Možete ga tražiti upisivanjem prvih nekoliko slova u traku za pretraživanje dok se ne pojavi u rezultatima pretraživanja. Ne zaboravite odabrati opciju pokretanja kao administrator.
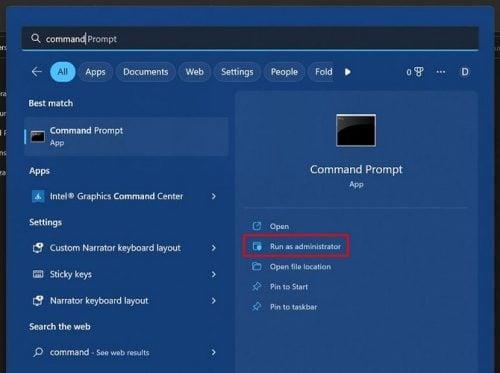
Kada se otvori:
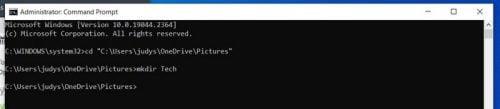
Sada idite na stazu na kojoj ste htjeli datoteku. Na primjer, ako želite stvoriti mapu u Slikama, to je mjesto gdje biste trebali označiti. To je sve što se tiče stvaranja jedne ili više datoteka pomoću naredbenog retka. Naredbeni redak se u početku može činiti zastrašujućim, ali kada pazite što unosite, sve bi trebalo ići po planu.
Korištenje File Explorera
Ako prethodne dvije metode nisu ono što tražite, uvijek možete pokušati stvoriti novu mapu pomoću File Explorera. Možete ga otvoriti na razne načine; na primjer, možete pritisnuti tipke Windows i E. To bi bio najbrži način, ali ako iz nekog razloga kombinacija tipki ne radi, možete je pokušati otvoriti pomoću dijaloškog okvira Run Command pritiskom na tipke Windows i R. Nakon što je okvir otvoren, upišite explorer i kliknite na OK. Također možete desnom tipkom miša kliknuti na Windows Start izbornik i odabrati opciju File Manager. Opcija će biti prema dnu.
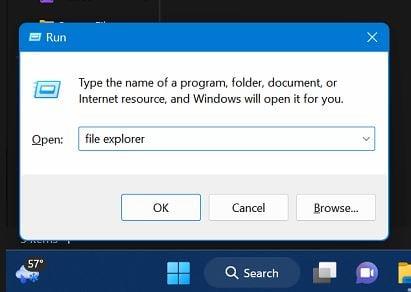
Kada se otvori, idite na mjesto gdje želite napraviti nove mape. Kliknite gumb Novo u gornjem lijevom kutu i odaberite opciju mape.

Ako ste na Windows 10, morat ćete desnom tipkom miša kliknuti gdje želite da mapa ide i postaviti pokazivač na opciju Novo. Kliknite na opcije mape i ne zaboravite dati naziv novoj mapi.
Trebao bi se pojaviti novi red s mapom. Ako mislite da ste stvorili mapu na pogrešnom mjestu, uvijek je možete kliknuti desnom tipkom miša i odabrati opciju Poništi novu kako biste izbrisali novu mapu.
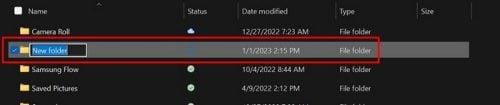
Ako ste koristili samo jednu metodu za stvaranje mapa, evo još nekoliko. Što više opcija imate, to bolje. Možda koristite naredbeni redak i trebate stvoriti novu mapu. Ako niste znali da novu mapu možete stvoriti iz naredbenog retka, sada znate, pa za to možete koristiti program koji već koristite.
Daljnje čitanje
Budući da se bavimo stvaranjem mapa, ne zaboravite pogledati naš članak o tome kako ih možete stvarati, brisati i njima upravljati na Dropboxu . Pogledajte kako također možete stvarati i brisati mape u Outlooku ako ih niste imali priliku stvoriti.
Za one trenutke kada želite dodatnu sigurnost, također možete stvoriti zaključanu mapu u Google fotografijama . Za one slike koje ne vide krive oči, ove su mape savršene za zaštitu slika vašeg recitala u 3. razredu. Postoje razna druga mjesta na kojima također možete stvarati mape; na primjer, imate i Google Drive , a budući da uvijek postoje problemi s kojima se morate pozabaviti kada se radi o problemima, možda biste također željeli pročitati o tome kako možete riješiti problem u Outlooku kada se skup mapa ne može otvoriti .
Zaključak
Stvaranje mapa u sustavu Windows jednostavno je, čak i ako tek počinjete raditi s OS-om. Postoje različiti načini na koje možete kreirati mape. Dakle, možete odabrati najlakši za sebe. Možete stvoriti novu mapu pomoću kombinacija tipki ili drugih metoda koje zahtijevaju nekoliko klikova tu i tamo. Što mislite koju metodu ćete koristiti? Javite mi u komentarima ispod i ne zaboravite podijeliti članak s drugima na društvenim mrežama.
U ovom članku ćemo vas voditi kako ponovno dobiti pristup tvrdom disku kada dođe do kvara. Pratimo vas!
Na prvi pogled, AirPods izgledaju kao i sve druge bežične slušalice. Ali sve se to promijenilo kada je otkriveno nekoliko malo poznatih značajki.
Dodavanje pisača u Windows 10 je jednostavno, iako će se postupak za žičane uređaje razlikovati od postupka za bežične uređaje.
Kao što znate, RAM je vrlo važan hardverski dio računala, koji djeluje kao memorija za obradu podataka i faktor je koji određuje brzinu prijenosnog ili osobnog računala. U članku u nastavku, WebTech360 će vas upoznati s nekim načinima provjere RAM pogrešaka pomoću softvera na Windowsima.
Kupili ste SSD u nadi da unaprijedite internu pohranu vašeg računala, ali ne znate kako instalirati SSD? Pročitajte ovaj članak odmah!
Imate problema s pronalaženjem IP adrese vašeg pisača? Pokazat ćemo vam kako to pronaći.
Ako vaši Powerbeats Pro ne pune, koristite drugi izvor napajanja i očistite svoje slušalice. Ostavite kutiju otvorenom dok punite slušalice.
Pročitajte ovaj članak kako biste naučili jednostavan korak-po-korak postupak za povezivanje prijenosnog računala s projektorom ili TV-om na sustavima Windows 11 i Windows 10.
Održavanje vašeg uređaja u dobrom stanju je nužno. Ovdje su neki korisni savjeti kako održati vaš 3D printer u vrhunskom stanju.
Upravo se pripremate za noć igranja koja će biti velika – upravo ste preuzeli “Star Wars Outlaws” na GeForce Now streaming servisu. Otkrijte jedini poznati način kako popraviti GeForce Now grešku kod 0xC272008F kako biste ponovno mogli igrati Ubisoft igre.






