Kako klonirati tvrdi disk

U modernom digitalnom dobu, gdje su podaci dragocjena imovina, kloniranje tvrdog diska u sustavu Windows za mnoge može biti ključan proces. Ovaj sveobuhvatni vodič

Bluetooth je nevjerojatno koristan način za povezivanje niza uređaja s vašim računalom. Kao bežična veza, Bluetooth uklanja ograničenja temeljena na kabelu o tome gdje možete biti kada koristite svoje uređaje. Na primjer, možete spojiti računalo na TV, premjestiti se na kauč i sa sobom ponijeti Bluetooth miš i tipkovnicu. S Bluetooth slušalicama možete hodati po domu dok ste povezani.
Ako vaše Bluetooth slušalice prestanu raditi, može biti jako neugodno, stoga smo prikupili popis savjeta koji će vam pomoći u rješavanju problema s Bluetooth slušalicama na računalu.
Klasični savjet da ga isključite i ponovno uključite općenito je prva stvar koju ćete vidjeti u bilo kojem vodiču za rješavanje problema jer radi tako često. Preporučujemo da ponovo pokrenete slušalice i računalo.
Očito je da vaše bežične slušalice trebaju baterije za rad. Provjera jesu li vaše slušalice dovoljno napunjene za povezivanje i reprodukciju glazbe dobar je korak. Neke slušalice mogu imati indikator razine baterije ili uključiti tu funkciju u službeni softver, drugi uređaji možda nemaju ovu opciju. Ako niste sigurni, pokušajte ih staviti na punjenje na nekoliko minuta i provjerite pomaže li to riješiti problem.
Većina Bluetooth uređaja kao što su slušalice nude domet između 10 i 30 metara, iako ga neki mogu proširiti na 100 metara ili više. Također biste trebali biti svjesni da zidovi i drugi objekti mogu smanjiti raspon bežičnih signala poput Bluetootha. Pokušajte ukloniti prepreke i približiti se računalu kako biste vidjeli hoće li se veza poboljšati ili će se vaše slušalice ponovno povezati. Vaše se slušalice mogu ponovno povezati automatski, ali ćete ih možda morati ručno ponovno spojiti ako to ne uspije.
Odspojite slušalice s računala, a zatim ih ponovno spojite. To uključuje vaš USB Bluetooth adapter ako ga koristite. Neki uređaji će imati ugrađen Bluetooth koji nećete moći isključiti, ali ako koristite USB adapter, vrijedi pokušati.
Ako samo odspajanje i ponovno spajanje slušalica ne uspije, pokušajte napraviti korak dalje. Prekinite uparivanje slušalica s računalom, a zatim ih ponovno uparite.
Moguće je da su upravljački programi za vaš Bluetooth kontroler zastarjeli, a ako je to slučaj, ažuriranje upravljačkog programa može pomoći u rješavanju problema. Da biste to učinili, pritisnite tipku Windows, upišite "Upravitelj uređaja" i pritisnite enter. U Upravitelju uređaja potražite upravljački program za Bluetooth adapter, a zatim ga kliknite desnom tipkom miša i odaberite "Ažuriraj upravljački program".

Pronađite upravljački program Bluetooth adaptera, kliknite ga desnom tipkom miša i odaberite "Ažuriraj upravljački program".
Osim ako već niste ručno preuzeli noviji upravljački program, kliknite "Automatski traži upravljačke programe" u prozoru za ažuriranje upravljačkog programa.
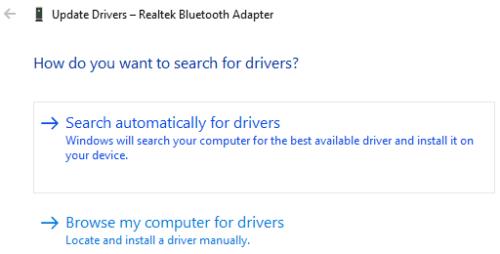
Kliknite na "Automatsko traženje upravljačkih programa" osim ako već niste ručno preuzeli novi upravljački program.
Nažalost, na ovaj način ne možete upravljati svojim Bluetooth slušalicama. Neke slušalice možda dolaze s pratećim softverom koji vam omogućuje ažuriranje firmvera za slušalice. Pretražite web-stranicu proizvođača da vidite nudi li se takav softver.
Proizvođač vaših slušalica može biti svjestan nekih poznatih problema u svojim proizvodima. Podrška vam može pomoći da ih riješite ili vas vodi kroz korake za rješavanje problema i popravke specifične za vaš uređaj.
U modernom digitalnom dobu, gdje su podaci dragocjena imovina, kloniranje tvrdog diska u sustavu Windows za mnoge može biti ključan proces. Ovaj sveobuhvatni vodič
Jeste li suočeni s porukom o pogrešci tijekom pokretanja računala koja kaže da se upravljački program WUDFRd nije uspio učitati na vašem računalu?
Imate li NVIDIA GeForce iskustvo s kodom pogreške 0x0003 na radnoj površini? Ako da, pročitajte blog kako biste saznali kako brzo i jednostavno popraviti ovu pogrešku.
Naučite što je SMPS i značenje različitih ocjena učinkovitosti prije nego što odaberete SMPS za svoje računalo.
Pronađite odgovore na pitanje Zašto se moj Chromebook ne uključuje? U ovom korisnom vodiču za korisnike Chromebooka.
Pomoću ovog vodiča saznajte kako Googleu prijaviti prevaranta kako biste ga spriječili da vara druge.
Riješite problem u kojem vaš Roomba robot usisavač stane, zaglavi se i stalno se okreće.
Steam Deck nudi robusno i svestrano iskustvo igranja na dohvat ruke. Međutim, kako biste optimizirali svoje igranje i osigurali najbolje moguće
Namjeravali smo se zadubiti u temu koja postaje sve važnija u svijetu kibernetičke sigurnosti: sigurnost temeljena na izolaciji. Ovaj pristup prema
Danas smo namjeravali istražiti alat koji može automatizirati ponavljajuće zadatke klikanja na vašem Chromebooku: Auto Clicker. Ovaj vam alat može uštedjeti vrijeme i







