Kako dodati pisač u Windows 10

Dodavanje pisača u Windows 10 je jednostavno, iako će se postupak za žičane uređaje razlikovati od postupka za bežične uređaje.
Na PlayStoreu postoji dosta aplikacija koje možete koristiti za snimanje zaslona svog pametnog telefona. Ipak, ostavljanje vaših podataka i aktivnosti na zaslonu otvorenim aplikaciji treće strane možda neće biti najutješnija stvar. To povećava vaše sigurnosne rizike. Srećom za korisnike Androida 10, postoji ugrađena značajka snimanja zaslona na koju se možete osloniti.
Ako ste korisnik LG-a ili Samsunga, možete jednostavno snimiti svoj zaslon zahvaljujući prilagođenom korisničkom sučelju vašeg uređaja. Omogućavanje snimanja zaslona može se učiniti iz udobnosti vašeg početnog zaslona.
Međutim, drugi vlasnici brendova pametnih telefona moraju obaviti neki posao. Nije tako komplicirano, ali morate imati računalo da biste izvršili nekoliko ADB naredbi. Ako općenito niste upoznati s ADB-om ili Shellom/Terminalom, ne brinite, mi ćemo vas provesti kroz svaki od koraka.
Otvorite izbornik Brze postavke tako što ćete povući prstom prema dolje s vrha zaslona.
Odaberite opciju Snimač zaslona . Ako ne možete pronaći opciju, u potpunosti proširite Brze postavke ponovnim povlačenjem prema dolje. Prijeđite prstom ulijevo da vidite drugu stranicu s opcijama.
Odbrojavanje bi se trebalo pojaviti čim dodirnete opciju. Nakon što brojač dosegne nulu, tada će se odvijati snimanje zaslona.
To je to, najjednostavnije što može biti! Ako vaš uređaj nije Samsung ili LG, pripremite računalo za sljedeću metodu.
Ako ste strastveni korisnik Androida, možda već znate da je Google u početku napravio plan da značajku snimanja zaslona učini dostupnom za sve Android 10 telefone, ali na kraju je odlučio da to ne učini. U stvarnosti, međutim, snimanje zaslona tehnički je još uvijek na telefonu - samo skriveno. Na sreću, možete ga brzo vratiti pomoću vrlo korisnog ADB alata.
Ova metoda možda neće biti izvediva za sve Android 10 uređaje. Kako se ispostavilo, neki su OEM-ovi uklonili opciju Screenshot iz izbornika napajanja, kojoj se pristupa dugim pritiskom na tipku za uključivanje. Opcija Screenshot je neophodna za omogućavanje snimanja zaslona pomoću ADB-a. Ako vaš telefon nema opciju snimanja zaslona u izborniku napajanja, možda ćete morati pričekati da stabilni Android 11 dobije tu značajku.
Ako ste već upoznati s ADB-om i imate ga instaliranog na vašem računalu, možete preskočiti cijeli ovaj odjeljak. U suprotnom, pročitajte sljedeći vodič za postavljanje stvari.
Ako stavite ADB mapu na radnu površinu, odgovarajuća naredba cd može biti slična sljedećoj: cd /Users/YourName/Desktop/platform-tools
Uključite Mogućnosti razvojnog programera u aplikaciji Postavke.
Nakon što su opcije za razvojne programere uključene, omogućite USB otklanjanje pogrešaka .
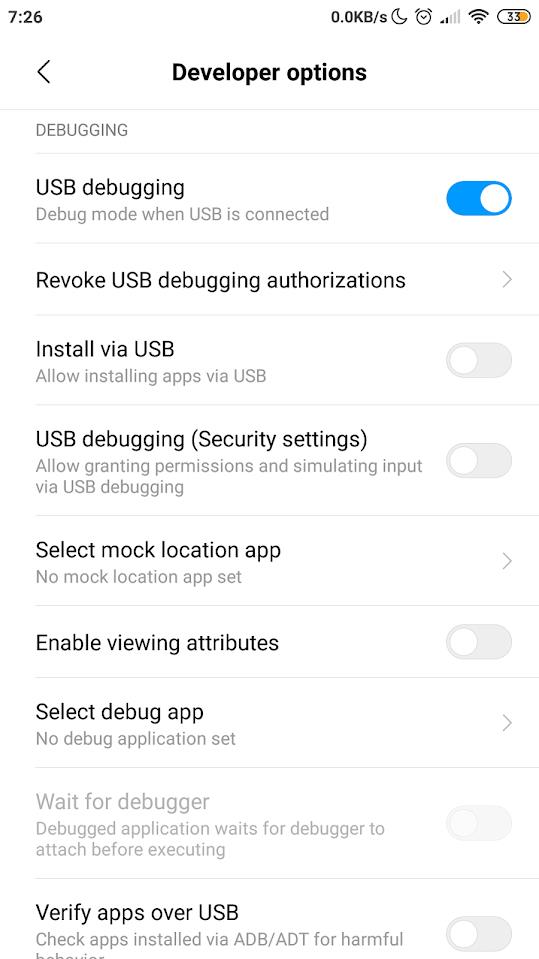
Na računalu preuzmite ADB ZIP datoteku. Ovdje je poveznica za preuzimanje za Windows , Mac i Linux .
Nakon što se datoteka preuzme, raspakirajte njezin sadržaj u lako dostupan direktorij—možete je staviti i na radnu površinu.
Otvorite Shell ili Terminal unutar ADB mape (obično se zove "platform-tools").
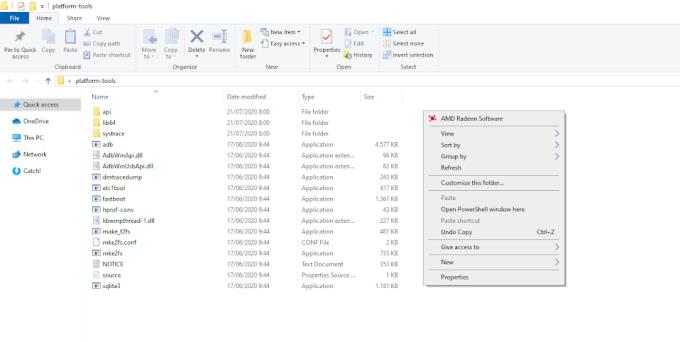
Povežite telefon s računalom putem USB kabela.
U Shell ili Terminal upišite adb uređaji (ili ./adb uređaji na Macu ili Linuxu), a zatim pritisnite Enter .
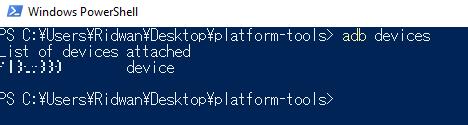
Provjerite na telefonu da li se pojavljuje upit za provjeru autentičnosti koji traži dopuštenje, dodirnite U redu/Dopusti . Ponovno pokrenite adb uređaje kako biste bili sigurni da je veza uspješno uspostavljena. U tom slučaju trebali biste vidjeti serijski broj vašeg uređaja na terminalu.
ADB je sada sigurno instaliran na vašem računalu.
Provjerite je li USB veza vašeg telefona i računala još uvijek netaknuta. Nakon toga trebate:
Upišite ovu naredbu u Shell/Terminal unutar vaše ADB mape (zamijenite adb s ./adb za Mac i Linux): postavke adb shell staviti global settings_screenrecord_long_press true
Nakon što se naredba izvrši, na telefonu dugo pritisnite gumb za uključivanje dok se ne pojavi izbornik za napajanje.
Zatim biste trebali vidjeti izbornik napajanja koji uključuje opcije kao što su Isključivanje, ponovno pokretanje itd.
Dugo pritisnite opciju Screenshot dok ne vidite drugi izbornik.
Zatim dodirnite gumb Započni snimanje .
Može se pojaviti upozorenje koje vam govori da program može otkriti osjetljive informacije, dodirnite Pokreni sada .
Gotovo! Sada ste uspješno snimili svoj zaslon nativno. Možete zaustaviti, pauzirati ili otkazati snimanje na traci obavijesti.
Ugađanje za omogućavanje snimanja izvornog zaslona pomoću ADB-a može biti korisno u nekim situacijama. Ipak, budući da je Google na kraju izvukao tu značajku, ne možete očekivati uglađeno iskustvo korištenja. U svakom slučaju, tretirajte ga kao "beta verziju" za nadolazeću uslugu dostupnu za stabilno izdanje Androida 11.
Dodavanje pisača u Windows 10 je jednostavno, iako će se postupak za žičane uređaje razlikovati od postupka za bežične uređaje.
Kao što znate, RAM je vrlo važan hardverski dio računala, koji djeluje kao memorija za obradu podataka i faktor je koji određuje brzinu prijenosnog ili osobnog računala. U članku u nastavku, WebTech360 će vas upoznati s nekim načinima provjere RAM pogrešaka pomoću softvera na Windowsima.
Kupili ste SSD u nadi da unaprijedite internu pohranu vašeg računala, ali ne znate kako instalirati SSD? Pročitajte ovaj članak odmah!
Imate problema s pronalaženjem IP adrese vašeg pisača? Pokazat ćemo vam kako to pronaći.
Ako vaši Powerbeats Pro ne pune, koristite drugi izvor napajanja i očistite svoje slušalice. Ostavite kutiju otvorenom dok punite slušalice.
Pročitajte ovaj članak kako biste naučili jednostavan korak-po-korak postupak za povezivanje prijenosnog računala s projektorom ili TV-om na sustavima Windows 11 i Windows 10.
Održavanje vašeg uređaja u dobrom stanju je nužno. Ovdje su neki korisni savjeti kako održati vaš 3D printer u vrhunskom stanju.
Upravo se pripremate za noć igranja koja će biti velika – upravo ste preuzeli “Star Wars Outlaws” na GeForce Now streaming servisu. Otkrijte jedini poznati način kako popraviti GeForce Now grešku kod 0xC272008F kako biste ponovno mogli igrati Ubisoft igre.
Saznajte koji su mogući razlozi za pregrijavanje vašeg laptopa, zajedno s savjetima i trikovima kako izbjeći ovaj problem i održati uređaj hladnim.
Bilo da tražite NAS za svoj dom ili ured, pogledajte ovu listu najboljih NAS uređaja za pohranu.






