Sve o iOS-u 26

Apple je predstavio iOS 26 – veliko ažuriranje s potpuno novim dizajnom od matiranog stakla, pametnijim iskustvima i poboljšanjima poznatih aplikacija.
Jeste li ikada vidjeli nekoga s nečim i zapitali se gdje su to dobili? Ili čak što je to? Korištenjem Google Lensa možete pretraživati objekte pomoću kamere svog uređaja i dobiti više informacija.
Osim toga, osim dobivanja više informacija o stvarima, Google Lens ima i neke trikove u rukavu. Na primjer, ako vam netko preda posjetnicu, skeniranjem kartice, ona se može dodati kao novi unos u vašu knjigu dodataka. Pogledajmo što još Google Lens može učiniti.
Najbrži način za pristup Google objektivu je dugi pritisak na tipku za početak dok se ne otvori Google asistent. Kada to učini, dodirnite ikonu kompasa s desne strane.
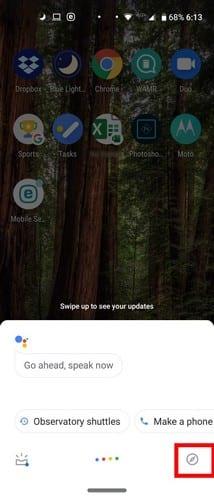
Nakon što se otvori stranica Istraži, vidjet ćete ikonu Google Lens lijevo od ikone mikrofona. Dodirnite ikonu Google Lens i, ako ga nikada prije niste postavili, Google će vam poželjeti dobrodošlicu i ponuditi vam veze za čitanje njegovih Pravila privatnosti i Uvjeta pružanja usluge. Dodirnite Shvatio za nastavak.
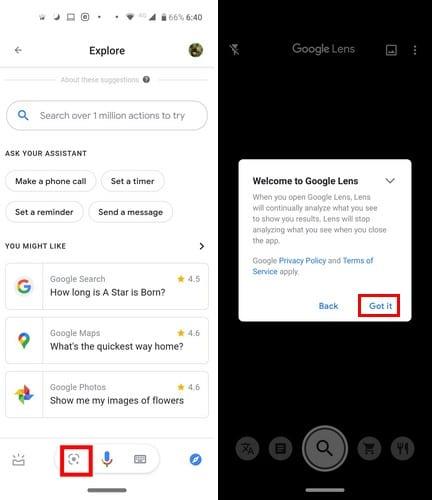
Sada biste trebali vidjeti točkice po cijelom zaslonu, tražeći nešto za analizu. Kao primjer, imate šalicu za suvenir iz Kalifornije. Ako ga Google Lens teško analizira, od vas će se tražiti da dodirnete ono na što želite da se fokusira.
Dodirnite ikonu košarice ili ikonu pretraživanja i dobit ćete rezultate pretraživanja o tome što je uspjelo pronaći. Kao što vidite, šalicu je uspjelo pronaći na eBayu.
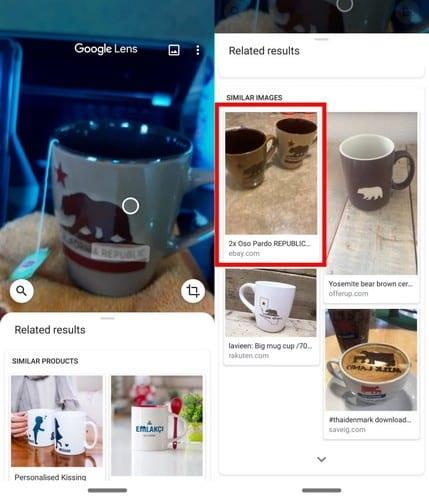
Prva opcija u Google Lensu je mogućnost prevođenja teksta u stvarnom vremenu. Izvorni tekst bit će prekriven tekstom na jeziku na koji želite da se prevede.
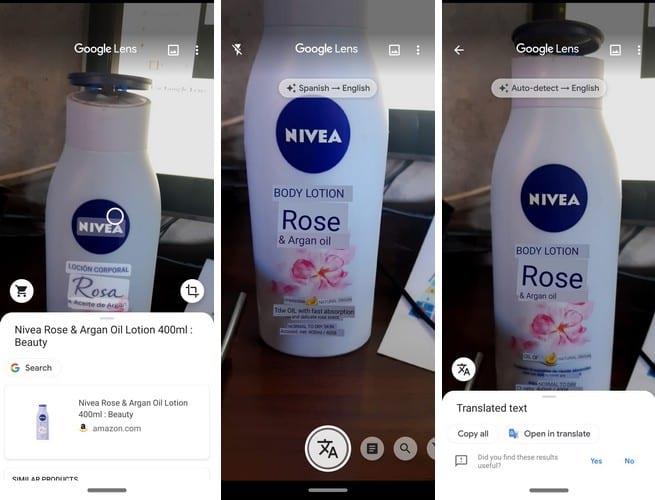
Ako ste postavili postavku na automatsko otkrivanje, Google Lens će sam otkriti jezik. Ako biste umjesto toga sami odabrali jezik, dodirnite opciju koja vam prikazuje jezike.
Na sljedećoj stranici, automatsko otkrivanje bit će podvučeno, dodirnite ga i odaberite svoj jezik. Ponovite postupak za drugi jezik.
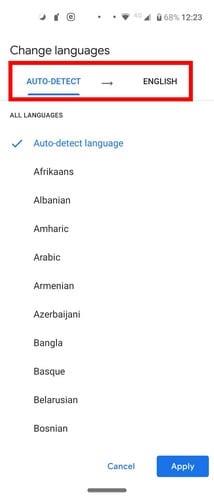
Čak iu digitalnom dobu, neki ljudi još uvijek dijele posjetnice. Da biste onaj koji ste primili pretvorili u kontakt, neka ga Google Lens skenira opcijom pretraživanja.
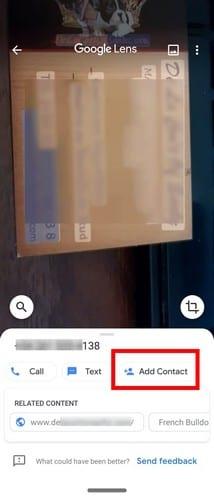
Osim dobivanja online rezultata, vidjet ćete i opciju Dodaj kontakt . Kada pritisnete opciju, podaci na kartici bit će dodani kao kontakt. Također ćete vidjeti opcije za dodavanje informacija kao novi kontakt ili traženje onog koji već imate i dodavanje informacija.
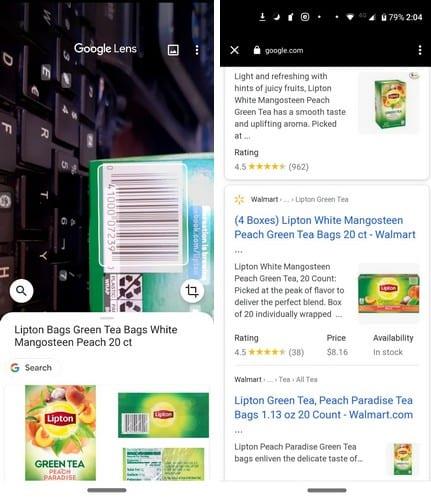
Zahvaljujući Google Lensu, neće vam trebati jedan od tih skenera u supermarketu da biste dobili informacije o proizvodu. Ako primijetite da se teško fokusira na crtični kod, dodirnite ga da biste ga odabrali i dodirnite opciju pretraživanja.
Kao što možete vidjeti na gornjoj slici, Google Lens prikazuje rezultate pretraživanja za čaj. Dodirnite sliku i dobit ćete sve vrste informacija o tome što ste tražili, čak i gdje to možete kupiti.
Ako ste na svom Google računu uključili Aktivnost na webu i u aplikacijama, vaša će aktivnost biti spremljena. Ako želite provjeriti je li uključena, otvorite aplikaciju Google i dodirnite opciju Više u donjem desnom kutu.
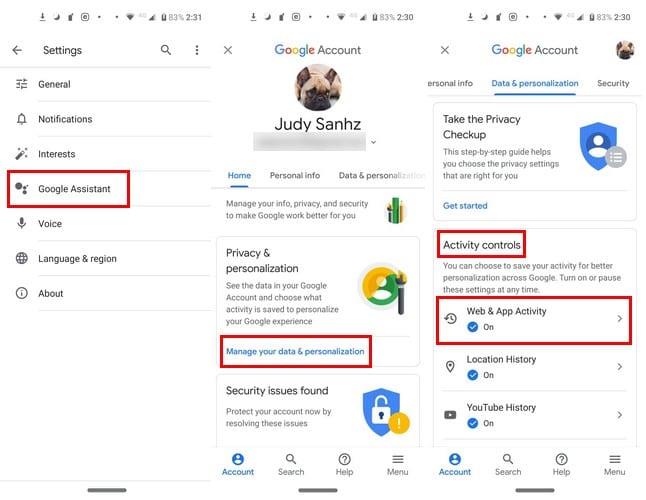
Kada ste tamo, idite na:
Pod Kontrolama aktivnosti možete vidjeti je li Aktivnost na webu i u aplikacijama uključena ili ne.
Google Lens će skenirati sve i dati vam sve moguće informacije. Koliko smatrate korisnim Google Lens? Podijelite svoje mišljenje u komentarima ispod.
Apple je predstavio iOS 26 – veliko ažuriranje s potpuno novim dizajnom od matiranog stakla, pametnijim iskustvima i poboljšanjima poznatih aplikacija.
Studentima je za učenje potrebna određena vrsta prijenosnog računala. Ne samo da bi trebalo biti dovoljno snažno za dobar studij odabranog smjera, već i dovoljno kompaktno i lagano da ga mogu nositi sa sobom cijeli dan.
U ovom članku ćemo vas voditi kako ponovno dobiti pristup tvrdom disku kada dođe do kvara. Pratimo vas!
Na prvi pogled, AirPods izgledaju kao i sve druge bežične slušalice. Ali sve se to promijenilo kada je otkriveno nekoliko malo poznatih značajki.
Dodavanje pisača u Windows 10 je jednostavno, iako će se postupak za žičane uređaje razlikovati od postupka za bežične uređaje.
Kao što znate, RAM je vrlo važan hardverski dio računala, koji djeluje kao memorija za obradu podataka i faktor je koji određuje brzinu prijenosnog ili osobnog računala. U članku u nastavku, WebTech360 će vas upoznati s nekim načinima provjere RAM pogrešaka pomoću softvera na Windowsima.
Kupili ste SSD u nadi da unaprijedite internu pohranu vašeg računala, ali ne znate kako instalirati SSD? Pročitajte ovaj članak odmah!
Imate problema s pronalaženjem IP adrese vašeg pisača? Pokazat ćemo vam kako to pronaći.
Ako vaši Powerbeats Pro ne pune, koristite drugi izvor napajanja i očistite svoje slušalice. Ostavite kutiju otvorenom dok punite slušalice.
Pročitajte ovaj članak kako biste naučili jednostavan korak-po-korak postupak za povezivanje prijenosnog računala s projektorom ili TV-om na sustavima Windows 11 i Windows 10.







