Sve o iOS-u 26

Apple je predstavio iOS 26 – veliko ažuriranje s potpuno novim dizajnom od matiranog stakla, pametnijim iskustvima i poboljšanjima poznatih aplikacija.
Steam Deck dolazi u tri opcije pohrane: 64 GB eMMC, 256 GB NVMe SSD i 512 GB NVMe SSD. Ovisno o vašoj knjižnici igara i veličini igara koje želite instalirati, ugrađena pohrana možda neće biti dovoljna. SD kartica vam omogućuje da proširite kapacitet pohrane uređaja, tako da možete pohraniti više igara i medijskih datoteka.
SD kartice se mogu lako mijenjati u Steam Decku i iz njega, što vam omogućuje da imate više SD kartica s različitim igrama ili sadržajem. Ova fleksibilnost olakšava prebacivanje između biblioteka igara ili dijeljenje sadržaja s prijateljima.
SD kartica može se koristiti kao sigurnosna kopija za vaše spremljene igre, korisničke postavke i druge važne podatke. Ovo osigurava da imate kopiju svojih podataka u slučaju da unutarnja pohrana Steam Decka ima problema ili kvara. Osim toga, možete koristiti SD kartice za organiziranje svojih igara i medijskih datoteka, održavajući vašu internu pohranu manje pretrpanom.
Zašto biste trebali formatirati SD karticu?
Formatiranje SD kartice je proces koji priprema karticu za upotrebu postavljanjem ili reorganizacijom njezinog sustava datoteka. Postoji nekoliko razloga zašto biste možda trebali formatirati SD karticu na Steam Decku.
To uključuje stvari kao što je potreba za ispravnim formatiranjem datotečnog sustava tako da bude kompatibilan sa Steam Deckom. Ovo osigurava da kartica ima kompatibilan datotečni sustav i osigurava da uređaj može ispravno čitati i pisati podatke na karticu.
Povremeno, SD kartice mogu razviti pogreške ili se oštetiti, uzrokujući probleme kao što su gubitak podataka, nemogućnost spremanja datoteka ili nemogućnost pristupa kartici. Formatiranje može pomoći u rješavanju ovih problema resetiranjem datotečnog sustava kartice i uklanjanjem svih oštećenih podataka.
Kako formatirati SD karticu na Steam Decku
Kada je Valve razvio Steam Deck, tvrtka je uspjela implementirati dosta opcija bez potrebe za pristupom Desktop modu. To uključuje mogućnost formatiranja SD kartice na Steam Decku, a evo kako to možete učiniti:
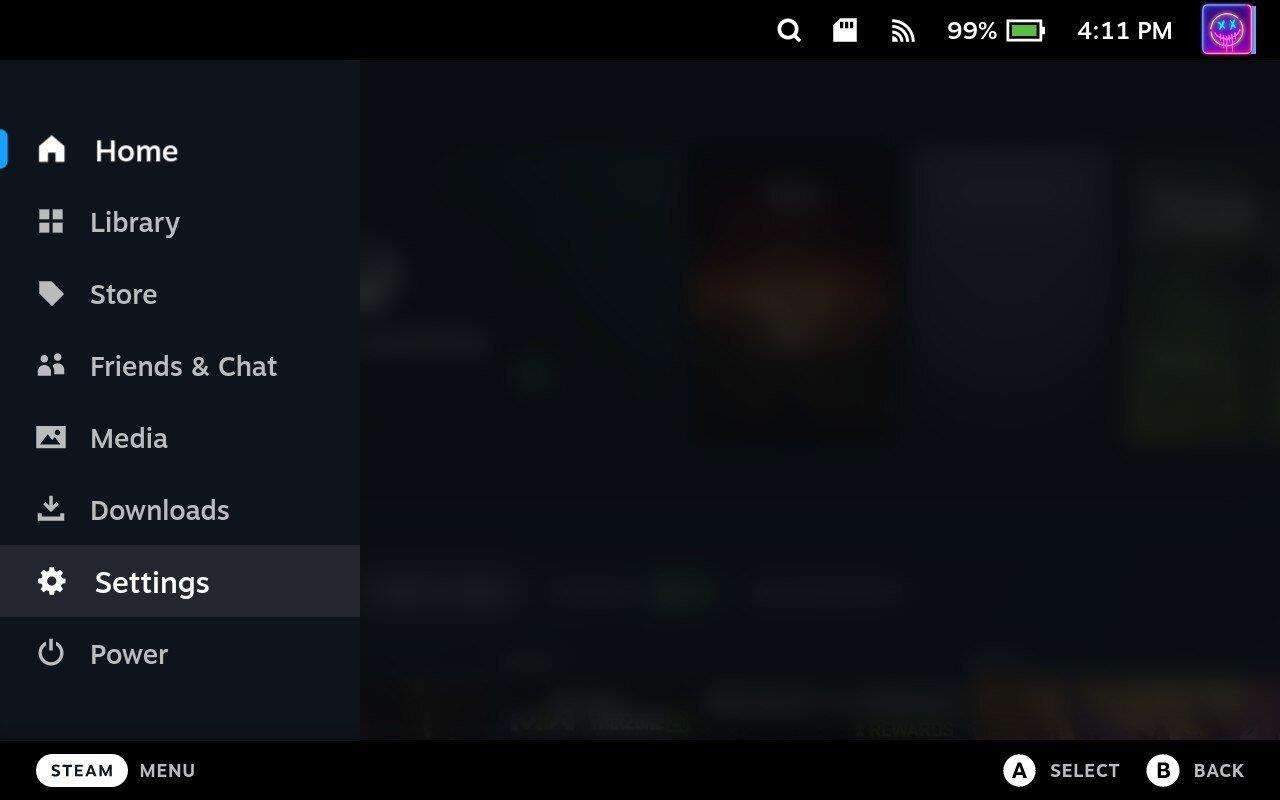
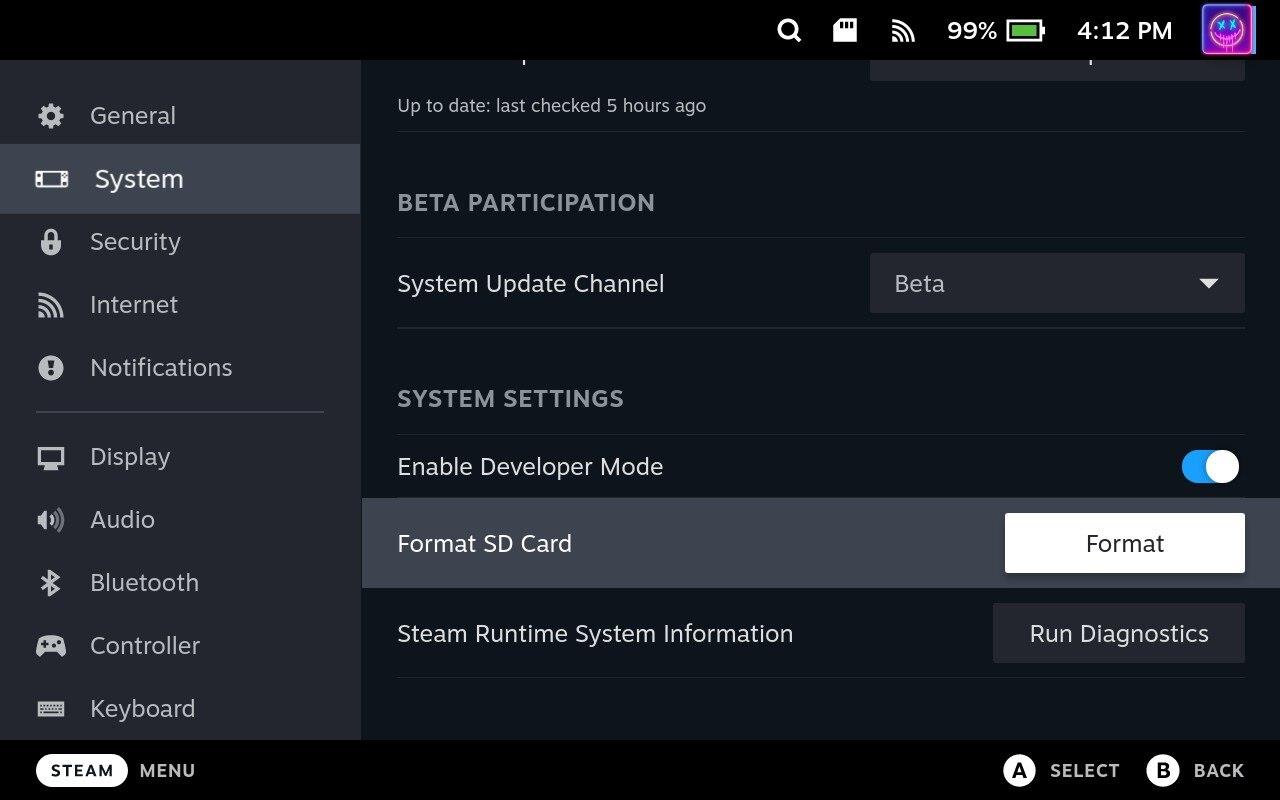
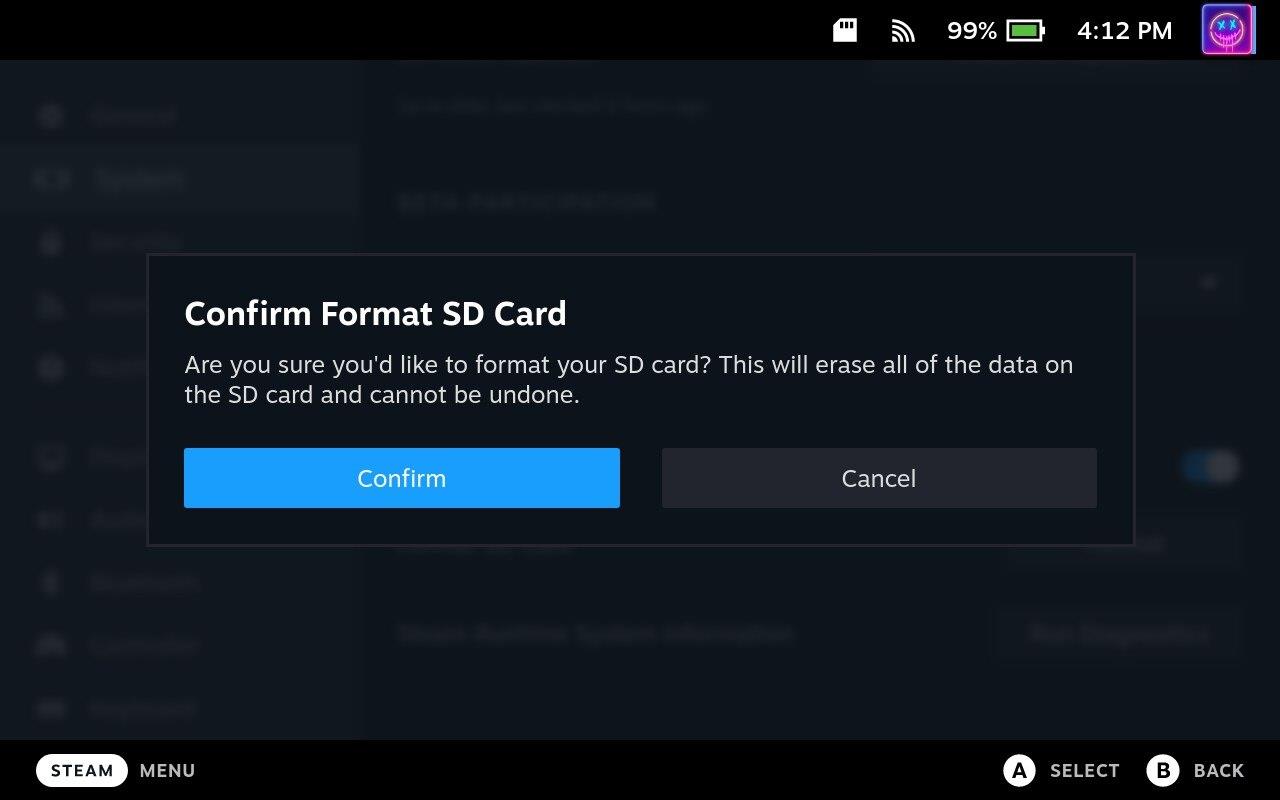
Ovisno o veličini SD kartice koju koristite sa Steam Deckom, možda ćete morati malo pričekati prije dovršetka formatiranja. Međutim, nakon što završi sa svojom magijom, moći ćete koristiti SD karticu na Steam Decku za instaliranje više igara, korištenje Windowsa i više.
Ne možete formatirati SD karticu na Steam Decku?
U nekim su slučajevima vlasnici Steam Decka otkrili da ne mogu formatirati SD karticu iz SteamOS sučelja. Uvijek možete izvaditi SD karticu i zatim je formatirati na drugom računalu, ali Steam Deck ima drugu opciju. Sve što trebate učiniti je prebaciti se na Desktop Mode.
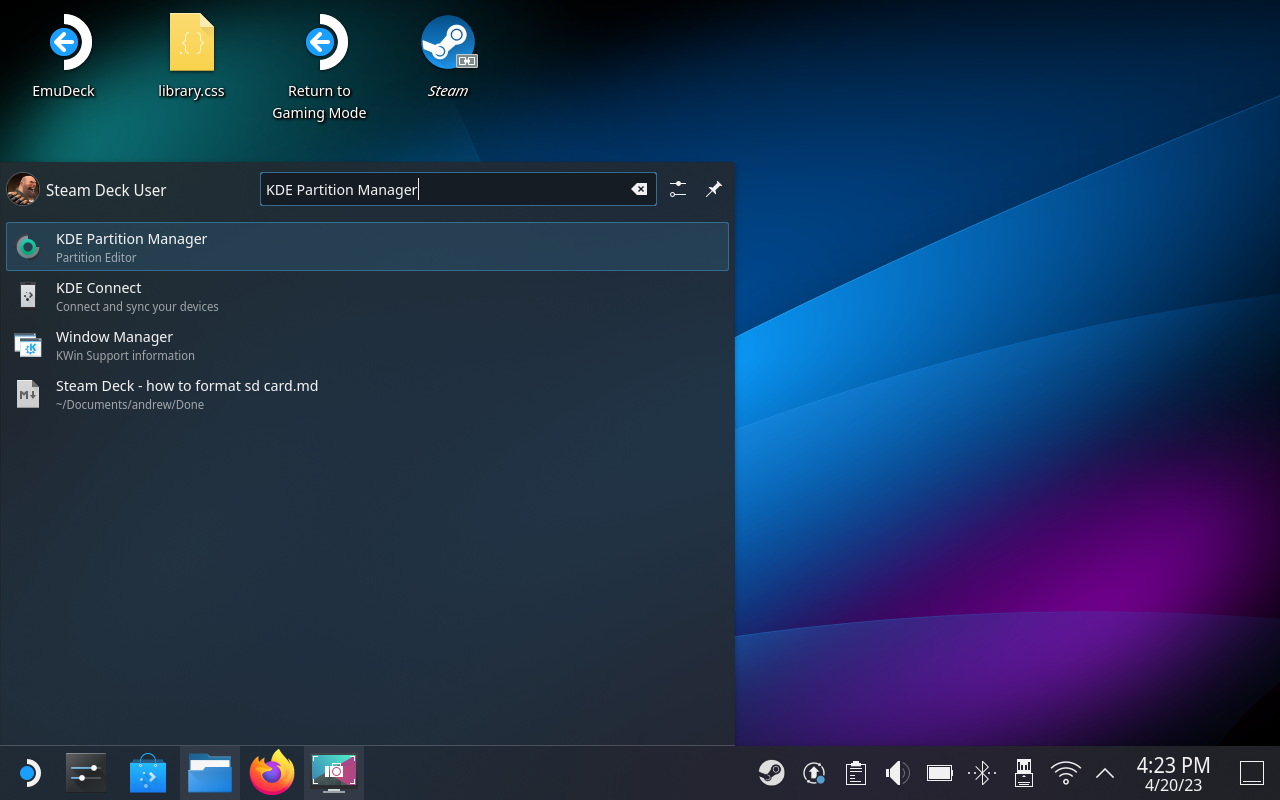
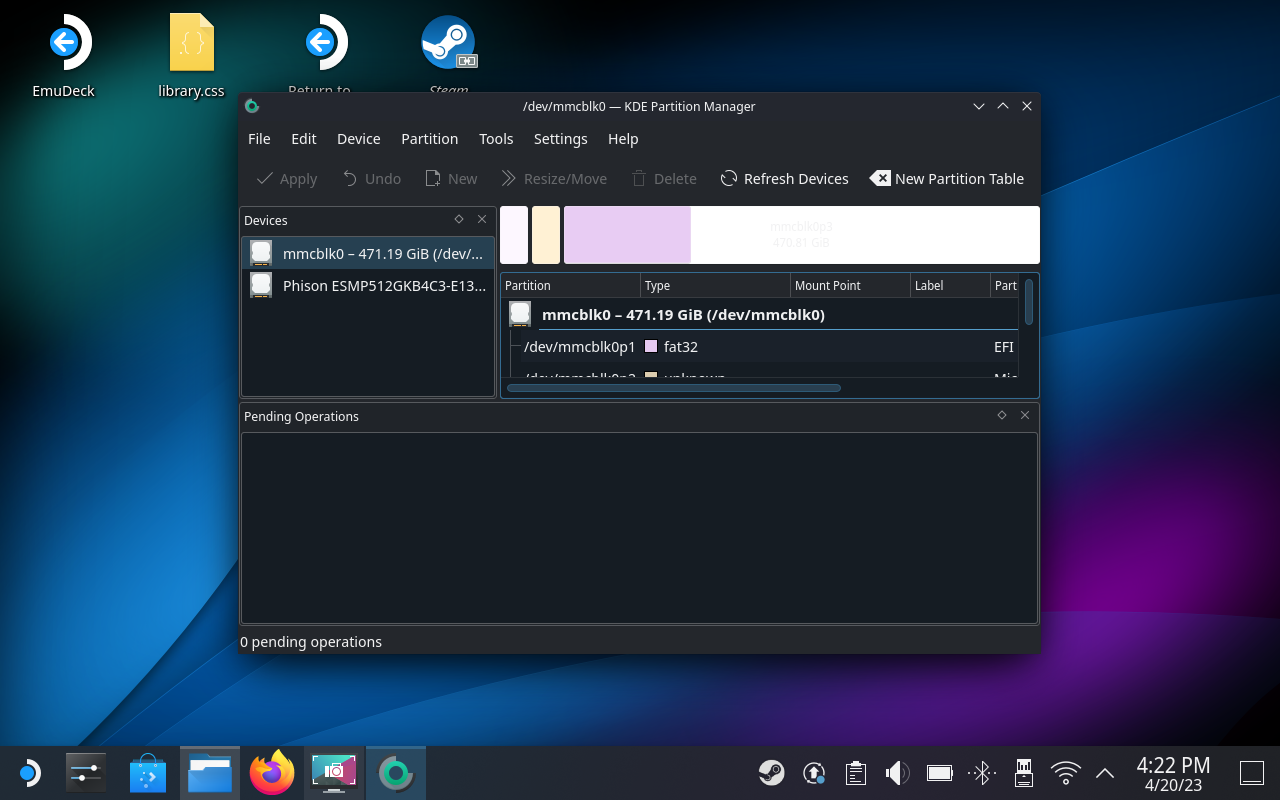
Nakon što formatirate SD karticu koristeći Desktop Mode, morat ćete proći kroz ove korake kako biste ponovno formatirali karticu. Ovo osigurava da će kartica raditi s vašim Steam Deckom, bez obzira za što je želite koristiti.
Apple je predstavio iOS 26 – veliko ažuriranje s potpuno novim dizajnom od matiranog stakla, pametnijim iskustvima i poboljšanjima poznatih aplikacija.
Studentima je za učenje potrebna određena vrsta prijenosnog računala. Ne samo da bi trebalo biti dovoljno snažno za dobar studij odabranog smjera, već i dovoljno kompaktno i lagano da ga mogu nositi sa sobom cijeli dan.
U ovom članku ćemo vas voditi kako ponovno dobiti pristup tvrdom disku kada dođe do kvara. Pratimo vas!
Na prvi pogled, AirPods izgledaju kao i sve druge bežične slušalice. Ali sve se to promijenilo kada je otkriveno nekoliko malo poznatih značajki.
Dodavanje pisača u Windows 10 je jednostavno, iako će se postupak za žičane uređaje razlikovati od postupka za bežične uređaje.
Kao što znate, RAM je vrlo važan hardverski dio računala, koji djeluje kao memorija za obradu podataka i faktor je koji određuje brzinu prijenosnog ili osobnog računala. U članku u nastavku, WebTech360 će vas upoznati s nekim načinima provjere RAM pogrešaka pomoću softvera na Windowsima.
Kupili ste SSD u nadi da unaprijedite internu pohranu vašeg računala, ali ne znate kako instalirati SSD? Pročitajte ovaj članak odmah!
Imate problema s pronalaženjem IP adrese vašeg pisača? Pokazat ćemo vam kako to pronaći.
Ako vaši Powerbeats Pro ne pune, koristite drugi izvor napajanja i očistite svoje slušalice. Ostavite kutiju otvorenom dok punite slušalice.
Pročitajte ovaj članak kako biste naučili jednostavan korak-po-korak postupak za povezivanje prijenosnog računala s projektorom ili TV-om na sustavima Windows 11 i Windows 10.







