Kako dodati pisač u Windows 10

Dodavanje pisača u Windows 10 je jednostavno, iako će se postupak za žičane uređaje razlikovati od postupka za bežične uređaje.
Bluetooth je popularan oblik bežične veze. Danas, uz pomoć Bluetooth-a, možete povezati svoj telefon, slušalice, media player i zvučnik. To je ljudima uštedjelo stres zbog povezivanja žica, što ga čini jednom od najčešće korištenih bežičnih tehnologija na svijetu.
Prema Bluetooth Special Interest Group , trenutno u svijetu postoji više od 4 milijarde Bluetooth proizvoda, a očekuje se da će se taj broj udvostručiti u sljedeće tri godine!
Bluetooth može biti vrlo uzbudljiv kada radi dobro. Ako volite reproducirati odličnu glazbu s povezanim prozorskim Bose zvučnikom, znate da može biti vrlo frustrirajuće kada ga ne možete spojiti na izvor glazbe – pogotovo kada postoji problem s Bluetooth vezom.
Možda ćete morati riješiti problem s Bluetooth vezom da biste riješili problem. Kako onda riješiti problem Bluetooth veze sa Windows Bose zvučnikom?

Prije nego što započnete postupak rješavanja problema, morate se uvjeriti da vaš Bose bežični mobilni zvučnik radi na najnovijoj verziji softvera Bose. Ako ne, morate ga ažurirati, a zatim slijediti dolje navedene korake za rješavanje problema s Bluetoothom.
Da biste izvršili resetiranje Bose zvučnika, pokušajte sljedeće:
Zatim ćete morati izbrisati popis uparivanja na Bose zvučniku i izvoru. Da biste izbrisali Bose zvučnik, morate učiniti sljedeće:

Možete ponovno upariti dva uređaja slijedeći ove korake:
Obično je sustav dizajniran za rad na udaljenosti od trideset (30) stopa. Većinu vremena na performanse uvijek utječu prepreke poput zidova ili metala postavljenih između Bluetooth uređaja i Bose prozorskog zvučnika. Provjerite jesu li dva uređaja unutar potrebnog Bluetooth raspona. Ako ne, pokušajte približiti Bose zvučnik Bluetooth uređaju.
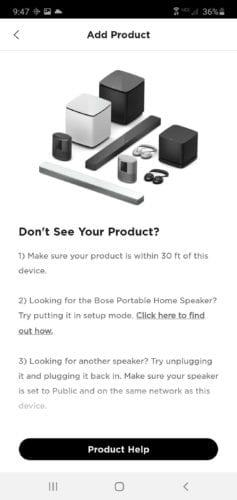
Izvođenje povremenih ili redovitih ažuriranja softvera je bitno. To će pomoći vašem Bose zvučniku da bude kompatibilan s mobilnim uređajima koji se izdaju nakon što je vaš zvučnik proizveden. Svoj Bose softver možete ažurirati poduzimajući sljedeće korake:
Povežite vaš Bose zvučnik na računalo pomoću USB-micro B kabela,
Na svom računalu posjetite ovu web stranicu http://worldwide.bose.com/downloads/en/web/bose_bluetooth_speaker_download/page.html za preuzimanje najnovijeg softvera,
Preuzmite aplikacijski softver i pokrenite ga na svom računalu.
Na padajućem izborniku odaberite željeni jezik,
Zatim pročitajte i prihvatite Licencni ugovor za krajnjeg korisnika. Provjerite ima li vaše računalo administratorske vjerodajnice ili u suprotnom vaše ažuriranje neće biti uspješno,
Nakon toga, također možete instalirati potreban upravljački program dodirom na 'install driver', nakon što je upravljački program instaliran, vidjet ćete zelenu kvačicu.
Zatim kliknite na 'Next' za nastavak.
Nakon toga priključite Bose zvučnik na izvor napajanja i uključite ga prema uputama na ekranu.
Zatim kliknite na Dalje za nastavak i ostavite zvučnik povezan s računalom dok se ažuriranje ne završi. Bose zvučnik se tada može isključiti kada se ažuriranje završi.
Uživanje u sjajnoj glazbi može biti tako uzbudljivo, posebno uz Bose prozorski zvučnik. Bose zvučnik daje vam slobodu da oživite zabavu ili zaglavljen dok završite svoj posao. Ako imate problema s povezivanjem svog Bluetooth uređaja s Bose zvučnikom, riješite ga pomoću ovih koraka kako biste se mogli vratiti na svoju omiljenu listu za reprodukciju.
Dodavanje pisača u Windows 10 je jednostavno, iako će se postupak za žičane uređaje razlikovati od postupka za bežične uređaje.
Kao što znate, RAM je vrlo važan hardverski dio računala, koji djeluje kao memorija za obradu podataka i faktor je koji određuje brzinu prijenosnog ili osobnog računala. U članku u nastavku, WebTech360 će vas upoznati s nekim načinima provjere RAM pogrešaka pomoću softvera na Windowsima.
Kupili ste SSD u nadi da unaprijedite internu pohranu vašeg računala, ali ne znate kako instalirati SSD? Pročitajte ovaj članak odmah!
Imate problema s pronalaženjem IP adrese vašeg pisača? Pokazat ćemo vam kako to pronaći.
Ako vaši Powerbeats Pro ne pune, koristite drugi izvor napajanja i očistite svoje slušalice. Ostavite kutiju otvorenom dok punite slušalice.
Pročitajte ovaj članak kako biste naučili jednostavan korak-po-korak postupak za povezivanje prijenosnog računala s projektorom ili TV-om na sustavima Windows 11 i Windows 10.
Održavanje vašeg uređaja u dobrom stanju je nužno. Ovdje su neki korisni savjeti kako održati vaš 3D printer u vrhunskom stanju.
Upravo se pripremate za noć igranja koja će biti velika – upravo ste preuzeli “Star Wars Outlaws” na GeForce Now streaming servisu. Otkrijte jedini poznati način kako popraviti GeForce Now grešku kod 0xC272008F kako biste ponovno mogli igrati Ubisoft igre.
Saznajte koji su mogući razlozi za pregrijavanje vašeg laptopa, zajedno s savjetima i trikovima kako izbjeći ovaj problem i održati uređaj hladnim.
Bilo da tražite NAS za svoj dom ili ured, pogledajte ovu listu najboljih NAS uređaja za pohranu.






