Kako klonirati tvrdi disk

U modernom digitalnom dobu, gdje su podaci dragocjena imovina, kloniranje tvrdog diska u sustavu Windows za mnoge može biti ključan proces. Ovaj sveobuhvatni vodič
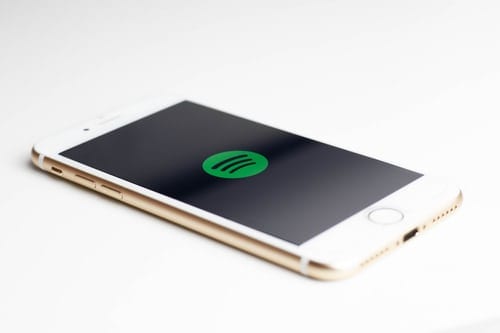
Spotify Premium omogućio je svojim korisnicima preuzimanje pjesama kako bi ih mogli slušati čak i kada nisu spojeni ni na jednu mrežu. Većina premium korisnika se, međutim, požalila da se čini da aplikacija zauzima ludu količinu podataka i prostora.
Premium plan ima za cilj pomoći korisnicima da spremaju ne samo podatke, već i slušaju glazbu u aplikaciji kad god požele. Sada se većina korisnika pita isplati li se količina prostora za pohranu koju aplikacija zauzima.
Pjesme koje preuzima aplikacija mogu zauzeti puno prostora za pohranu na vašem uređaju, što može biti od jednog do deset gigabajta. To ovisi o tome koliko glazbe slušate i koliko puta ste pritisnuli gumb za preuzimanje. Postoje neki načini pomoći s ograničenim prostorom za pohranu ako želite minimalizirati svoju potrošnju i, u isto vrijeme, slušati tisuću ili više omiljene glazbe.
Također možete biti u tijeku s novim izdanjima. Možete očistiti svoje ostale datoteke kako biste stvorili prostor za glazbu ili kupiti vanjsku memorijsku karticu (memorijsku karticu).
Nije neuobičajeno započeti neuspješna preuzimanja, gledati videoisječke na mreži ili koristiti aplikacije koje zadržavaju puno predmemorije. One stvaraju puno neželjenih datoteka na vašem uređaju koje zauzimaju prostor, ali vam nisu korisne.
Možete koristiti Google File Manager ako koristite android za pretraživanje i brisanje neželjenih datoteka i brisanje predmemorije. Ako vam je ovo prvi put, oslobodit ćete značajnu količinu prostora.
Nije tajna da Spotify zauzima toliko prostora, posebno za premium korisnike koji preuzimaju pjesme, možda ćete odlučiti nabaviti vanjsku memorijsku karticu samo za Spotify i koristiti pohranu telefona za druge stvari. To možete jednostavno odabrati i postaviti mjesto pohrane na vanjsku pohranu umjesto na unutarnju pohranu.
Važno je napomenuti rano da ne možete promijeniti lokaciju za iOS; možete, međutim, sinkronizirati aplikaciju s iTunesom. Ako koristite Android,
Kliknite na ikonu Početna u aplikaciji i idite na Postavke.
Ovdje odaberite Ostalo , a zatim Pohrana . Zatim možete odabrati gdje želite spremiti preuzetu glazbu.
Kada završite, kliknite na U redu i to će promijeniti vašu lokaciju za pohranu u vanjsku pohranu. To bi moglo potrajati malo, pogotovo ako je vaša knjižnica opsežna.
To je isti proces kada koristite desktop, ali malo drugačiji. Na radnoj površini, u gornjem desnom kutu aplikacije,
Kliknite na strelicu pored korisničkog imena i dodirnite postavke.
Idite prema dolje i odaberite Prikaži napredne postavke.
Sada idite na mjesto gdje se čuva vaša predmemorija tako što ćete pomaknuti do izvanmrežne pohrane pjesama .
Odaberite Promijeni lokaciju i od vas će se tražiti da unesete novu lokaciju na koju želite pohraniti sve svoje pjesme.
Ovisno o kvaliteti pjesama koje tražite i njihovoj duljini, vaša prosječna Spotify glazba zauzima otprilike sljedeći prostor:
Ako koristite 96 kbps, tada troši oko 2,8 MB po pjesmi.
Ako koristite 160 kbps, potrebno je oko 4,7 MB po pjesmi.
Pri brzini od 320 kbps, troši oko 9,4 MB po pjesmi.
Dakle, samo po ovome se može procijeniti koliko prostora zauzimaju vaše Spotify pjesme. Ako ste preuzeli oko 200 pjesama, tada ćete znati da vaša aplikacija Spotify zauzima oko Gig prostora ako koristite 160 kbps.
Možete provjeriti koliko koristite s aplikacijom, Google upraviteljem datoteka ili drugim aplikacijama za upravljanje datotekama. Ako koristite upravitelj datoteka, slijedite dolje navedene korake:
Dodirnite svoj Google upravitelj datoteka i pomaknite se prema dolje do aplikacija.
Kliknite na aplikacije i odvest će vas do instaliranih aplikacija.
Pomičite se prema dolje dok ne pronađete aplikaciju Spotify i dodirnite je.
Ovo bi trebalo prikazati opcije kao što su Obavijesti, Dopuštenja, Pohrana itd., kliknite na pohranu.
Ovo će vam pokazati veličinu aplikacije, veličinu korisničkih podataka, predmemoriju i ukupno. Veličina vašeg ulova je koliko prostora zauzimaju vaše Spotify pjesme.
Također možete otići na svoju aplikaciju Spotify i
Kliknite na početnu stranicu, a zatim na postavke.
U postavkama idite na pohranu i kliknite na predmemoriju. Veličina predmemorije trebala bi biti veličina vaše preuzete glazbe.
Također možete očistiti predmemoriju ako cijela aplikacija postane preglomazna.
Možete jednostavno otići na postavke telefona.
Kliknite na aplikaciju Spotify.
Kliknite na Clear cache da ispraznite predmemoriju.
Možete jednostavno izbrisati predmemoriju u svojoj aplikaciji Spotify tako da odete na početnu stranicu, a zatim u postavke. U postavkama idite na pohranu i kliknite na Izbriši predmemoriju . Ovo će izbrisati sve vaše preuzete datoteke koje zauzimaju prostor, između ostalog.
Ne možete to učiniti na iOS-u, ali možete jednostavno deinstalirati i ponovno instalirati aplikaciju kako biste izbrisali sve podatke.
U svojim aplikacijama kliknite i držite aplikaciju dok se ne zatrese i dok se ne pojavi simbol X.
Kliknite na njega i ponovno pokrenite telefon.
Idite na svoju App Store i instalirajte aplikaciju Spotify Music .
U modernom digitalnom dobu, gdje su podaci dragocjena imovina, kloniranje tvrdog diska u sustavu Windows za mnoge može biti ključan proces. Ovaj sveobuhvatni vodič
Jeste li suočeni s porukom o pogrešci tijekom pokretanja računala koja kaže da se upravljački program WUDFRd nije uspio učitati na vašem računalu?
Imate li NVIDIA GeForce iskustvo s kodom pogreške 0x0003 na radnoj površini? Ako da, pročitajte blog kako biste saznali kako brzo i jednostavno popraviti ovu pogrešku.
Naučite što je SMPS i značenje različitih ocjena učinkovitosti prije nego što odaberete SMPS za svoje računalo.
Pronađite odgovore na pitanje Zašto se moj Chromebook ne uključuje? U ovom korisnom vodiču za korisnike Chromebooka.
Pomoću ovog vodiča saznajte kako Googleu prijaviti prevaranta kako biste ga spriječili da vara druge.
Riješite problem u kojem vaš Roomba robot usisavač stane, zaglavi se i stalno se okreće.
Steam Deck nudi robusno i svestrano iskustvo igranja na dohvat ruke. Međutim, kako biste optimizirali svoje igranje i osigurali najbolje moguće
Namjeravali smo se zadubiti u temu koja postaje sve važnija u svijetu kibernetičke sigurnosti: sigurnost temeljena na izolaciji. Ovaj pristup prema
Danas smo namjeravali istražiti alat koji može automatizirati ponavljajuće zadatke klikanja na vašem Chromebooku: Auto Clicker. Ovaj vam alat može uštedjeti vrijeme i







