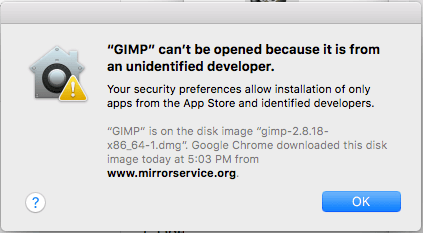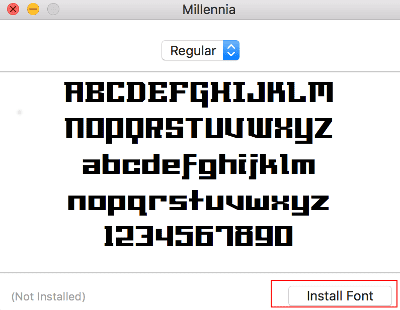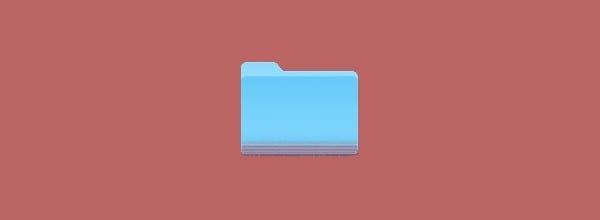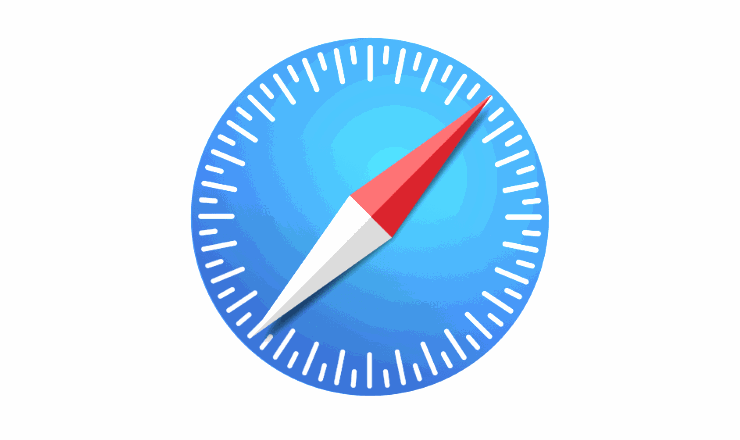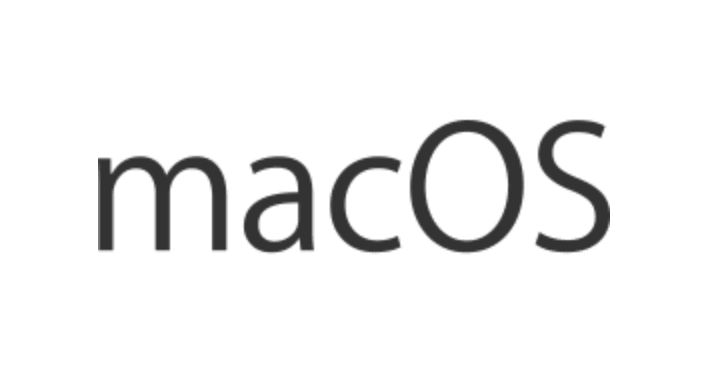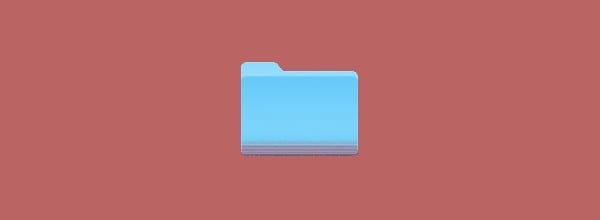Kako promijeniti korisničkog agenta u Safariju

Detaljne upute o tome kako promijeniti string korisničkog agenta u pregledniku Apple Safari za MacOS.
Jeste li izgubili lozinku za Wi-Fi mrežu? Sada se pitate možete li shvatiti što je to bilo? Ako imate uređaj sa sustavom Windows ili macOS koji se još uvijek povezuje na dotičnu Wi-Fi mrežu i ima pohranjenu lozinku, možda ćete ga moći oporaviti pomoću ovih koraka.
Odaberite gumb “ Start ”, a zatim upišite “ naredba ”.
Desnom tipkom miša kliknite "Command Prompt", a zatim odaberite " Pokreni kao administrator ".
Upišite sljedeće, a zatim pritisnite “ Enter “:
netsh wlan prikaži profile
Pojavit će se popis Wi-Fi mreža na koje je računalo povezano. Zabilježite profil koji se odnosi na Wi-Fi mrežu za koju želite lozinku.
Upišite sljedeće, a zatim pritisnite “ Enter “:
netsh wlan prikaži profile ime=imeprofil ključ=clear
Pod " Sigurnosne postavke " trebalo bi postojati polje pod nazivom " Ključni sadržaj " koje će otkriti vašu Wi-Fi lozinku.
Dok ste povezani na Wi-Fi mrežu za lozinku koju želite otkriti, slijedite ove korake:
Otvorite " Upravljačka ploča " > " Centar za mrežu i dijeljenje "
Odaberite Wi-Fi vezu kao što je prikazano pored " Veze ".
Pojavit će se prozor " Wi-Fi Status ". Odaberite gumb " Svojstva bežične mreže ".
Odaberite karticu " Sigurnost ".
Lozinka za Wi-Fi bit će prikazana u polju " Mrežni sigurnosni ključ ".
Na radnoj površini odaberite " Idi " > " Uslužni programi ".
Otvorite " Pristup privjescima za ključeve ".
Pod " Privjesci za ključeve " odaberite " Sustav ".
Pod “ Kategorija ” odaberite “ Lozinke ”.
Otvorite mrežu za lozinku za Wi-Fi mrežu koju želite otkriti.
Označite okvir " Prikaži lozinku ".
Ako se od vas zatraži vjerodajnice, upišite korisničko ime i lozinku za administratorski račun na vašem macOS računalu.
Prikazuje se lozinka Wi-Fi mreže.
Detaljne upute o tome kako promijeniti string korisničkog agenta u pregledniku Apple Safari za MacOS.
Kako riješiti problem s vašim MacBookom gdje se USB-C Multiport adapter neće instalirati i stalno vas traži za instalaciju.
Kako ukloniti aplikacije s računala u okruženju Apple MacOS.
Kako onemogućiti značajku Gatekeeper koja upozorava na otvaranje datoteka u MacOS Sierri.
Naučite kako postaviti zadani klijent e-pošte u MacOS Sierra uz ovaj vodič.
Kako instalirati ili ukloniti fontove na vašem Apple MacOS računalnom sustavu.
Kako možete koristiti aplikaciju Apple iMessage za slanje i primanje poruka na računalu sa sustavom Windows ili MacOS.
Kako prikazati ili sakriti skrivene datoteke i mape u MacOS-u.
Koraci koji vam pokazuju kako popraviti dopuštenja na računalu MacOS Sierra.
Kako vidjeti izvorni kod na web stranici u Apple Safariju pomoću alata Web Inspector.
Naučite dva načina za sakrivanje ili prikazivanje skrivenih datoteka u Apple macOS Finderu.
Kako omogućiti ili onemogućiti zaštitu integriteta sustava u MacOS Sierra.
Kako omogućiti ili onemogućiti indeksiranje reflektora u MacOS Sierri.
Saznajte kako isprazniti DNS predmemoriju u Apple MacOS Sierra.
Riješite problem s pomicanjem u web pregledniku Google Chrome.
Onemogućite Apple Software Update i spriječite njegovo pojavljivanje na vašem Windows računalu.
Kako prisilno zatvoriti aplikacije u Apple MacOS-u.
Kako postaviti zadanu aplikaciju za reprodukciju medija u MacOS Sierri.
Kako snimiti snimku zaslona, a zatim ispisati datoteku u Apple MacOS-u.
Kako omogućiti ili onemogućiti poruku Java Update Available u sustavu Windows i MacOS.
Apple je predstavio iOS 26 – veliko ažuriranje s potpuno novim dizajnom od matiranog stakla, pametnijim iskustvima i poboljšanjima poznatih aplikacija.
Studentima je za učenje potrebna određena vrsta prijenosnog računala. Ne samo da bi trebalo biti dovoljno snažno za dobar studij odabranog smjera, već i dovoljno kompaktno i lagano da ga mogu nositi sa sobom cijeli dan.
U ovom članku ćemo vas voditi kako ponovno dobiti pristup tvrdom disku kada dođe do kvara. Pratimo vas!
Na prvi pogled, AirPods izgledaju kao i sve druge bežične slušalice. Ali sve se to promijenilo kada je otkriveno nekoliko malo poznatih značajki.
Dodavanje pisača u Windows 10 je jednostavno, iako će se postupak za žičane uređaje razlikovati od postupka za bežične uređaje.
Kao što znate, RAM je vrlo važan hardverski dio računala, koji djeluje kao memorija za obradu podataka i faktor je koji određuje brzinu prijenosnog ili osobnog računala. U članku u nastavku, WebTech360 će vas upoznati s nekim načinima provjere RAM pogrešaka pomoću softvera na Windowsima.
Kupili ste SSD u nadi da unaprijedite internu pohranu vašeg računala, ali ne znate kako instalirati SSD? Pročitajte ovaj članak odmah!
Imate problema s pronalaženjem IP adrese vašeg pisača? Pokazat ćemo vam kako to pronaći.
Ako vaši Powerbeats Pro ne pune, koristite drugi izvor napajanja i očistite svoje slušalice. Ostavite kutiju otvorenom dok punite slušalice.
Pročitajte ovaj članak kako biste naučili jednostavan korak-po-korak postupak za povezivanje prijenosnog računala s projektorom ili TV-om na sustavima Windows 11 i Windows 10.