Kako isključiti zvuk zatvarača kamere – Galaxy S 21 Plus

Snimite slike poput nindže i utišajte zvuk zatvarača na svom Galaxy S21 Plus. Saznajte kako lako isključiti zvuk kamere i poboljšati svoje fotografije.
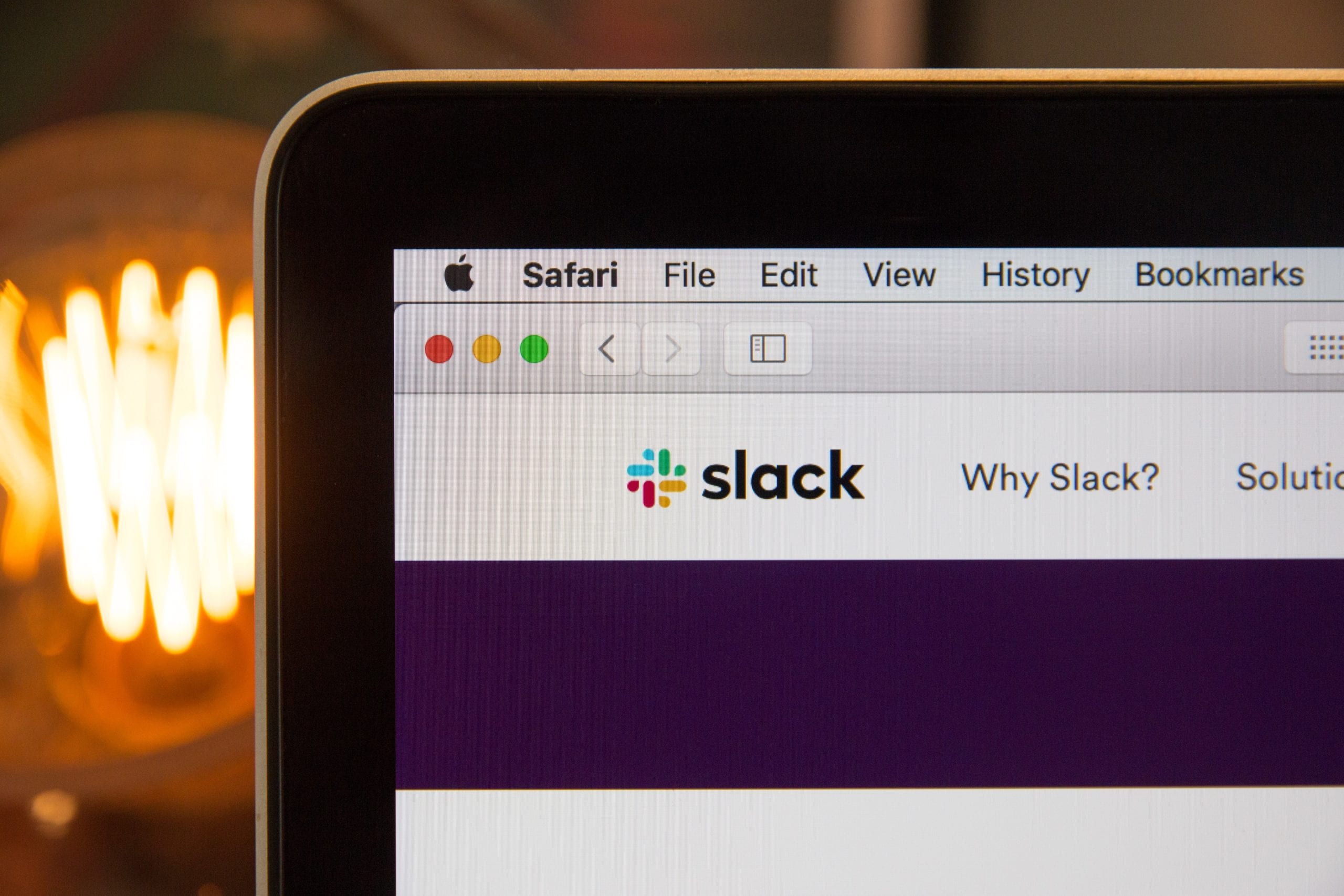
Ako redovito pohranjujete informacije na internetu, vjerojatno ste čuli za Dropbox. Ovaj uspostavljeni program temeljen na oblaku omogućuje vam sigurno pohranjivanje svega, od datoteka do softvera, što olakšava prijenos, sinkronizaciju i slanje dokumenata između korisnika i uređaja.
Mnoge tvrtke također koriste program za timsku komunikaciju, Slack, kako bi ostali u kontaktu tijekom radnog dana. To je sjajan način da brzo dobijete odgovore na svoja pitanja za projekte, pomažući vam da brže ispunite rokove kao grupa. Možda ste se zapitali postoji li način za slanje Dropbox dokumenata unutar Slacka ili spremanje zajedničkog rada u Slacku izravno na vaš Dropbox. Postoji li način za povezivanje tih računa?
Da! Postoji aplikacija pod nazivom “Dropbox App for Slack” koja će vam omogućiti neprimjetno dijeljenje i spremanje informacija između dva programa. Moći ćete pregledati Dropbox dokumente unutar Slack kanala i možete si brzo slati poruke o dokumentima na kojima radite. Također mu možete dodati komentare putem Slacka koji će i dalje biti spremljeni u Dropbox datoteci. To će komunikaciju i suradnju učiniti bržom i lakšom.
Kako biste povezali svoj Dropbox račun i Slack, prvo ćete morati instalirati aplikaciju za Dropbox unutar svog Slack računa.
Prvo idite na Slack App Directory.
Pronađite stranicu aplikacije Dropbox i odaberite opcije za "Dodaj u Slack".
Odaberite opciju "Poveži se na Slack".
Na zaslonu ćete vidjeti skočni prozor. Pritisnite opciju "Shvatio" da biste se složili.
Zatim će od vas tražiti da Slacku date dopuštenje za pristup vašem Dropbox računu – odaberite "Dopusti".
Morat ćete se prijaviti na svoj Dropbox račun da biste nastavili.
Ako ste već imali instaliran Dropbox na računalu, još nije kasno. Još uvijek možete povezati dva programa, samo ćete morati otvoriti Dropbox i odabrati opciju "Otvori u Slacku".
U ovom trenutku trebali biste biti povezani. Ali htjet ćete se uvjeriti da radi za vas. Posljednja stvar koju želite je pričekati dok ne pošaljete projekt neposredno prije roka, samo da biste otkrili da se ne šalje za vas.
Sada kada ste povezali svoja dva računa zajedno, možete početi uviđati mnoge prednosti unakrsnog dijeljenja između platformi sa svojim suigračima. Ako trenutno koristite Slack, moći ćete učitavati datoteke izravno putem aplikacije u Dropbox. Ili, ako uređujete datoteke u Dropboxu, moći ćete ih jednostavno poslati na nečiji kanal u Slacku.
Provest ćemo vas kroz dijeljenje datoteka iz perspektive svake platforme. Slijedite ove jednostavne korake za dijeljenje datoteka iz svog radnog prostora na Dropbox. Prvo, morat ćete potražiti malu ikonu spajalice u tekstualnoj traci gdje upisujete u Slack. Pitat će vas iz kojeg izvora želite priložiti datoteku. Ovdje ćete s popisa odabrati Dropbox. Pronađite dokument koji vam je potreban i odaberite "Odaberi".
Uz Slack također imate mogućnost uključivanja dodatnog teksta uz dokument koji šaljete. To vam može pomoći da date objašnjenje ili bilješke za pojašnjenje. Kada budete spremni za slanje, morat ćete kliknuti "Prenesi".
Kako biste neprimjetno dijelili datoteke s Dropboxa na Slack radni prostor, morat ćete otići u Dropbox i pronaći "Datoteke" na lijevoj strani. S popisa odaberite dokument koji želite poslati. Veza "Dijeli" imat će padajući popis. Ovdje biste trebali odabrati opciju "Dijeli u Slacku". Moći ćete odabrati kome ga želite poslati i gdje želite da završi. Kada ste spremni, jednostavno kliknite "Pošalji".
Što ako ste usred uređivanja dokumenta u Dropboxu, a želite brzo poslati poruku suradniku s kojim ste radili na tome. Postoji način da to učinite bez da morate mijenjati aplikacije i imati milijun otvorenih kartica.
Kada pregledavate datoteku iz koje želite poslati poruku, pronađite ikonu profila na vrhu stranice za osobu kojoj želite poslati poruku. Postoji više opcija u preljevu, a to je ikona kruga, za dodatne kontakte možete slati i poruke. Nakon što odaberete svoj kontakt, trebali biste vidjeti okvir koji kaže: "Poruka na Slacku". Moći ćete dodati bilješku i poslati im datoteku. Ako ne želite poslati datoteku, već samo bilješku, morat ćete odabrati "x" da biste je se riješili. Kada je vaša poruka spremna, možete pritisnuti „Pošalji.
Snimite slike poput nindže i utišajte zvuk zatvarača na svom Galaxy S21 Plus. Saznajte kako lako isključiti zvuk kamere i poboljšati svoje fotografije.
U modernom digitalnom dobu, gdje su podaci dragocjena imovina, kloniranje tvrdog diska u sustavu Windows za mnoge može biti ključan proces. Ovaj sveobuhvatni vodič
Jeste li suočeni s porukom o pogrešci tijekom pokretanja računala koja kaže da se upravljački program WUDFRd nije uspio učitati na vašem računalu?
Imate li NVIDIA GeForce iskustvo s kodom pogreške 0x0003 na radnoj površini? Ako da, pročitajte blog kako biste saznali kako brzo i jednostavno popraviti ovu pogrešku.
Naučite što je SMPS i značenje različitih ocjena učinkovitosti prije nego što odaberete SMPS za svoje računalo.
Pronađite odgovore na pitanje Zašto se moj Chromebook ne uključuje? U ovom korisnom vodiču za korisnike Chromebooka.
Pomoću ovog vodiča saznajte kako Googleu prijaviti prevaranta kako biste ga spriječili da vara druge.
Riješite problem u kojem vaš Roomba robot usisavač stane, zaglavi se i stalno se okreće.
Steam Deck nudi robusno i svestrano iskustvo igranja na dohvat ruke. Međutim, kako biste optimizirali svoje igranje i osigurali najbolje moguće
Namjeravali smo se zadubiti u temu koja postaje sve važnija u svijetu kibernetičke sigurnosti: sigurnost temeljena na izolaciji. Ovaj pristup prema







