Sve o iOS-u 26

Apple je predstavio iOS 26 – veliko ažuriranje s potpuno novim dizajnom od matiranog stakla, pametnijim iskustvima i poboljšanjima poznatih aplikacija.
GitHub je internetska platforma u vlasništvu Microsofta koja se koristi za hosting koda. Koristi se za kontrolu verzija i suradnju te omogućuje programerima da rade na projektu u isto vrijeme s bilo kojeg mjesta.
Na GitHubu programeri mogu jednostavno stvoriti spremišta koja se obično koriste za organiziranje projekata. Ova spremišta mogu sadržavati mape, datoteke, slike, videozapise, proračunske tablice, skupove podataka ili bilo što što je potrebno vašem projektu. Također dolaze s datotekom Readme.md, koja je mjesto za opisivanje vašeg projekta i pružanje informacija o njemu.
Slijedite ove korake kada kreirate spremište.
Kliknite na + , koji se nalazi u gornjem desnom kutu stranice. Zatim odaberite Novo spremište.
Odaberite naziv za svoje spremište (koristit ću “Bok svima”).
Napišite kratak opis spremišta.
Odaberite Initialize this repository with README.
Kliknite na gumb Kreiraj spremište .
Kada različiti programeri žele raditi na istom dokumentu u isto vrijeme, oni koriste značajku GitHuba koja se zove Branching. Prema zadanim postavkama, kada kreirate spremište, ono ima samo jednu granu koja se zove glavna grana. Grane se koriste za eksperimentiranje ili uređivanje koda prije nego što se konačno dodijele glavnoj grani.
Kada se podružnica stvori izvan glavne podružnice, novi ured je kopija glavne podružnice u vrijeme kada je odjel stvoren. Također, ako nakon kreiranja vaše grane netko unese promjene u glavnu granu, možete unijeti te promjene u svoju novu granu.
Koraci za stvaranje nove grane
Idite na svoj novi repozitorij, "Bok svima."
Kliknite padajući izbornik na vrhu popisa datoteka koji kaže grana: master.
Upišite naziv za svoju novu granu, recimo, 'illusBranch' u tekstni okvir nove grane.
Kliknite na okvir Stvori granu ili dodirnite " Enter" na tipkovnici.
Sada ste na prikazu koda za svoju 'illusBranch', koja je kopija glavne grane. Na platformi GitHub sve promjene koje napravite i spremite poznate su kao 'urezivanja'. Imaju priloženi unos koji opisuje koje su bile te promjene.
Prvo kliknite na datoteku Readme.md .
Zatim kliknite ikonu olovke u desnom kutu prikaza datoteke. Omogućit će vam uređivanje koda.
Kada se otvori uređivač, upišite promjene koje želite napraviti.
Napišite poruku potvrde koja najbolje opisuje promjene koje ste napravili u datoteci readme.md.
Kliknite gumb Potvrdi promjene .
Sada ste unijeli promjene u granu mastera i možete povući zahtjev. Kada otvorite zahtjev za povlačenjem, predstavljate svoje predložene izmjene i tražite pregled od drugih. Ako recenzenti prihvate vaše izmjene, spojit će vaše predložene izmjene u svoje grane. Pull zahtjevi pokazuju razlike u sadržaju iz obje grane. Sve promjene će se prikazati u crvenoj ili zelenoj boji. Možete pristupiti urezivanju sa zahtjevom za povlačenjem odmah nakon što ga kreirate kako biste otvorili raspravu oko njega.
Za programere koji rade na velikim kodnim bazama rijetko je izbjeći velike zahtjeve za povlačenjem. Pretraživanje i pregled datoteka može potrajati nekoliko sati. Vrijeme utrošeno na traženje može natjerati nekoga da lako zaboravi gdje je bio. Jednostavan način praćenja podataka koje ste pregledali jest označavanje datoteka kao pregledanih.
Svoj napredak možete vidjeti na vrhu zahtjeva za povlačenjem. Ovdje ćete vidjeti datoteke koje ste pregledali i one koje tek trebate vidjeti. Kada označite datoteku kao pregledanu, ona će se automatski skupiti, što olakšava pregled.
Slike u nastavku pomažu ilustrirati korake.
Izradite zahtjev za povlačenjem.
Otvorite zahtjev za povlačenjem da biste vidjeli sve novododane ili uređene datoteke.
Kliknite na datoteku da biste je označili kao pregledanu. Ovo sažima datoteku.
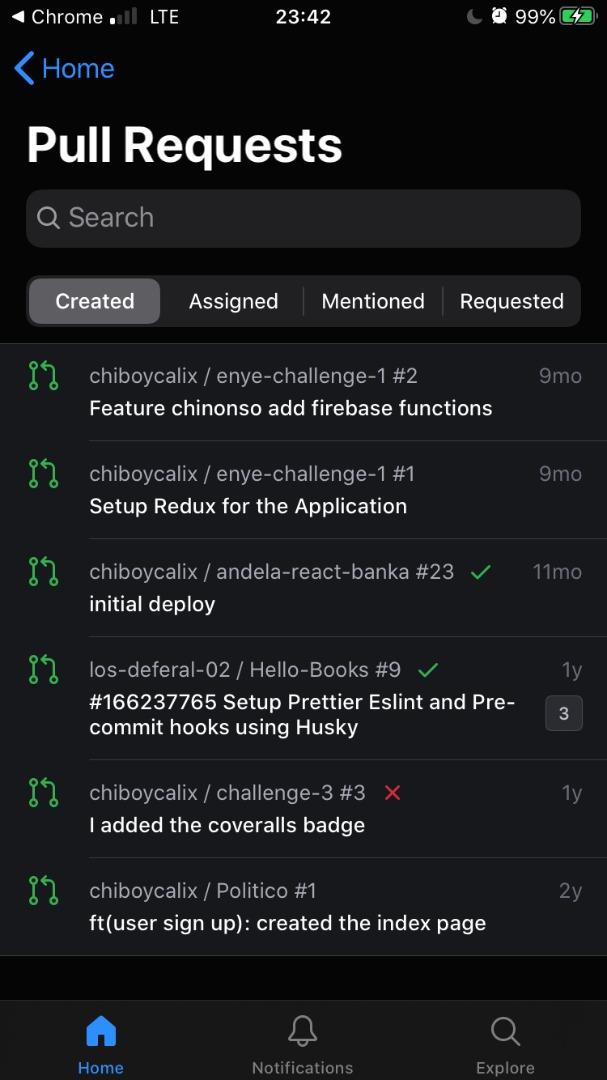
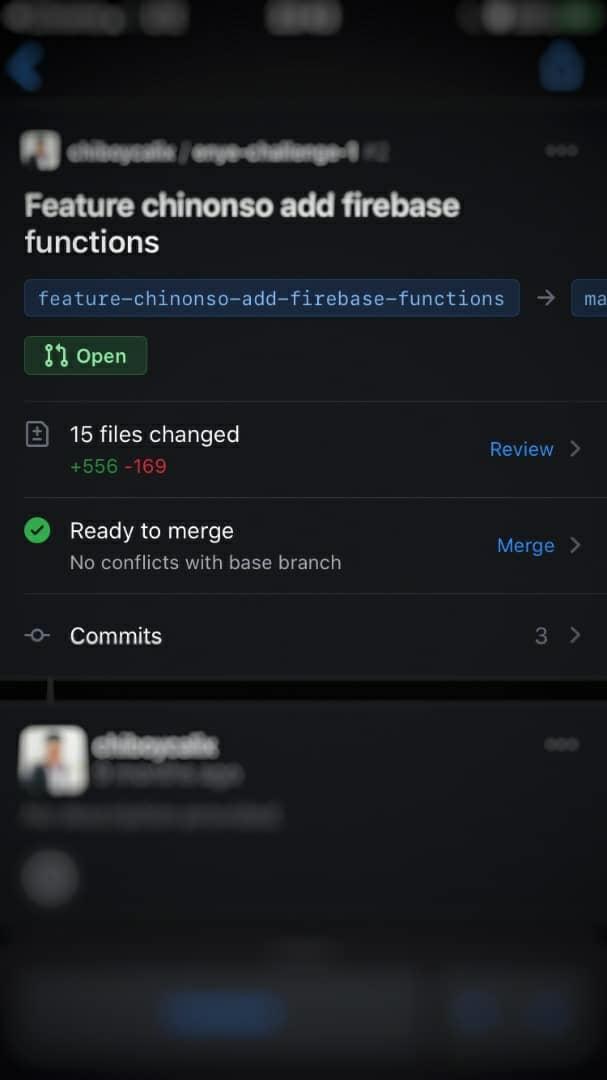
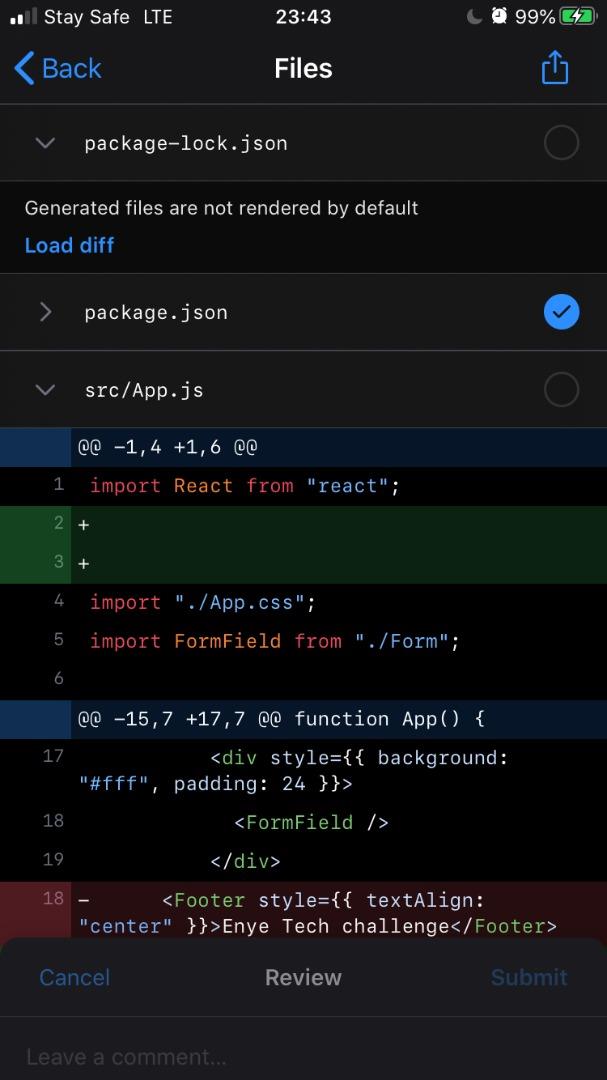
Označavanje datoteke zgodna je značajka na GitHubu koja pomaže recenzentima da se usredotoče na svoj rad i lako prate njihov napredak. Značajka Pregledano također vam daje do znanja kada se nešto promijeni u kodu koji ste već pregledali.
Na primjer, ako otvorite datoteku i netko također pregleda i promijeni bilo što u kodu nakon što ste to već učinili, status Pregledano promijenit će se u "Promijenjeno od zadnjeg pregleda". To vam također omogućuje da provjerite što su drugi promijenili tijekom pregleda.
Samostalno kodiranje novog projekta može se činiti zastrašujućim, stoga nemojte ići sami! Microsoft je učinio suradnju jednostavnom i učinkovitom s GitHubom.
Apple je predstavio iOS 26 – veliko ažuriranje s potpuno novim dizajnom od matiranog stakla, pametnijim iskustvima i poboljšanjima poznatih aplikacija.
Studentima je za učenje potrebna određena vrsta prijenosnog računala. Ne samo da bi trebalo biti dovoljno snažno za dobar studij odabranog smjera, već i dovoljno kompaktno i lagano da ga mogu nositi sa sobom cijeli dan.
U ovom članku ćemo vas voditi kako ponovno dobiti pristup tvrdom disku kada dođe do kvara. Pratimo vas!
Na prvi pogled, AirPods izgledaju kao i sve druge bežične slušalice. Ali sve se to promijenilo kada je otkriveno nekoliko malo poznatih značajki.
Dodavanje pisača u Windows 10 je jednostavno, iako će se postupak za žičane uređaje razlikovati od postupka za bežične uređaje.
Kao što znate, RAM je vrlo važan hardverski dio računala, koji djeluje kao memorija za obradu podataka i faktor je koji određuje brzinu prijenosnog ili osobnog računala. U članku u nastavku, WebTech360 će vas upoznati s nekim načinima provjere RAM pogrešaka pomoću softvera na Windowsima.
Kupili ste SSD u nadi da unaprijedite internu pohranu vašeg računala, ali ne znate kako instalirati SSD? Pročitajte ovaj članak odmah!
Imate problema s pronalaženjem IP adrese vašeg pisača? Pokazat ćemo vam kako to pronaći.
Ako vaši Powerbeats Pro ne pune, koristite drugi izvor napajanja i očistite svoje slušalice. Ostavite kutiju otvorenom dok punite slušalice.
Pročitajte ovaj članak kako biste naučili jednostavan korak-po-korak postupak za povezivanje prijenosnog računala s projektorom ili TV-om na sustavima Windows 11 i Windows 10.







