Kako dodati pisač u Windows 10

Dodavanje pisača u Windows 10 je jednostavno, iako će se postupak za žičane uređaje razlikovati od postupka za bežične uređaje.
Da bi vaš lokalni račun pretvorio u administrativni račun, administrator će morati izvršiti promjenu. Sa svoje strane ne možete učiniti ništa da napravite značajne promjene bez pomoći administratora.
Ako vaš račun promijenite u administrativni račun, imat ćete potpunu kontrolu nad sustavom, obavljati kompliciranije zadatke, instalirati nove aplikacije itd. Ovo je velika promjena sa standardnog računa na restriktivniji. Da biste dobili administrativne privilegije, potrebno je učiniti sljedeće.
Najlakši način za promjenu vrste računa je u Postavkama . Brz način u postavkama pritiskom na tipke Windows i ja . Nakon što ste u Postavkama, idite na Računi > Obitelj i drugi korisnici > Ispod drugih korisnika/Vaša obitelj > Kliknite Promjena vrste računa > Odaberi administratora .
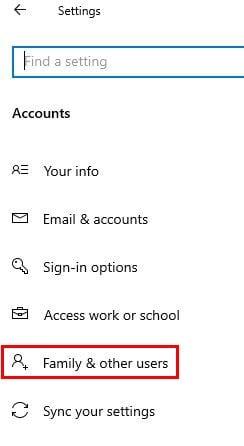
Kliknite U redu da biste spremili promjene, a također ćete morati ponovo pokrenuti računalo.
Upišite Control Panel u traku za pretraživanje da biste je pronašli i otvorili. Kada se otvori, idite na Korisnički računi > Promjena vrste računa (mala plava slova pod opcijom Korisnički računi)
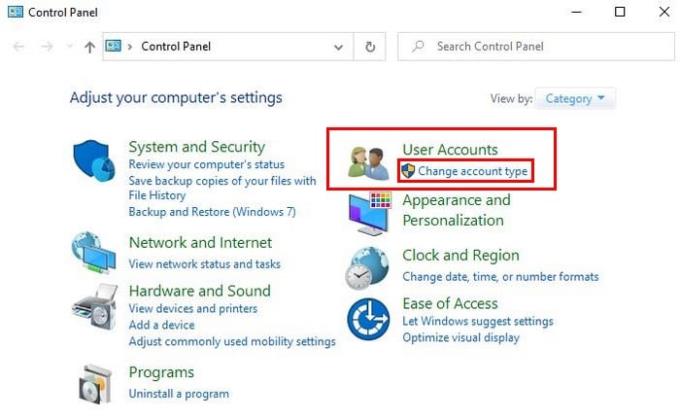
Odaberite račun > Promijeni vrstu računa > Kliknite opciju Administrator > Kliknite gumb Promjena vrste računa pri dnu.
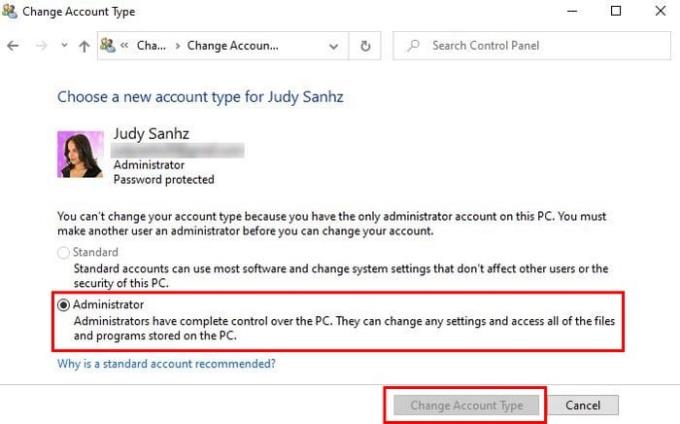
U traku za pretraživanje upišite netplwiz i idite na Korisnički računi . Kliknite na račun na kojem želite izvršiti promjene i kliknite na Svojstva . Idite na članstvo u grupi i kliknite na opciju Administrator.
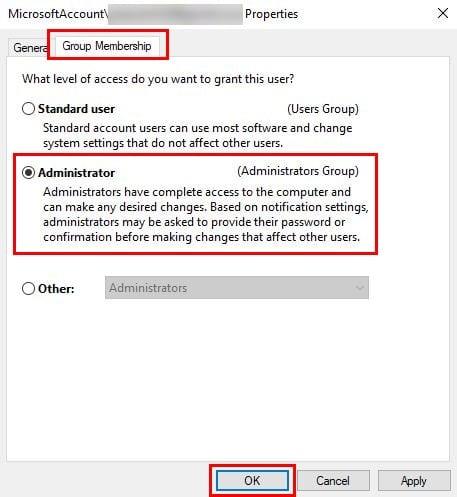
U trećoj opciji ima više opcija. Opcija Ostalo omogućuje vam odabir grupa kao što su korisnici udaljene radne površine, napredni korisnici, operateri sigurnosne kopije itd.
Nakon što odaberete svoju opciju, kliknite na Primijeni > U redu > Primijeni (ponovno) > U redu. Morat ćete ponovno pokrenuti računalo da biste počeli koristiti svoj novi administratorski račun.
Ako se osjećate ugodnije korištenjem naredbenog retka, možete promijeniti vrstu računa tako da upišete net localgroup administrators ¨Account name¨/ delete. Gdje piše naziv računa, provjerite jeste li dodali naziv računa koji želite promijeniti. Ne zaboravite pritisnuti Enter.
Sljedeća naredba koju ćete morati unijeti je administratori mreže lokalne grupe ¨Account name¨ /add. Da biste provjerili je li sve učinjeno ispravno, u naredbeni redak upišite naziv neto korisničkog računa. Ako na dnu gdje piše Članstvo u lokalnim grupama vidite i administratore i korisnike, sada imate administrativne privilegije.
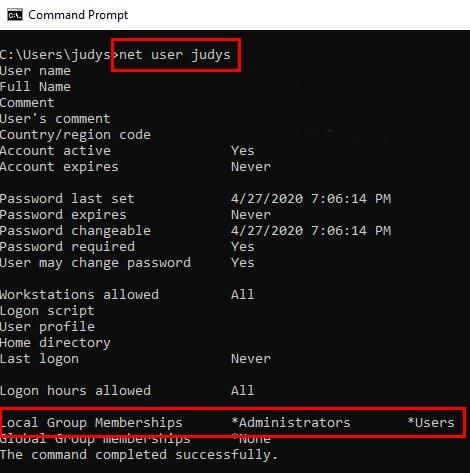
Da biste otvorili PowerShell, desnom tipkom miša kliknite izbornik Start sustava Windows i kliknite opciju PowerShell (Administrator) . Za promjenu lokalnog računa u administrativni račun upišite Add-LocalGroupMember -Group ¨Administrators¨ -Member ¨Account name¨ . Ne zaboravite upisati naziv računa; to ćete morati promijeniti za naziv računa koji želite promijeniti.
Što više opcija imate kada nešto radite, to bolje. Ovisno o tome što vam je ugodnije koristiti, odredit će se s kojim ćete se odlučiti. Kako ćete promijeniti vrstu računa?
Dodavanje pisača u Windows 10 je jednostavno, iako će se postupak za žičane uređaje razlikovati od postupka za bežične uređaje.
Kao što znate, RAM je vrlo važan hardverski dio računala, koji djeluje kao memorija za obradu podataka i faktor je koji određuje brzinu prijenosnog ili osobnog računala. U članku u nastavku, WebTech360 će vas upoznati s nekim načinima provjere RAM pogrešaka pomoću softvera na Windowsima.
Kupili ste SSD u nadi da unaprijedite internu pohranu vašeg računala, ali ne znate kako instalirati SSD? Pročitajte ovaj članak odmah!
Imate problema s pronalaženjem IP adrese vašeg pisača? Pokazat ćemo vam kako to pronaći.
Ako vaši Powerbeats Pro ne pune, koristite drugi izvor napajanja i očistite svoje slušalice. Ostavite kutiju otvorenom dok punite slušalice.
Pročitajte ovaj članak kako biste naučili jednostavan korak-po-korak postupak za povezivanje prijenosnog računala s projektorom ili TV-om na sustavima Windows 11 i Windows 10.
Održavanje vašeg uređaja u dobrom stanju je nužno. Ovdje su neki korisni savjeti kako održati vaš 3D printer u vrhunskom stanju.
Upravo se pripremate za noć igranja koja će biti velika – upravo ste preuzeli “Star Wars Outlaws” na GeForce Now streaming servisu. Otkrijte jedini poznati način kako popraviti GeForce Now grešku kod 0xC272008F kako biste ponovno mogli igrati Ubisoft igre.
Saznajte koji su mogući razlozi za pregrijavanje vašeg laptopa, zajedno s savjetima i trikovima kako izbjeći ovaj problem i održati uređaj hladnim.
Bilo da tražite NAS za svoj dom ili ured, pogledajte ovu listu najboljih NAS uređaja za pohranu.






