Sve o iOS-u 26

Apple je predstavio iOS 26 – veliko ažuriranje s potpuno novim dizajnom od matiranog stakla, pametnijim iskustvima i poboljšanjima poznatih aplikacija.
Jeste li znali da možete znatno poboljšati performanse svog stolnog ili prijenosnog računala ako u njega stavite NVMe SSD? Tako je! Ne znate kako? Bez brige, objasnit ću vam kako instalirati NVMe SSD na stolno ili prijenosno računalo.
Konvencionalni tvrdi diskovi su 50 puta sporiji od RAM-a. Stoga, bez obzira na to koliko je brz CPU, jedinica za grafičku obradu (GPU) ili BUS matične ploče, doživjet ćete kašnjenje u svom računalu ako još uvijek koristite HDD u eri solid-state diskova (SSD-ova).
Ako vaša matična ploča podržava NVMe solid-state diskove, morate prijeći na NVMe kako biste iskusili munjevito brze performanse na svom računalu. Ako razmišljate o trošku kupnje jednog NVMe-a i instalacije, bit će iznenađujuće znati da možete dobiti NVMe SSD već za 30 USD za čip od 500 GB. Pričekajte najbolji dio!
Ne morate ništa potrošiti za ugradnju čipova. Jednostavno je staviti unutarnju pohranu u stolno ili prijenosno računalo. Ne morate zvati tim za tehničku podršku proizvođača vašeg računala ili odnijeti računalo u lokalni servis.
Čitajte dalje kako biste saznali sve što vam je potrebno o instaliranju NVMe SSD-a na bilo koje kompatibilno računalo.
Što je NVMe SSD?

Što je NVMe SSD Crucial M.2 SSD (Fotografija: zahvaljujući Crucialu)
NVMe SSD ili M.2 skraćeni je oblik za brži priključak za logički uređaj koji moderne matične ploče sadrže: Specifikacija sučelja glavnog upravljača postojane memorije (NVMHCIS). Omogućuje CPU-u pristup internoj pohrani izravno preko SABIRNICE matične ploče bez usmjeravanja veze preko SATA ili ATA podatkovnih kabela.
NVMe je 35 puta brži od HDD-a temeljenog na poluvodičima, a ne na magnetskim diskovima. Dakle, CPU, RAM i matična ploča mogu komunicirati s unutarnjom pohranom mnogo brže od konvencionalnih HDD-ova.
NVMe SSD koristi M.2 PCI Express utor za proširenje. Stoga ćete također čuti izraz M.2 kartica ili čip umjesto NVMe, jer je izgovor M.2 brži i lakši od dulje alternative.
Postoje različiti oblici NVMe SSD-ova. Varijacija je posljedica njihove potrebe za različitim vrstama PCIe utora. Na primjer, dodatna kartica ili AIC, U.2, U.3, a najnovija je M.2.
Pokazat ću vam kako instalirati NVMe SSD u računalo koristeći najnoviji, koji se temelji na faktoru oblika M.2. Možete vidjeti sliku ispod:
Kako kupiti pravi NVMe SSD za vaše računalo
Budući da postoje različite vrste utora za NVME SSD-ove, ne možete samo kupiti bilo koji od njih. Prvo morate osigurati da vaša matična ploča podržava NVMe SSD. Zatim također morate identificirati faktor oblika koji vaša matična ploča podržava. Pronađite ispod slika za dvije različite vrste faktora oblika NVMe SSD-a koji prevladavaju na tržištu.
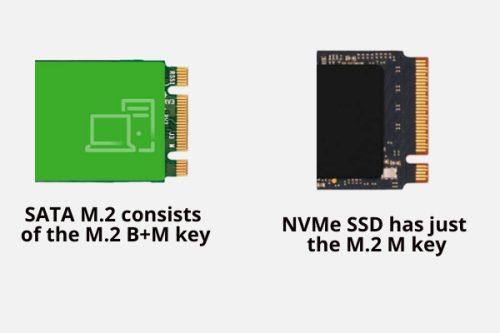
Kako kupiti pravi NVMe SSD za vaše računalo
Gornja dva SSD čipa su dominantna. Izgledaju prilično slično osim tipki ili rasporeda igala. SATA M.2 sastoji se od M.2 B+M ključa. Ima dva ureza na pozlaćenoj ploči SSD-a koja ide unutar M.2 PCIe utora za proširenje.
Suprotno tome, NVMe SSD ima samo M.2 M ključ. To znači da postoji samo jedan urez na pozlaćenoj ploči SSD-a.
Bitno je znati da nijedno nije zamjenjivo. Ako vaša matična ploča ima M.2 B+M PCIe utor kompatibilan s ključem, nabavite SATA M.2 SSD. I, ako je matična ploča došla s M.2 M ključem kompatibilnim PCIe utorom za proširenje, nabavite NVMe SSD.
Međutim, instalacija za oba ova SATA solid-state pogona je slična.
Saznajte faktor oblika u priručniku za matičnu ploču ili na stvarnoj matičnoj ploči, a zatim kupite NVMe SSD disk koji odgovara vašem računalu.
Koji utor za proširenje koristi uređaj kompatibilan s NVMe?

Koji utor za proširenje koristi NVMe-kompatibilni uređaj
Matična ploča usklađena s NVMe sadržavat će M.2 M ključ kompatibilan PCIe utor za proširenje. Tipično, matične ploče srednje klase dolaze s dva takva utora za proširenje. Neki proizvođači također mogu isporučiti hladnjak za NVMe s matičnom pločom. Međutim, morat ćete kupiti još jedan hladnjak ako odlučite koristiti toplinsko rješenje za drugi NVMe čip.
Kako instalirati NVMe SSD na PC
Vjerojatno ste upravo kupili NVMe SSD za nadogradnju unutarnje pohrane vašeg računala na standardnu internu poluvodičku pohranu sljedeće generacije s najbržim pristupom za čitanje i pisanje. Međutim, eCommerce ili fizička trgovina nisu htjeli objasniti postupak instaliranja NVMe SSD-a.
Možda ste kontaktirali svog prijatelja, ali oni su vam samo rekli da je prilično jednostavno i da sve što trebate učiniti je otvoriti kućište procesora. Zatim samo priključite NVMe čip kao što to činite za RAM ili GPU karticu. Međutim, postupak se razlikuje od instaliranja bilo kojeg drugog hardverskog pribora u stolno ili prijenosno računalo.
Evo kako instalirati NVMe SSD na PC (stolno računalo):
Priprema CPU kućišta prije instaliranja NVMe SSD-a
Uzimajući u obzir da vaša majka sadrži PCIe utor za proširenje kompatibilan s M.2 M ključem i da ste već kupili odgovarajući SSD čip, evo kako trebate postupiti:
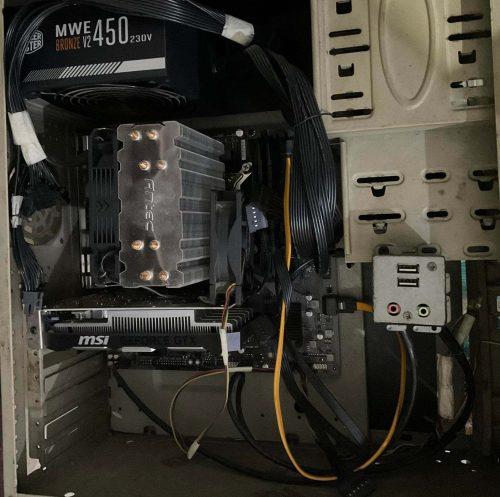
Otvaranje poklopca kućišta CPU-a za instaliranje NVMe SSD-a
Priprema SSD čipa prije instaliranja NVMe SSD-a
Većina NVMe čipova isporučuje se s dva sloja pakiranja. Vanjsko pakiranje je od plastičnog laminiranog papira, a unutarnje od prozirne plastike.

Priprema SSD čipa prije instaliranja NVMe SSD raspakiranja
Otvori drugu kutiju. Pažljivo izvucite plastičnu kutiju i stavite je na stol. Trebali biste vidjeti čip ispred sebe. Većina čipova također sadrži mali vijak unutar matične ploče i NVMe SSD čip.
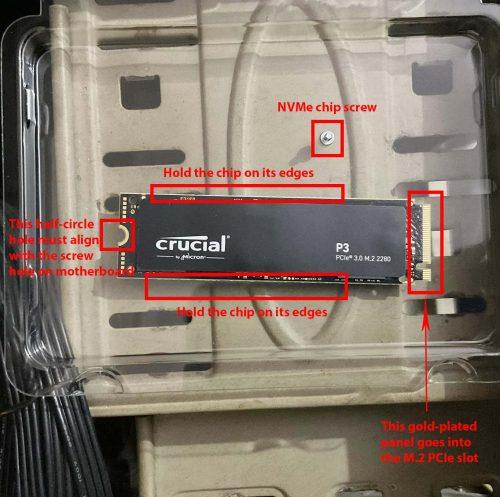
Razne upute koje treba slijediti za instalaciju NVMe SSD-a
Nježno otvorite prozirni plastični poklopac. Ni pod koju cijenu nemojte držati čip njegovim pozlaćenim tipkama ili pločom. To može oštetiti unutarnju pohranu. Također, pokušajte ne dirati nigdje na površini matične ploče NVMe SSD-a. Karticu morate držati za rubove.
Imajte na umu mali vijak jer je neophodan za postupak instalacije. Pobrinite se da dobijete kompatibilan odvijač za ovaj maleni vijak.
Instaliranje NVMe SSD-a na matičnu ploču

Instaliranje NVMe SSD-a na matičnu ploču
Ako instalirate NVMe SSD u prijenosno računalo s HDD-om i M.2 PCIe utorom, postupak je sličan gore navedenom. Samo trebate otvoriti laptop na stražnjoj strani. Provjerite jeste li odspojili kabel punjača prije otvaranja donjeg poklopca prijenosnog računala.
Obično ćete NVMe M.2 utor pronaći na bilo kojem rubu matične ploče prijenosnog računala. Ne dirajte ništa drugo na prijenosnom računalu osim instaliranja NVMe SSD čipa.
Neka prijenosna računala mogu imati M.2 PCIe hladnjak. Ako ga vidite na računalu, odvrnite ga, instalirajte M.2 SSD i zatim stavite hladnjak preko njega. Ako vaše prijenosno računalo nije isporučeno s hladnjakom za M.2 utor, vjerojatno vam ne treba.
Hladnjaci NVMe M.2 utora nisu obavezni. Međutim, ako se čip previše zagrije, smanjit će brzinu čitanja i pisanja kako bi se postigla podnošljivija razina temperature. Samo ćete vidjeti zanemarivu latenciju prilikom kopiranja većih datoteka. To neće utjecati na druge operacije čitanja/pisanja na računalu.
Kako instalirati NVMe SSD u BIOS
Većina će matičnih ploča automatski prihvatiti i prikazati prostor za pohranu unutar novoinstaliranog NVMe solid-state pogona. Međutim, ako ne slijedi ove korake:
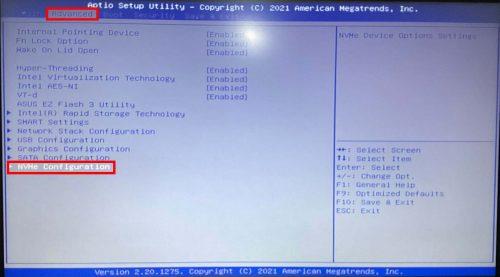
Kako instalirati NVMe SSD u BIOS pristup NVMe konfiguraciji
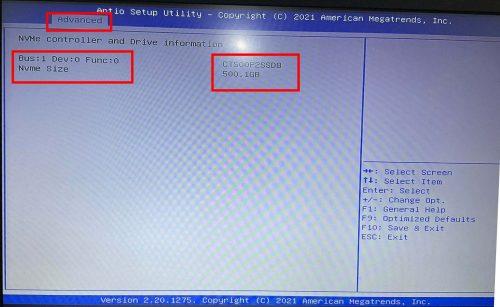
Kako instalirati NVMe SSD u BIOS-u provjeravajući je li NVMe aktivan ili ne
Kako instalirati NVMe SSD u Windows 11
Izvršite ove korake za formatiranje NVMe SSD pogona na računalu sa sustavom Windows 11 ili 10:
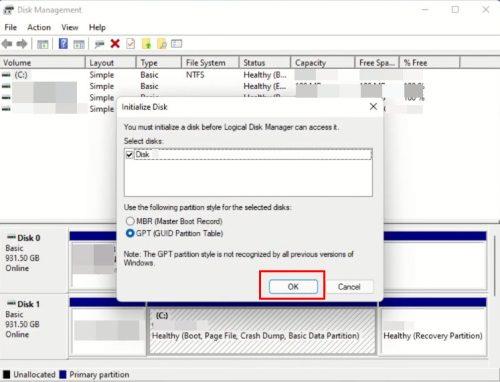
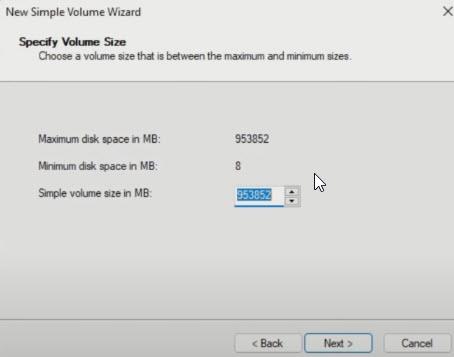
Odabir veličine diska na jednostavnom čarobnjaku za volumen
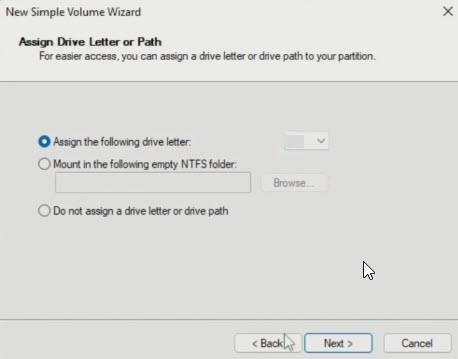
Dodjeljivanje slova pogona za novi SSD disk
Zaključak
Dakle, sada znate kako instalirati NVMe SSD na prijenosno ili stolno računalo. Nakon formatiranja M.2 SSD-a, vaš je zadatak ponovno instalirati Windows 11 ili 10 na ovaj disk kako biste iskusili munjevito brzo računalstvo.
Saznajte više o SATA naspram NVMe SSD -ova ovdje. Ako još niste kupili M.2 SSD, ovdje pogledajte najbolje NVMe SSD- ove.
Apple je predstavio iOS 26 – veliko ažuriranje s potpuno novim dizajnom od matiranog stakla, pametnijim iskustvima i poboljšanjima poznatih aplikacija.
Studentima je za učenje potrebna određena vrsta prijenosnog računala. Ne samo da bi trebalo biti dovoljno snažno za dobar studij odabranog smjera, već i dovoljno kompaktno i lagano da ga mogu nositi sa sobom cijeli dan.
U ovom članku ćemo vas voditi kako ponovno dobiti pristup tvrdom disku kada dođe do kvara. Pratimo vas!
Na prvi pogled, AirPods izgledaju kao i sve druge bežične slušalice. Ali sve se to promijenilo kada je otkriveno nekoliko malo poznatih značajki.
Dodavanje pisača u Windows 10 je jednostavno, iako će se postupak za žičane uređaje razlikovati od postupka za bežične uređaje.
Kao što znate, RAM je vrlo važan hardverski dio računala, koji djeluje kao memorija za obradu podataka i faktor je koji određuje brzinu prijenosnog ili osobnog računala. U članku u nastavku, WebTech360 će vas upoznati s nekim načinima provjere RAM pogrešaka pomoću softvera na Windowsima.
Kupili ste SSD u nadi da unaprijedite internu pohranu vašeg računala, ali ne znate kako instalirati SSD? Pročitajte ovaj članak odmah!
Imate problema s pronalaženjem IP adrese vašeg pisača? Pokazat ćemo vam kako to pronaći.
Ako vaši Powerbeats Pro ne pune, koristite drugi izvor napajanja i očistite svoje slušalice. Ostavite kutiju otvorenom dok punite slušalice.
Pročitajte ovaj članak kako biste naučili jednostavan korak-po-korak postupak za povezivanje prijenosnog računala s projektorom ili TV-om na sustavima Windows 11 i Windows 10.







