Sve o iOS-u 26

Apple je predstavio iOS 26 – veliko ažuriranje s potpuno novim dizajnom od matiranog stakla, pametnijim iskustvima i poboljšanjima poznatih aplikacija.
Želite li pomoću svog Chromebooka upisivati ruke u obliku srca, iskrice, poper za zabavu, vatromet, božićno drvce i mnoštvo drugih emojija? Naučite kako postaviti emojije na Chromebook na tri najbolja načina i učiniti ležerne razgovore zabavnima i privlačnima.
Dobijanje emojija na pametni telefon ili tablet je jednostavno. Zaslonska tipkovnica dolazi s posebnom tipkom samo za osmijehe i emojije. Ali tipkovnice računala Chromebook, Windows i Mac nemaju nikakvu posebnu tipku samo za emojije.
Međutim, svi ti računalni operativni sustavi (OS) imaju ugrađene biblioteke emotikona na svojim virtualnim ili softverskim tipkovnicama. Samo je važno znati kako postaviti emoji tipkovnicu na ove uređaje.
U nastavku pronađite nekoliko jednostavnih koraka za korištenje emojija na Chromebooku. Pročitajte do kraja kako biste otkrili i neki dodatni sadržaj.
Kako dobiti Emojis na Chromebooku: pomoću prečaca
Koristeći ovu metodu prečaca, možete dobiti emojije na svom Chromebooku kad god dobijete opciju unosa teksta bilo gdje na uređaju. Sada možete isprobati ove korake na svom Chromebooku:
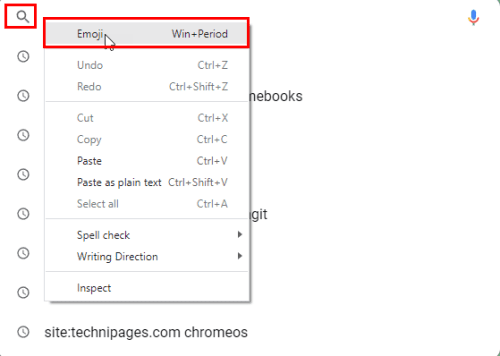
Pritisnite tipku prečaca za emoji na Chromebooku u polju za pretraživanje
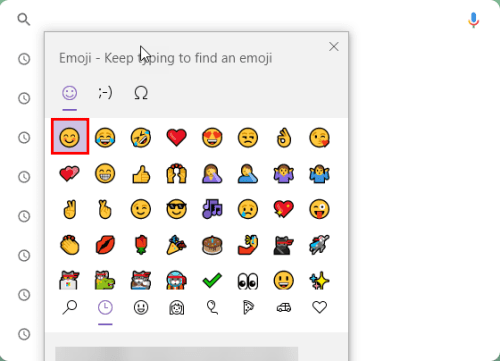
Kako dobiti Emojis na Chromebooku pomoću prečaca
Kako nabaviti Emoji tipkovnicu na Chromebooku: pomoću tipkovnice na zaslonu
Možda ćete htjeti cijelu tipkovnicu ispunjenu gomilom emojija i smajlića. Bez brige! Google ChromeOS dolazi s tipkovnicom za emotikone već pripremljenom. Evo kako možete dobiti emoji tipkovnicu na svom Chromebooku:
Ako možete koristiti Chromebook u načinu rada tableta, preokrenite zaslon uređaja preko šarke. Zaslonska tipkovnica će se odmah pojaviti. Sada biste trebali vidjeti smajlić na desnoj strani tipke Alt. To je namjenska tipka za emojije na Chromebooku.
Samo dodirnite tipku Smiley da biste dobili emojije na svom Chromebooku. Svi emojiji otvorit će se na virtualnoj tipkovnici. Dodirnite bilo koji emotikon da biste ga umetnuli u svoj WhatsApp, tekstove, objave na Twitteru i komentare na Facebooku.
Ako vaš Chromebook ne podržava način rada tableta, slijedite ove korake da biste dobili emoji tipkovnicu na svom Chromebooku:
Tipkovnica ChromeOS Emoji grupira smajliće u različite grupe. Možete ih istražiti klikom na različite ikone pri dnu ChromeOS Emoji tipkovnice.
Ako ste završili s umetanjem emojija i želite zatvoriti ChromeOS Emoji tipkovnicu, dodirnite ikonu tipkovnice u donjem desnom kutu tipkovnice sa smješkom.
Kako koristiti Emojije na Chromebooku bez zaslona osjetljivog na dodir
Za Chromebookove bez zaslona osjetljivog na dodir postoje različiti načini za upisivanje emojija tijekom slanja poruka, komentiranja na društvenim mrežama itd. Evo opcija koje biste trebali isprobati:
Kako koristiti Emojije na Chromebooku bez zaslonske tipkovnice
Bez napora možete dobiti hrpu emojija za brzu razmjenu poruka i komentiranje pritiskom na tipku prečaca za pretraživanje + Shift + razmaknicu kada koristite uređivač teksta. Alternativno, možete kliknuti desnom tipkom miša da biste dobili kontekstni izbornik s opcijom za prikaz okvira emotikona.
Kako dobiti Emojis na Chromebooku: korištenje značajki pristupačnosti
Značajka pristupačnosti OS-a Chrome još je jedan način za pričvršćivanje opcije Metode unosa na policu Chromebooka. Odatle možete bez napora pristupiti ChromeOS Emoji tipkovnici.
Također, to je jednostavna alternativa za one koji nemaju Chromebook s omogućenim načinom rada tableta. Evo kako možete isprobati ovu metodu:
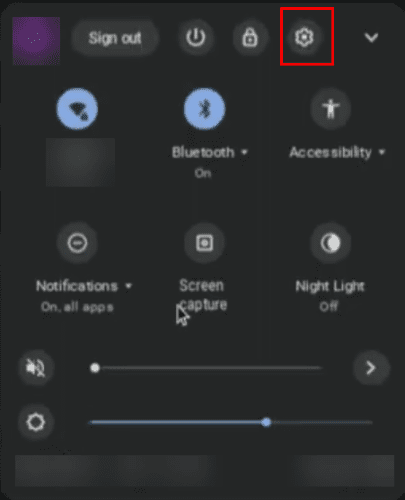
Ploča Brze postavke na Chromebooku
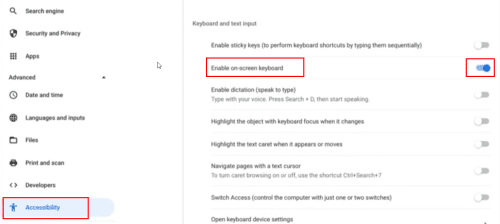
Kako dobiti Emojis na Chromebook pomoću značajki pristupačnosti
Kako dobiti Emojis na Windows 10/11 (bonus savjet)
Ako imate računalo sa sustavom Windows 10 ili 11 i želite da ono ima sličnu značajku kao vaš Chromebook za emojije, imate sreće!
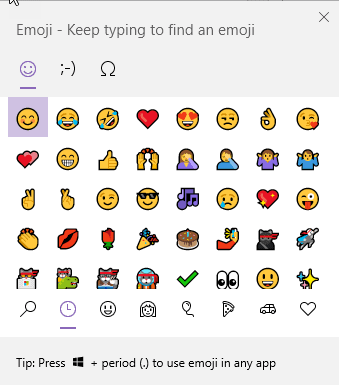
Kontekstni izbornik emotikona u sustavima Windows 10 i Windows 11
Kada dobijete polje za uređivanje teksta kada koristite svoje računalo sa sustavom Windows, pritisnite tipku prečaca Windows + točka (točka) da biste dobili kontekstni izbornik emotikona poput Chromebooka.
Kako dobiti Emojis na Chromebooku: Završne riječi
Do sada ste otkrili tri najbolje metode za dobivanje emojija na Chromebooku. Koristite metodu koja odgovara vašem stilu i modelu Chromebooka.
Ne zaboravite komentirati ako znate još neke savjete i trikove za upotrebu emojija na Chromebooku.
Zatim dodajte aplikacije na radnu površinu te pronađite i upravljajte preuzimanjima na svom Chromebooku.
Apple je predstavio iOS 26 – veliko ažuriranje s potpuno novim dizajnom od matiranog stakla, pametnijim iskustvima i poboljšanjima poznatih aplikacija.
Studentima je za učenje potrebna određena vrsta prijenosnog računala. Ne samo da bi trebalo biti dovoljno snažno za dobar studij odabranog smjera, već i dovoljno kompaktno i lagano da ga mogu nositi sa sobom cijeli dan.
U ovom članku ćemo vas voditi kako ponovno dobiti pristup tvrdom disku kada dođe do kvara. Pratimo vas!
Na prvi pogled, AirPods izgledaju kao i sve druge bežične slušalice. Ali sve se to promijenilo kada je otkriveno nekoliko malo poznatih značajki.
Dodavanje pisača u Windows 10 je jednostavno, iako će se postupak za žičane uređaje razlikovati od postupka za bežične uređaje.
Kao što znate, RAM je vrlo važan hardverski dio računala, koji djeluje kao memorija za obradu podataka i faktor je koji određuje brzinu prijenosnog ili osobnog računala. U članku u nastavku, WebTech360 će vas upoznati s nekim načinima provjere RAM pogrešaka pomoću softvera na Windowsima.
Kupili ste SSD u nadi da unaprijedite internu pohranu vašeg računala, ali ne znate kako instalirati SSD? Pročitajte ovaj članak odmah!
Imate problema s pronalaženjem IP adrese vašeg pisača? Pokazat ćemo vam kako to pronaći.
Ako vaši Powerbeats Pro ne pune, koristite drugi izvor napajanja i očistite svoje slušalice. Ostavite kutiju otvorenom dok punite slušalice.
Pročitajte ovaj članak kako biste naučili jednostavan korak-po-korak postupak za povezivanje prijenosnog računala s projektorom ili TV-om na sustavima Windows 11 i Windows 10.







