Kako klonirati tvrdi disk

U modernom digitalnom dobu, gdje su podaci dragocjena imovina, kloniranje tvrdog diska u sustavu Windows za mnoge može biti ključan proces. Ovaj sveobuhvatni vodič
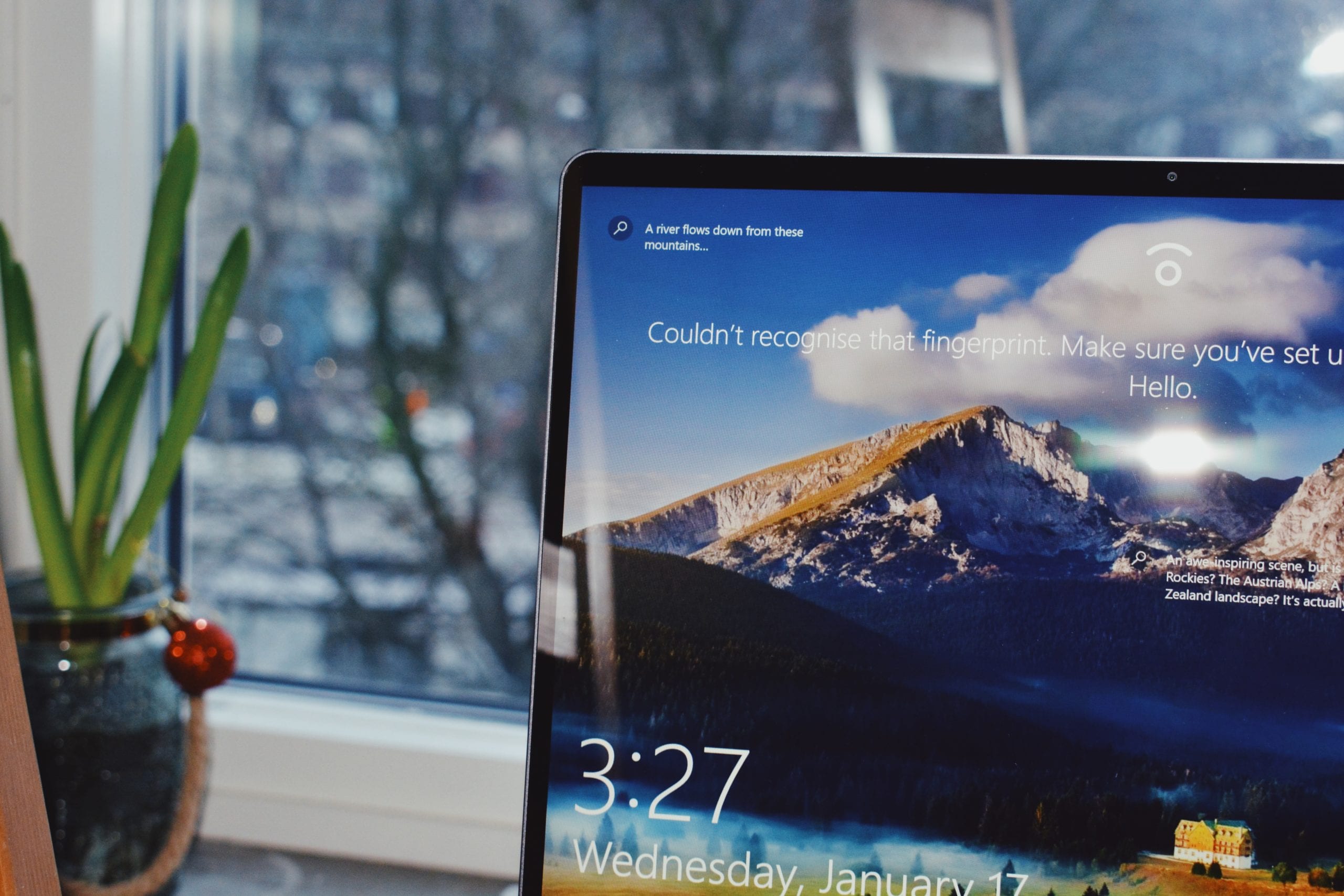
Automatsko zaključavanje vašeg računala jedna je od bitnih značajki za one koji svoje aktivnosti i informacije moraju zadržati privatnima bez obzira na sve. Bilo da spriječite blagu nelagodu ili da netko drugi zaviri u vaš rad, ova vam je značajka vjerojatno neophodna.
Prije nego počnemo, dopustite nam da vas brzo podsjetimo da postoji brz način za ručno zaključavanje računala jednostavnim pritiskom tipke Windows + L u isto vrijeme. Također možete pritisnuti Ctrl + Alt + Del i odabrati Zaključaj s izbornika da učinite isto. Uz to, nema jamstva da nećete zaboraviti zaključati svoj uređaj u nekom trenutku.
Srećom, Windows već ima značajku koja vam omogućuje automatsko zaključavanje računala nakon određenog razdoblja. Obavijestit ćemo vas da je ova značajka već dugo dostupna, čak datira iz XP ere. Ipak, budući da to nije jednostavna stvar, mnogi ljudi možda neće shvaćati postojanje ove značajke i ostali su u mraku sve do danas. Ova posebna nedostižna značajka bit će prva o kojoj ćemo raspravljati u ovom članku.
Bez daljnjega, pogledajmo jedan način za automatsko zaključavanje Windows računala korištenjem prednosti postavki čuvara zaslona.
Otvorite izbornik Start pritiskom na tipku Windows ili klikom na gumb Start u donjem lijevom kutu zaslona. Ako imate ažuriranu verziju sustava Windows 10, možete jednostavno kliknuti traku za pretraživanje pored gumba Start u donjem lijevom kutu.
Upišite "Promijeni čuvar zaslona", a zatim pritisnite Enter .
Odaberite čuvar zaslona s padajućeg popisa. Možete ga ostaviti na (Ništa) ili odabrati neku od dostupnih opcija. Možete preuzeti i instalirati čuvar zaslona s interneta ako želite.
Odaberite vrijeme čekanja. Koje minute koje postavite bit će razdoblje čekanja prije samog zaključavanja računala.
Označite okvir " Na nastavi, prikaži zaslon za prijavu ". Označavanjem ovog okvira odlučujete želite li automatski zaključati zaslon ili ne.
Kliknite OK .
Nakon što izvršite sve preduvjetne korake, vaše će računalo prijeći u način rada čuvara zaslona nakon unaprijed određenog vremena. Ako netko — uključujući vas — dodirne vaš miš ili tipkovnicu, morat će unijeti lozinku koju ste postavili.
Ovaj poseban postupak trebao bi biti dovoljno dobar za vaše potrebe. Jedini nedostatak ove tehnike je da morate čekati nakon određenog vremena da se vaše računalo zaključa. Možete se odlučiti skratiti vrijeme čekanja na samo jednu minutu, na primjer. Međutim, ova metoda bi vas samo iznervirala jer će se računalo vrlo često zaključavati ako radite i druge stvari dok radite, poput provjere telefona.
Uz Windows 10, Microsoft vam daje posvećenije, jednostavnije načine da učinite isto. Prilično je jednostavno postaviti, a za to imate samo još jedan uređaj: drugi Bluetooth uređaj poput pametnog telefona.
Da biste počeli koristiti ovu značajku, prvo morate upariti telefon s računalom. Evo popisa obaveza koji će vam pomoći. Ako već imate znanje, možete preskočiti cijeli ovaj dio.
Na traci za pretraživanje pored gumba Start upišite "Bluetooth i drugi uređaji" i pritisnite Enter (Ako zaboravite kako pristupiti traci za pretraživanje, pogledajte prethodnu metodu).
Kliknite gumb Dodaj Bluetooth ili druge uređaje na vrhu prozora Postavke .
Pojavit će se prozor za dodavanje uređaja . Odaberite Bluetooth , a zatim odaberite svoj uređaj. Ne zaboravite prethodno uključiti Bluetooth na telefonu.
Trebao bi se pojaviti novi upit koji traži dopuštenje za povezivanje oba uređaja. Prihvatite dopuštenje s računala i telefona.
Neki korisnici izvještavaju da se njihovi uređaji ne mogu detektirati, čak i nakon dvostruke provjere je li Bluetooth uključen. Ovaj se problem često može riješiti ažuriranjem Bluetooth upravljačkog programa vašeg računala. Još jednom, ako nemate pojma kako to učiniti, evo kako:
Na traci za pretraživanje pored gumba Start upišite "Upravitelj uređaja" i pritisnite Enter .
Na prozoru ćete vidjeti popis svih upravljačkih programa vašeg hardvera. Potražite onaj koji upravlja vašim Bluetooth hardverom koji se zove Bluetooth . Kliknite strelicu pored nje, zatim desnom tipkom miša kliknite prvu navedenu stavku, odaberite Ažuriraj upravljački program .
Odaberite Automatski traži ažurirani softver upravljačkog programa . Nakon toga, ako sve prođe glatko, trebate samo pričekati dok se upravljački program instalira. Inače, možete ručno preuzeti upravljački program i instalirati ga.
Sada su vaše računalo\laptop i pametni telefon povezani i spremni za rad. Značajka koju ćemo koristiti službeno se zove Dynamic lock . Nakon što ste sigurni da su oba uređaja povezana, slijedite ove korake:
Na traci za pretraživanje pored gumba Start upišite "Dynamic lock" i pritisnite Enter .
Odatle ćete biti preusmjereni na prozor s opcijama prijave . Pomaknite se prema dolje do odjeljka Dinamičko zaključavanje .
Nakon što ga pronađete, trebali biste vidjeti okvir za kvačicu s tekstom: Dopusti sustavu Windows da otkrije kada ste odsutni i automatski zaključava uređaj . Označite okvir.
Voila! To je sve što trebate učiniti. Možete biti sigurni da će se vaše računalo automatski zaključati ako svoj telefon izvadite izvan Bluetooth dometa. Imajte na umu da se to ne događa odmah. Prema našem iskustvu, obično je potrebno oko 30 sekundi do jedne minute prije nego što se uređaj zaključa.
Postoje različite metode osim dvije gore za automatsko zaključavanje vašeg Windows 10 uređaja. No, po našem mišljenju, metode koje smo predstavili znatno su intuitivnije za postavljanje, a daju vam i rezultat koji vam je potreban. Rekavši to, nijedna metoda nije savršena. Na primjer, značajka dinamičkog zaključavanja ovisi o jednoj tehnologiji za koju se zna da ima problema: Bluetooth. Dakle, u budućnosti, ako otkrijete da vam ova značajka zapravo zadaje više glavobolje nego što bi trebala, uvijek se možete vratiti na dobru staru značajku čuvara zaslona.
U modernom digitalnom dobu, gdje su podaci dragocjena imovina, kloniranje tvrdog diska u sustavu Windows za mnoge može biti ključan proces. Ovaj sveobuhvatni vodič
Jeste li suočeni s porukom o pogrešci tijekom pokretanja računala koja kaže da se upravljački program WUDFRd nije uspio učitati na vašem računalu?
Imate li NVIDIA GeForce iskustvo s kodom pogreške 0x0003 na radnoj površini? Ako da, pročitajte blog kako biste saznali kako brzo i jednostavno popraviti ovu pogrešku.
Naučite što je SMPS i značenje različitih ocjena učinkovitosti prije nego što odaberete SMPS za svoje računalo.
Pronađite odgovore na pitanje Zašto se moj Chromebook ne uključuje? U ovom korisnom vodiču za korisnike Chromebooka.
Pomoću ovog vodiča saznajte kako Googleu prijaviti prevaranta kako biste ga spriječili da vara druge.
Riješite problem u kojem vaš Roomba robot usisavač stane, zaglavi se i stalno se okreće.
Steam Deck nudi robusno i svestrano iskustvo igranja na dohvat ruke. Međutim, kako biste optimizirali svoje igranje i osigurali najbolje moguće
Namjeravali smo se zadubiti u temu koja postaje sve važnija u svijetu kibernetičke sigurnosti: sigurnost temeljena na izolaciji. Ovaj pristup prema
Danas smo namjeravali istražiti alat koji može automatizirati ponavljajuće zadatke klikanja na vašem Chromebooku: Auto Clicker. Ovaj vam alat može uštedjeti vrijeme i







