Kako klonirati tvrdi disk

U modernom digitalnom dobu, gdje su podaci dragocjena imovina, kloniranje tvrdog diska u sustavu Windows za mnoge može biti ključan proces. Ovaj sveobuhvatni vodič
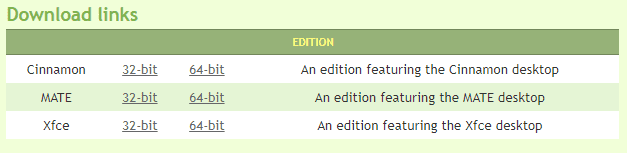
Većina ljudi pokreće Windows na svojim računalima. Jednostavan je za korištenje i ima puno dostupnog softvera. Linux, međutim, ima niz potencijalnih prednosti za neke korisnike. Besplatan je i otvorenog koda, što znači da možete vidjeti i uređivati kod koji pokreće vaše računalo ako to želite i znate kako to učiniti. Također ima tendenciju da bude lakši od Windowsa, zahtijeva manje resursa sustava za dobar rad, što ga čini idealnim za starija računala sa slabijim specifikacijama.
Postoji nekoliko načina na koje možete isprobati Linux, ako niste spremni potpuno se riješiti Windowsa ili trebate oboje. Možete instalirati Linux u virtualni stroj. To vam omogućuje pokretanje Linuxa unutar Windowsa kao da je to bilo koji drugi softver, ali nije idealno na starijim računalima, jer će i Windows i Linux trebati sistemske resurse poput RAM-a, kojih možda nema. Možete instalirati Linux kao "Live USB", međutim, pokretanje Live USB-a je sporo, jer USB stickovi nisu brzi kao tvrdi diskovi. Nadalje, sve promjene na Live USB-u se gube kada se računalo isključi, što znači da ne možete lako spremati podatke ili dokumente.
Druga opcija je "Dual-boot". Dvostruko pokretanje je mjesto gdje instalirate dva operacijska sustava na jedno računalo. To funkcionira tako da na glavnom tvrdom disku stvorite drugu particiju i tamo instalirate drugi operativni sustav. Ako je vaše računalo postavljeno na dvostruko podizanje sustava, svaki put kada pokrenete računalo možete odabrati koji operativni sustav želite pokrenuti.
Savjet: Particioniranje je način da se računalo uputi da tretira jedan fizički tvrdi disk kao da je odvojen na više manjih tvrdih diskova. Za sve namjere i svrhe, korisniku računala particija je zaseban tvrdi disk – jedan fizički tvrdi disk prikazuje se kao dva diska s oznakom unutar računala.
Dvostruko podizanje sustava pruža vam sve prednosti oba operacijska sustava, bez gubitka podataka. I dalje možete koristiti oboje, iako ne u isto vrijeme. Morat ćete se ponovno pokrenuti i pokrenuti drugi da biste se prebacili. Dvostruko pokretanje također neće usporiti vaše računalo, jer OS koji ne koristite aktivno ne koristi nikakve dodatne resurse sustava. Jedini uvjet je da imate dovoljno slobodnog prostora na tvrdom disku za instalaciju drugog sustava.
Ovaj vodič će pretpostaviti da već imate instaliran Windows i da namjeravate dvostruko pokrenuti Linux. Ako planirate instalirati Windows iz Linuxa, proces postavljanja bit će sličan, ali točne metode za stvari, kao što su čarobnjaci za instalaciju, bit će različite – također će ovisiti o vrsti Linux OS-a koji koristite. Ako je to ono što želite, umjesto toga potražite vodič za svoju specifičnu verziju Linuxa.
Dual-Boot
Morat ćete particionirati svoj glavni tvrdi disk na Linux s dvostrukim pokretanjem. Preporučamo da stvorite prostor za particiju, ali ostavite prostor "Nedodijeljen", jer će to kasnije pojednostaviti proces i značajno smanjiti mogućnost slučajnog gubitka podataka. Pročitajte naš vodič o particioniranju kako biste vidjeli kako particionirati tvrdi disk u sustavu Windows 10.
Za dvostruko pokretanje Linuxa, morat ćete odlučiti koju distribuciju Linuxa želite koristiti i snimiti ISO datoteku slike diska na USB stick.
Savjet: Linux distribucija je okus Linuxa. Postoji mnogo različitih verzija, koje uključuju različit softver i mogu izgledati vrlo različito. Ako ste novi u Linuxu, preporučamo da odaberete Linux Mint , točnije 64-bitnu verziju Cinnamon. Korisničko sučelje je slično dizajnu Windowsima, što bi trebalo olakšati preuzimanje.
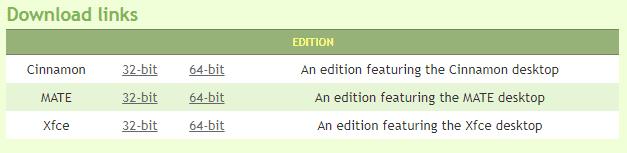
Linux Mint, s Cinnamon desktop okruženjem, preporučuje se za novopridošlice u Linuxu.
Ako ste prije kreirali NTFS particiju u sustavu Windows, izbrišite particiju odatle i ostavite prostor "Nedodijeljen" prije početka procesa. Nakon što dobijete svoju nedodijeljenu particiju i imate Linux ISO na USB sticku, morate isključiti svoje računalo. Kada je računalo isključeno, priključite USB stick, a zatim ponovno uključite računalo. Ovo je važno – nemojte jednostavno priključiti USB stick dok Windows radi – neće tako početi.
Vaše bi se računalo trebalo pokrenuti u Linux boot loader. Ako se ne dogodi i umjesto toga se pokrene Windows, možda ćete morati pritisnuti tipku tijekom slijeda pokretanja (prvih nekoliko sekundi kada se računalo pokrene). Točan ključ se razlikuje od proizvođača do proizvođača, ali je vjerojatno da će to biti tipka escape, delete ili jedna od dvanaest funkcijskih tipki. Ako nijedan od ovih tipki ne radi i dopušta vam da odaberete operacijski sustav ili uređaj s kojeg ćete se pokrenuti, možda ćete morati prilagoditi redoslijed pokretanja u BIOS-u kako biste preferirali USB uređaje u odnosu na interni tvrdi disk.
Opet, BIOS-u se vjerojatno pristupa pomoću tipke za izlaz ili jedne od dvanaest funkcijskih tipki, ovisno o vašem proizvođaču. Idite u BIOS i odaberite opciju redoslijeda pokretanja USB uređaja preko internog tvrdog diska. Točni koraci za to ovisit će o proizvođaču hardvera. Kada ste to učinili, isključite računalo i napravite sigurnosnu kopiju – Linux bi se trebao pokrenuti.
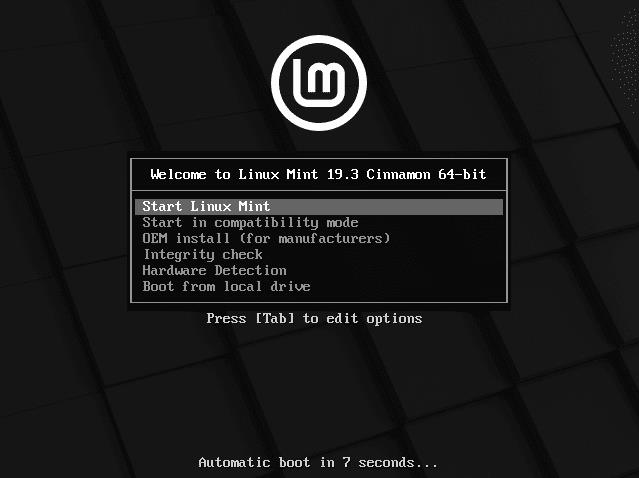
Linux Mint boot loader omogućit će vam pokretanje Linuxa.
Linux boot loader može ponuditi brojne opcije kao što su instalacija OEM-a, provjera integriteta i pokretanje u načinu kompatibilnosti. Želite izbjeći sve te opcije. Umjesto toga, želite odabrati bilo koju opciju koja spominje "Live USB" ili samo pokretanje Linuxa. Točna terminologija i opcije mogu se razlikovati između distribucija, ali će izgledati slično gornjoj slici.
Za Linux Mint želimo odabrati “Start Linux Mint”. Odabran je prema zadanim postavkama pa samo pritisnite tipku enter ili dopustite odbrojavanju "Automatsko pokretanje" da se završi.
Sada ćete se dizati ravno u Linux Mint. Spreman je za korištenje, samo pazite da je ovo “Live USB” i nikakve promjene neće biti spremljene, tako da zapravo još ne možete spremati datoteke itd.
Napomena: U ovom trenutku, iako radi, Linux NIJE instaliran na vašem računalu!
Da biste ispravno instalirali Linux, želite dvaput kliknuti na ikonu CD-a na radnoj površini s oznakom "Install Linux Mint". Ovo će pokrenuti čarobnjak koji će vas voditi kroz instalaciju Linux Minta na vaše računalo.

Dvaput kliknite ikonu CD-a “Install Linux Mint” za pokretanje čarobnjaka za instalaciju.
Prva opcija u čarobnjaku je postavljanje jezika. Odaberite željeni jezik, a zatim kliknite "Nastavi". Sljedeća stranica omogućuje vam da konfigurirate raspored tipkovnice. Odaberite željeni jezik i dijalekt s lijevog popisa jezika, a zatim odaberite željeni raspored tipkovnice s popisa s desne strane.
Savjet: možete provjeriti odgovara li raspored tipkovnice vašoj fizičkoj tipkovnici odabirom tekstualnog okvira koji se nalazi ispod dva jezična okvira. Upišite u taj tekstni okvir kako biste provjerili je li raspored tipkovnice ispravan i ne zaboravite provjeriti podudaraju li se i vaši simboli.
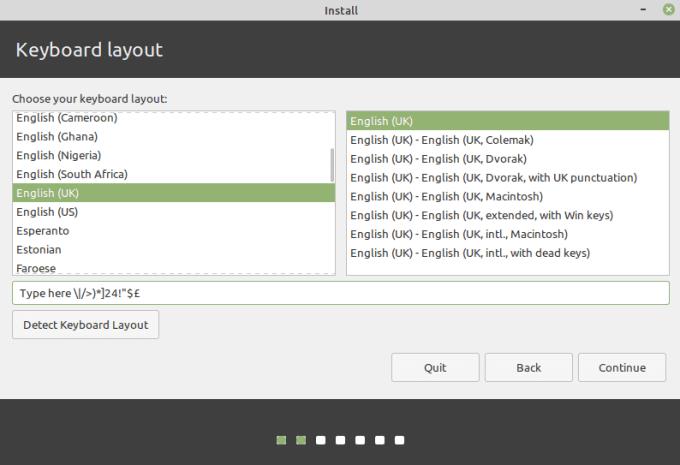
Odaberite raspored tipkovnice, a zatim ga testirajte u tekstualnom okviru.
Nakon što ste sigurni da je raspored tipkovnice ispravan, kliknite "Nastavi" za nastavak. Treća stranica omogućuje vam da odaberete želite li "instalirati softver treće strane za grafiku i Wi-Fi hardver, Flash, MP3 i druge medije". Ovaj softver je sav koristan, ali se možda neće svidjeti puristima otvorenog koda, jer uključuje vlasnički, zatvoreni izvorni kod. Za većinu korisnika, posebno početnika, preporuča se da odaberete potvrdni okvir za instaliranje softvera treće strane prije nego što kliknete "Nastavi".
Sljedeća stranica će otkriti da već imate instaliran Windows 10 i prema zadanim postavkama instalirat će Linux Mint uz Windows 10 u postavljanju dvostrukog pokretanja.
Nemojte odabrati "Izbriši disk i instaliraj Linux Mint" jer će to prebrisati vašu instalaciju Windowsa i sve vaše podatke.
Ako ste napravili prostor za novu particiju, ali zapravo niste stvorili particiju, a umjesto toga ostavili prostor "Nedodijeljen" ili "Slobodan", ovaj će proces biti jednostavan. Provjerite je li odabrana opcija "Instaliraj Linux Mint uz Windows 10", a zatim kliknite "Instaliraj sada".
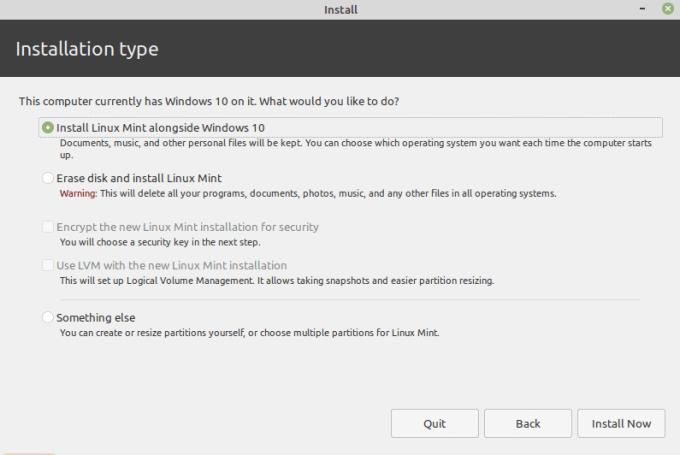
Provjerite je li odabrana opcija "Instaliraj Linux Mint uz Windows 10", a zatim kliknite "Instaliraj sada".
Dobit ćete poruku da će neke promjene biti zapisane na disk. Točni brojevi i oznake mogu se razlikovati ovisno o vašem hardveru. Ukupna poruka trebala bi biti otprilike ista za sve, particija se formatira u formatu datotečnog sustava “ext4”. Prema zadanim postavkama, ovo će zauzeti ostatak "Nedodijeljenog" prostora. Kliknite "Nastavi" da biste primijenili promjene.
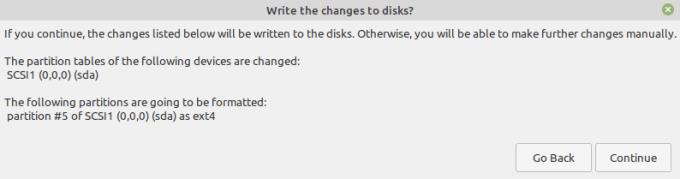
Linux Mint će prema zadanim postavkama formatirati i ispuniti nedodijeljeni prostor.
Sljedeći zaslon vam omogućuje da odaberete svoju lokaciju. Ovo se koristi za odabir vaše vremenske zone za postavljanje vaših satova. Odaberite svoju vremensku zonu i kliknite "Nastavi".
Konačno, morate stvoriti novi račun za svoju Linux particiju. "Vaše ime" se koristi samo u čuvaru zaslona i na zaslonu za prijavu. "Ime vašeg računala" je naziv hosta vašeg računala. Unesite korisničko ime i lozinku, a zatim provjerite je li odabrana opcija "Zahtijevaj moju lozinku za prijavu". Možete odabrati šifriranje vaše početne mape za dodatnu sigurnost podataka u njoj.

Napravite podatke o svom računu, a zatim kliknite "Nastavi".
Nakon što ste zadovoljni s podacima o svom računu, kliknite "Nastavi". Linux Mint će se sada instalirati na vaše računalo. Ovaj proces može potrajati. Prikazat će se dijaprojekcija koja će demonstrirati neke značajke Linux Minta, slobodno je zanemarite ili gledajte kako biste saznali neke savjete o svom novom operativnom sustavu.
Nakon dovršetka instalacije, dobit ćete poruku s pitanjem želite li nastaviti testirati Linux Mint ili se želite ponovno pokrenuti. Nastavak testiranja ostavit će vas u verziji "Live USB" u kojoj se nijedna od vaših promjena ne sprema. Dakle, kliknite "Ponovo pokreni sada" kako biste mogli stvarno početi koristiti svoj novi operativni sustav.
Savjet: Ako se želite malo petljati i upoznati sustav, upotrijebite Live USB način rada – budući da ništa što radite u toj instalaciji Linuxa nije trajno, možete ga jednostavno koristiti za testiranje nekih postavki. Kada završite, ponovno pokrenite računalo i uklonite USB pogon.

Kliknite "Restart now" kako biste mogli pokrenuti svoj novi operativni sustav.
Dok se vaše računalo gasi, tražit će da uklonite instalacijski medij prije ponovnog pokretanja. Isključite USB pogon, a zatim pritisnite bilo koju tipku za ponovno pokretanje.
Kada se vaše računalo ponovno pokrene, vidjet ćete zaslon s opcijama pokretanja koji vam omogućuje da odaberete koji operativni sustav želite pokrenuti. Tajmer od deset sekundi koristi se samo za odabir zadane opcije, ako koristite tipke sa strelicama za odabir druge opcije, mjerač vremena će se prekinuti i imat ćete koliko god vremena želite odabrati. Odaberite “Linux Mint” za pokretanje u Linux ili “Windows 10” za podizanje sustava Windows.
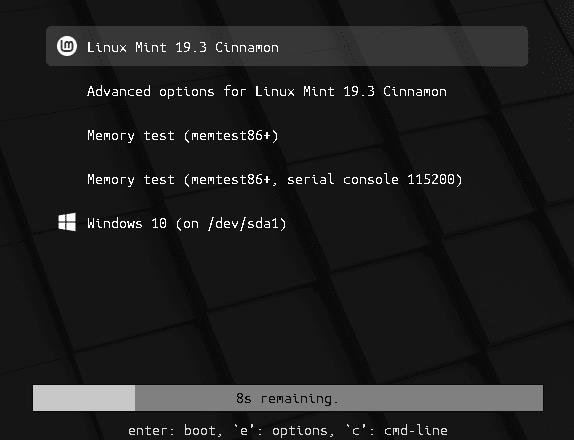
Odaberite operativni sustav na koji se želite pokrenuti.
Sada možete pokrenuti Windows ili Linux i uživati u najboljem iz oba svijeta s jednim računalom.
U modernom digitalnom dobu, gdje su podaci dragocjena imovina, kloniranje tvrdog diska u sustavu Windows za mnoge može biti ključan proces. Ovaj sveobuhvatni vodič
Jeste li suočeni s porukom o pogrešci tijekom pokretanja računala koja kaže da se upravljački program WUDFRd nije uspio učitati na vašem računalu?
Imate li NVIDIA GeForce iskustvo s kodom pogreške 0x0003 na radnoj površini? Ako da, pročitajte blog kako biste saznali kako brzo i jednostavno popraviti ovu pogrešku.
Naučite što je SMPS i značenje različitih ocjena učinkovitosti prije nego što odaberete SMPS za svoje računalo.
Pronađite odgovore na pitanje Zašto se moj Chromebook ne uključuje? U ovom korisnom vodiču za korisnike Chromebooka.
Pomoću ovog vodiča saznajte kako Googleu prijaviti prevaranta kako biste ga spriječili da vara druge.
Riješite problem u kojem vaš Roomba robot usisavač stane, zaglavi se i stalno se okreće.
Steam Deck nudi robusno i svestrano iskustvo igranja na dohvat ruke. Međutim, kako biste optimizirali svoje igranje i osigurali najbolje moguće
Namjeravali smo se zadubiti u temu koja postaje sve važnija u svijetu kibernetičke sigurnosti: sigurnost temeljena na izolaciji. Ovaj pristup prema
Danas smo namjeravali istražiti alat koji može automatizirati ponavljajuće zadatke klikanja na vašem Chromebooku: Auto Clicker. Ovaj vam alat može uštedjeti vrijeme i







