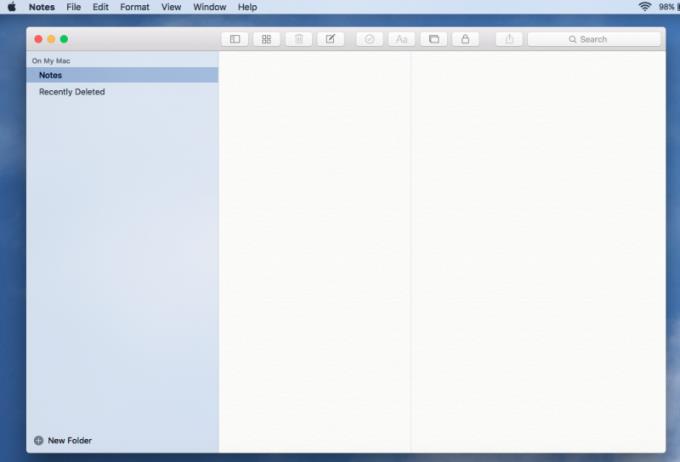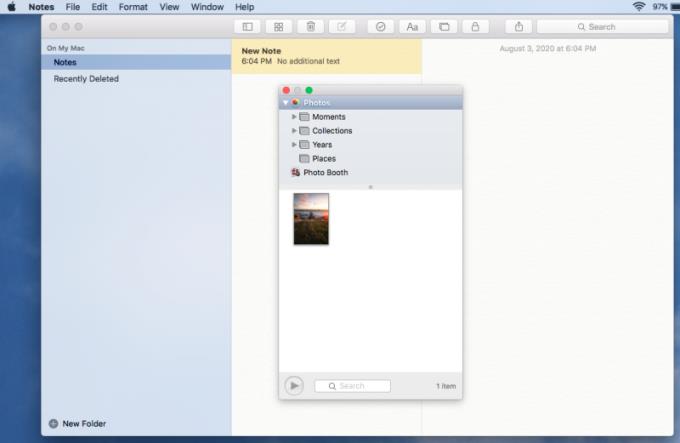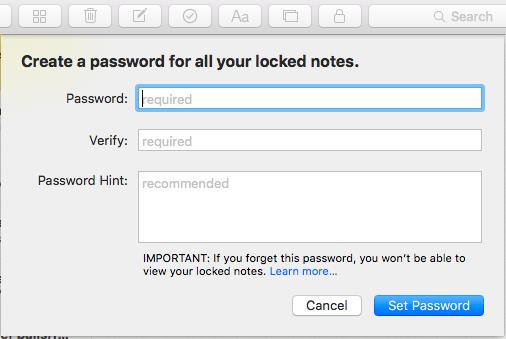Mac Notes je ugrađena aplikacija namijenjena da razmišljanje, sastavljanje popisa i općenito bilježenje učini praktičnijim i lakšim. Od srednjoškolaca do osobe koja nema olovku i papir u blizini, ali treba brzo upisati telefonski broj, Notes je zgodan, ali često nedovoljno iskorišten program. To je zato što ne znaju svi koliko može biti prilagodljiv.
Mac Notes nije samo osnovni softver za obradu teksta kao što je Text Edit. Iako ne možete stvarati složene dokumente s Bilješkama kao u programu poput Microsoft Worda, još uvijek možete dodati u svoje bilješke kako biste bilježenje učinili temeljitijim iskustvom. Drugim riječima, bilješke ne dolaze samo u obliku riječi; ponekad su i vizualni.
Srećom, Apple je to prepoznao i napravio Mac Notes sposoban za uvoz prilagođenih slika i fotografija izravno u dokument bilješke.
Uvezite slike u Mac Notes
Postoji nekoliko metoda unosa slika u dokument s bilješkama. Za početak otvorite aplikaciju. To je žuta bilježnica u vašem pristaništu. Da biste stvorili novu bilješku, kliknite ikonu olovke i papira.
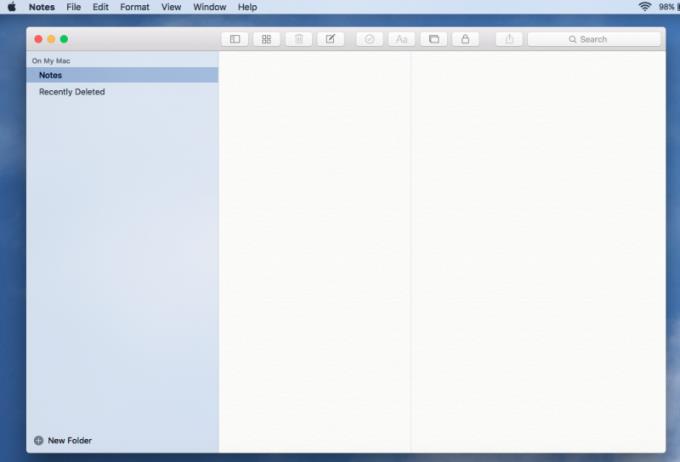
Povuci i ispusti
Ovo je "lijeni" način umetanja slika s macOS uređaja.
U prozoru ili radnoj površini Findera kliknite na slikovne datoteke koje želite uvesti.
Povucite ga u polje za unos teksta vašeg dokumenta Notes.
Uslikaj
Ako koristite Mac Notes sa svog iPhonea ili iPada, možete snimiti sliku i uvesti je izravno s fotoaparata.
Dodirnite gumb za medije. Ova se ikona pojavljuje kao dva pravokutnika naslagana jedan preko drugog. Gornji pravokutnik ima planinu s isječkom.
Odaberite Snimi fotografiju.
Biblioteka fotografija
Ako imate sliku iz Photo Booth-a ili koja je pohranjena u vašoj fototeci, možete pristupiti fotografiji iz Mac Notesa.
Kliknite gumb za medije.
Pojavit će se medijska ploča koja prikazuje vaše pohranjene slike.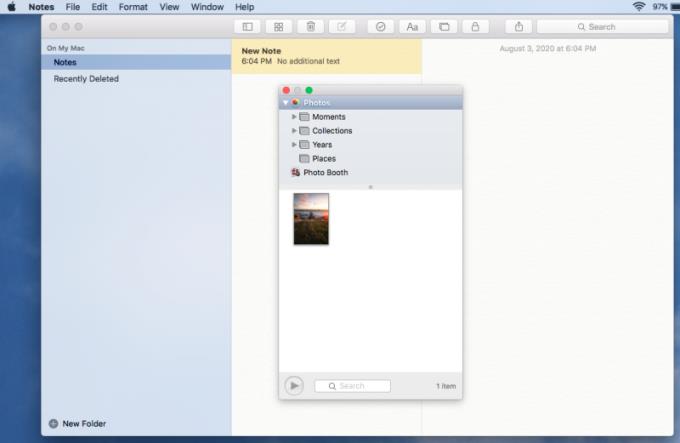
Dvaput kliknite na sliku koju želite umetnuti.

Ako trebate promijeniti veličinu umetnute slike, kliknite desnom tipkom miša (ctrl + klik) na sliku i dobit ćete mogućnost da slika izgleda manja ili veća.
Ne samo da možete dodati prilagođene slike u svoje Mac Notes, već možete dodati i video i audio te druge privitke (na primjer, PDF datoteke). Gore navedena pravila vrijede za umetanje ovih drugih oblika medija.
Pregledajte privitke bilježaka
Da biste vidjeli privitke u dokumentu bilješke, kliknite ikonu s četiri mala kvadrata. Odvest će vas do prikaza privitka gdje možete pregledati sve što ste uvezli u bilješku.
Napravite mapu za bilješke
Ako stvarate remek-djelo za Mac Notes, zajedno sa slikama i privitcima, možda biste trebali razmisliti o poboljšanju svoje organizacije stavljanjem u mapu. Ne samo da će vam ovo pomoći organizirati bilješke za razred – ako je to ono za što koristite Mac Notes – također će smanjiti šanse za slučajne izmjene.
Da biste stvorili novu mapu Bilješke, idite na Datoteka > Nova mapa .
Bočna ploča će se izvući s lijeve strane. Ispunite naziv mape.
Kliknite i povucite bilješku u novu mapu koju ste stvorili.
Otključajte i zaključajte bilješku
Ako iz nekog razloga imate poteškoća s dodavanjem medija u svoje bilješke, možda ste slučajno blokirali primjenu daljnjih promjena. Kliknite ikonu zaključavanja da biste otključali bilješku. Pišem "slučajno" slobodno jer da biste postavili zaključavanje bilješke, zapravo morate stvoriti lozinku za samu bilješku.
Ili idite na Datoteka > Zaključaj ovu bilješku ili kliknite na ikonu zaključavanja.
Skočni obrazac tražit će od vas da generirate jedinstvenu lozinku za bilješku i uključiti savjet za zaporku.
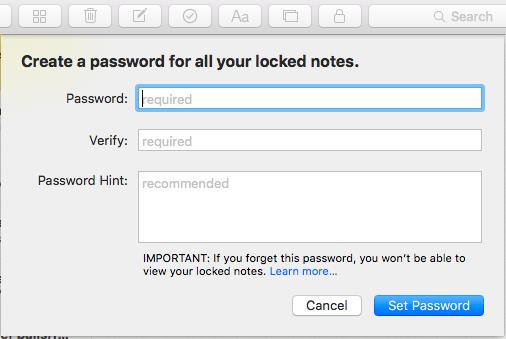
Nakon što završite, kliknite Create Password.
U zaključku
Više ne morate ići daleko u potrazi za programom za bilježenje ako ste korisnik Maca. Sučelje Mac Notesa možda i nije nešto najsjajnije na svijetu, ali funkcija nadmašuje formu; jednostavan je za korištenje, a na bilješke koje snimate možete priložiti slike i druge medije. Apple ne razvija loše ugrađene aplikacije — subjektivna izjava, već zapažanje. Programi mogu biti ograničeni u onome što mogu učiniti, ali korisnicima Maca pružaju savršen početni kit.