Google Maps: Kako pronaći koordinate za lokaciju

Pogledajte kako možete pronaći koordinate bilo koje lokacije na svijetu u Google kartama za Android, Windows i iPadOS.
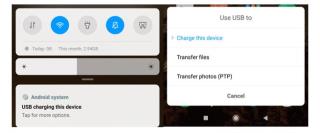
Ako ste nedavno prešli na Android telefon ili ste donijeli novo računalo. Dijeljenje datoteka je potrebno u nekom trenutku i ako ste novi u tome, nemojte paničariti, mi smo vas pokrili, jer ovaj blog objašnjava potrebne metode za dijeljenje vaših datoteka s računala na Android.
Postoji nekoliko razloga zbog kojih biste željeli prenijeti svoje datoteke s telefona na računalo. Želite spremiti svoje podatke na Sustav u sigurnosne svrhe; želite određenu datoteku za uređivanje na svom Android telefonu kao što je slika.
Početnicima može biti prilično teško shvatiti kako prenijeti datoteke s Android telefona na računalo. Stoga vam pokazujemo kako izvršiti zadatak na neke najčešće korištene načine. Najjednostavniji dostupni načini za prijenos datoteka s računala na Android telefon su navedeni u nastavku:
Prijenos datoteka s Androida na računalo pomoću USB kabela –
Najčešće korištena metoda je povezivanje telefona s računalom USB kabelom. USB je skraćenica od Universal Service Bus, a prema nazivu, koristi se za povezivanje nekoliko perifernih uređaja na računalo. Sve što trebate je kompatibilan USB kabel za vaš Android telefon. Ovih dana USB tip-C i USB tip-A također su dostupni jer mnogi Android telefoni imaju ovaj priključak.
Stoga provjerite imate li sa sobom kabel za prijenos datoteka između računala i Android telefona.
Korak 1: Prvo otključajte svoj Android telefon i povežite se s računalom.
Vidjet ćete brzu obavijest na svom telefonu jer je uređaj povezan sa sustavom. Koja kada se dodirne, pita da li želite odabrati između tri opcije -
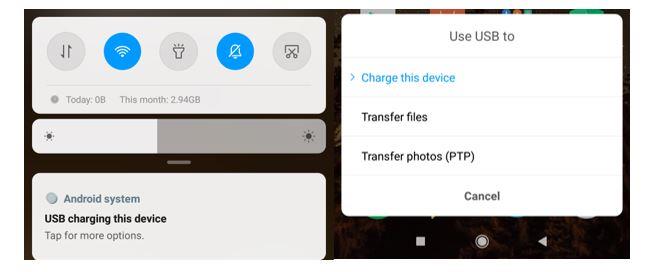
Prema zadanim postavkama, prikazat će se kao "Punjenje", pa ga morate promijeniti.
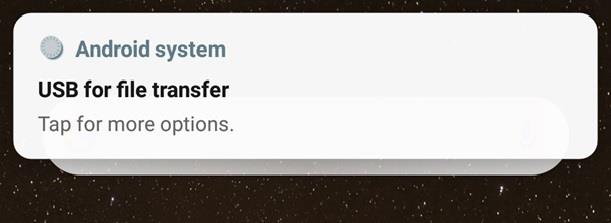
Korak 2: Kliknemo na prijenos datoteka i on će nam pokazati naziv našeg Android uređaja na računalu na vanjskim pogonima.
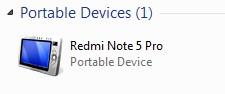
Korak 3: Idite do njega i otvorite mapu da biste spremili datoteke s računala.

Korak 4: Sada otvorite drugi prozor u kojem će se nalaziti mapa iz koje trebamo prenijeti datoteke.
Korak 5: Povucite datoteke u prozor s pohranom telefona ili ih kopirajte i zalijepite.
Sada su vaše datoteke kopirane u vaš telefon, možete im lako pristupiti.
Nemojte zaboraviti izbaciti uređaj nakon što ste sigurni. Za to morate ići na sistemsku paletu i desnom tipkom miša kliknuti na uređaj da odaberete Izbaci.
USB kabeli su brzi i mogu prenositi do 480 Mbps. Dakle, ovako prenosite datoteke s Androida na računalo pomoću USB kabela.
Pošaljite ga putem e-pošte-
Ako imate malu datoteku koju trebate prenijeti s računala na Android telefon, možete otvoriti svoju e-poštu i priložiti datoteke te ih sami poslati. Kasnije možete otvoriti svoj račun e-pošte na telefonu i preuzeti privitak.
Korištenje internetske pohrane-
U današnjem svijetu imamo nekoliko opcija za pohranu na mreži. Google Drive , Dropbox, OneDrive nekoliko su imena koja pružaju besplatnu pohranu na mreži za sve vrste datoteka do 15 GB. Na primjer, kada koristite Android telefon, imate Google račun. Sada se sve što trebate učiniti je prijaviti se na svoj račun i zatim prenijeti datoteke na Google disk sa svog računala.
Nakon što je prijenos dovršen, možete vidjeti pregled datoteka na svom Android telefonu. Idite na aplikaciju Google Drive, pronađite nedavne datoteke i tu je. Koliko god se činilo jednostavnom, ova metoda je od velike pomoći kada želite dijeliti velike datoteke kao što su videozapisi.
Korištenje Bluetootha (samo prijenosna računala) –
Ova je metoda ograničena na prijenosna računala jer je potrebna Bluetooth veza. Za prijenos datoteka, prvo morate upariti dva uređaja, a za to slijedite korake.
Korak 1: Uključite Bluetooth na svom android telefonu, a sada na računalu idite na Postavke> Uređaji, uključite gumb da biste uključili Bluetooth.
Korak 2: Idite na "Dodaj Bluetooth ili druge uređaje", ovo sada skenira sve dostupne uređaje, odaberite svoj Android telefon i spremite ga za kasniju upotrebu.
Korak 3: Da biste poslali datoteku, trebate otići na datoteku i kliknuti je desnom tipkom miša. Pojavit će se opcija koja kaže "Pošalji na Bluetooth".
Provjerite na svom uređaju kada vas pita u dijaloškom okviru.
Možete vidjeti upit kako se datoteka prenosi na vaš Android telefon .
Nakon što ga primite, možete isključiti Bluetooth. Ova metoda zahtijeva vrijeme za prijenos datoteka, ali je učinkovita jer ne mijenja izvornu veličinu datoteka. Stoga ovu metodu možete koristiti za prijenos datoteka s Android telefona na računalo ili obrnuto.
Korištenje SD kartice –
Za prijenos datoteka dovoljna je jedna mala mikro SD kartica koja se može umetnuti u vaš Android telefon. Morate znati da mikro SD kartica koju ćete koristiti mora biti kompatibilna s vašim Android uređajem. Uzmite karticu i stavite je u adapter za spajanje na USB pogon za čitanje na vašem računalu.
Nakon što se SD kartica prikaže u mapi Moje računalo kao opcija za pohranu izvana, možete je kliknuti i otvoriti za prijenos datoteka, što je ista metoda kao i metoda prijenosa datoteka putem USB kabela . Sve što trebate učiniti je povući datoteke ili ih kopirati i zalijepiti u ovu mapu.
Zaključak:
Pokazali smo vam različite metode za prijenos datoteka s Android telefona na računalo. Sada možete odlučiti koji vam najviše odgovara i kako radi za vas. Javite nam u komentarima jeste li isprobali bilo koju od njih ili znate li neke druge metode. Također, pretplatite se na naš newsletter kako biste nastavili redovito dobivati ažuriranja o svijetu tehnologije. Također, pratite nas na društvenim mrežama - Facebook , Twitter , LinkedIn i YouTube .
Pogledajte kako možete pronaći koordinate bilo koje lokacije na svijetu u Google kartama za Android, Windows i iPadOS.
Kako prestati vidjeti poruku o lokaciji u Chromeu na Androidu, Windows 10 ili iPadu.
Pogledajte koje korake trebate slijediti za pristup i brisanje sadržaja Google karata. Evo kako izbrisati stare karte.
Samsung Galaxy S24 nastavlja Samsungovo nasljeđe inovacija, nudeći korisnicima besprijekorno sučelje s poboljšanim značajkama. Među svojim brojnim
Samsung Galaxy S24 serija pametnih telefona, sa svojim elegantnim dizajnom i snažnim značajkama, popularan je izbor za korisnike koji žele vrhunski Android
Evo nekoliko aplikacija koje možete isprobati kako biste ispunili svoju novogodišnju odluku uz pomoć svog Android uređaja.
Spriječite Google da sprema buduće snimke slijedeći nekoliko jednostavnih koraka. Ako mislite da je Google već neke spremio, pogledajte kako možete izbrisati svoje audio zapise.
Galaxy S24, Samsungov najnoviji vodeći pametni telefon, ponovno je podigao ljestvicu mobilne tehnologije. Sa svojim vrhunskim značajkama, zapanjujuće
Otkrijte što su Telegrami i po čemu se razlikuju od grupa.
Detaljan vodič sa snimkama zaslona o tome kako postaviti zadanu početnu stranicu u Google Chrome desktop ili mobilnim verzijama.








