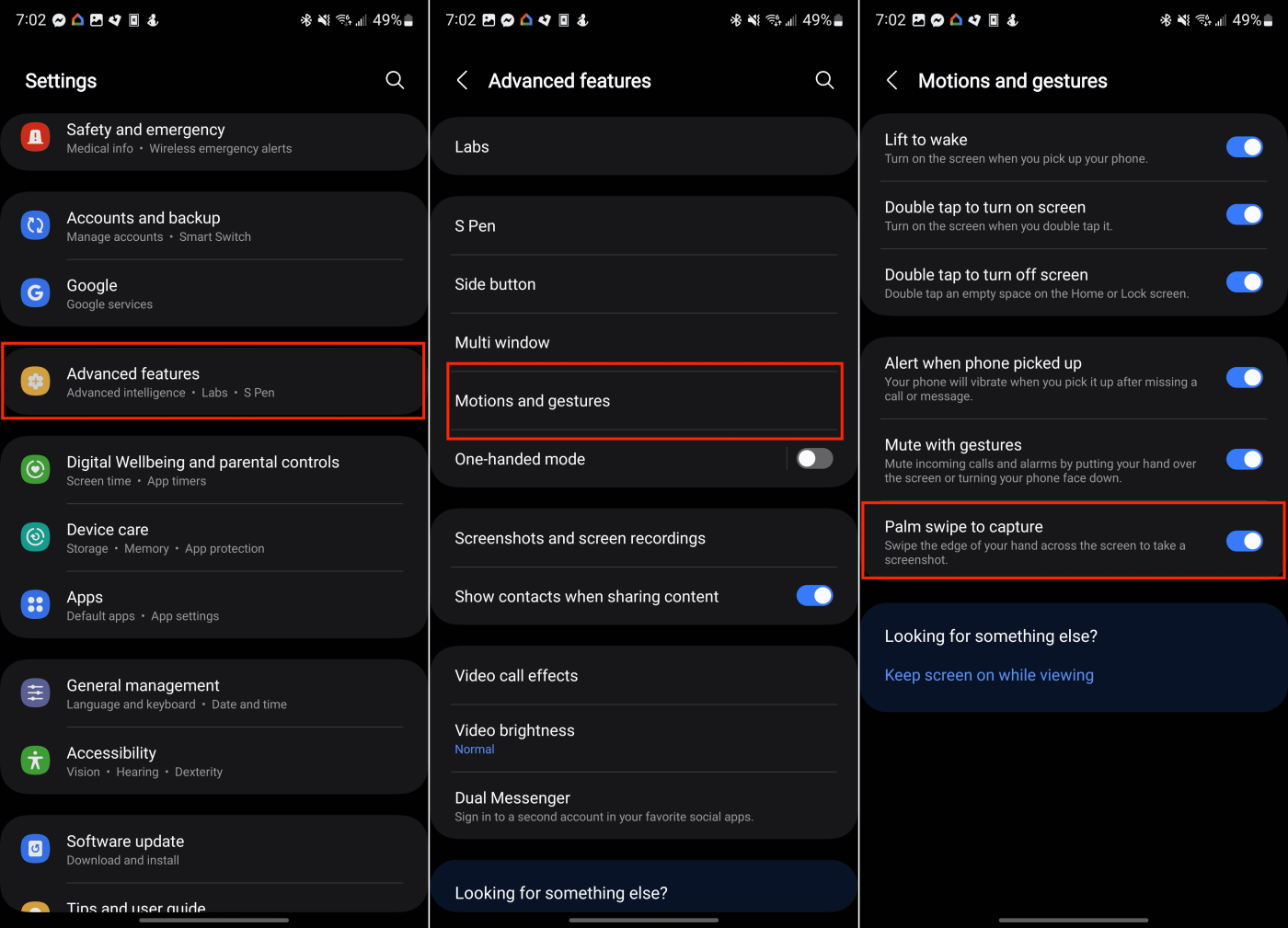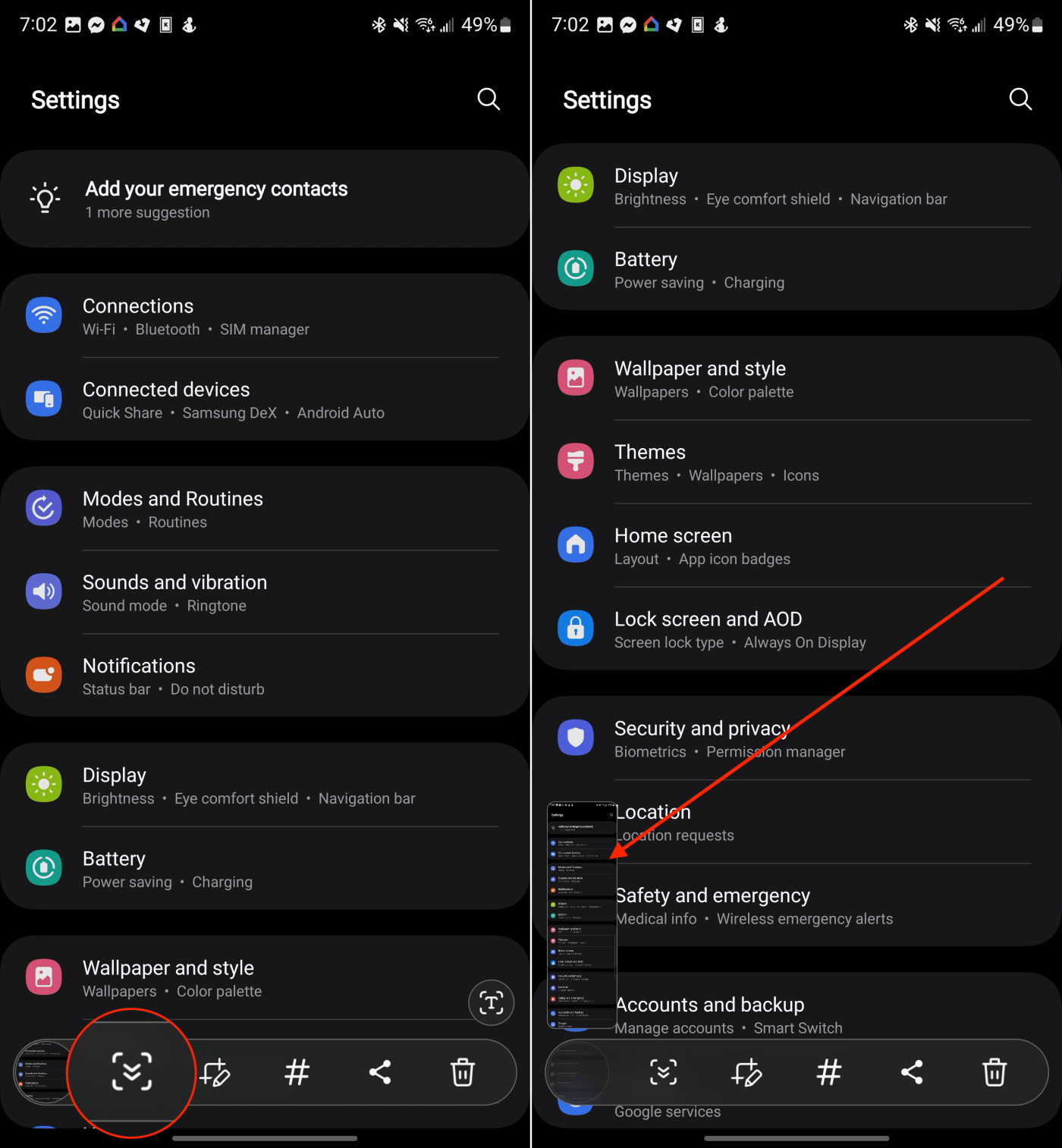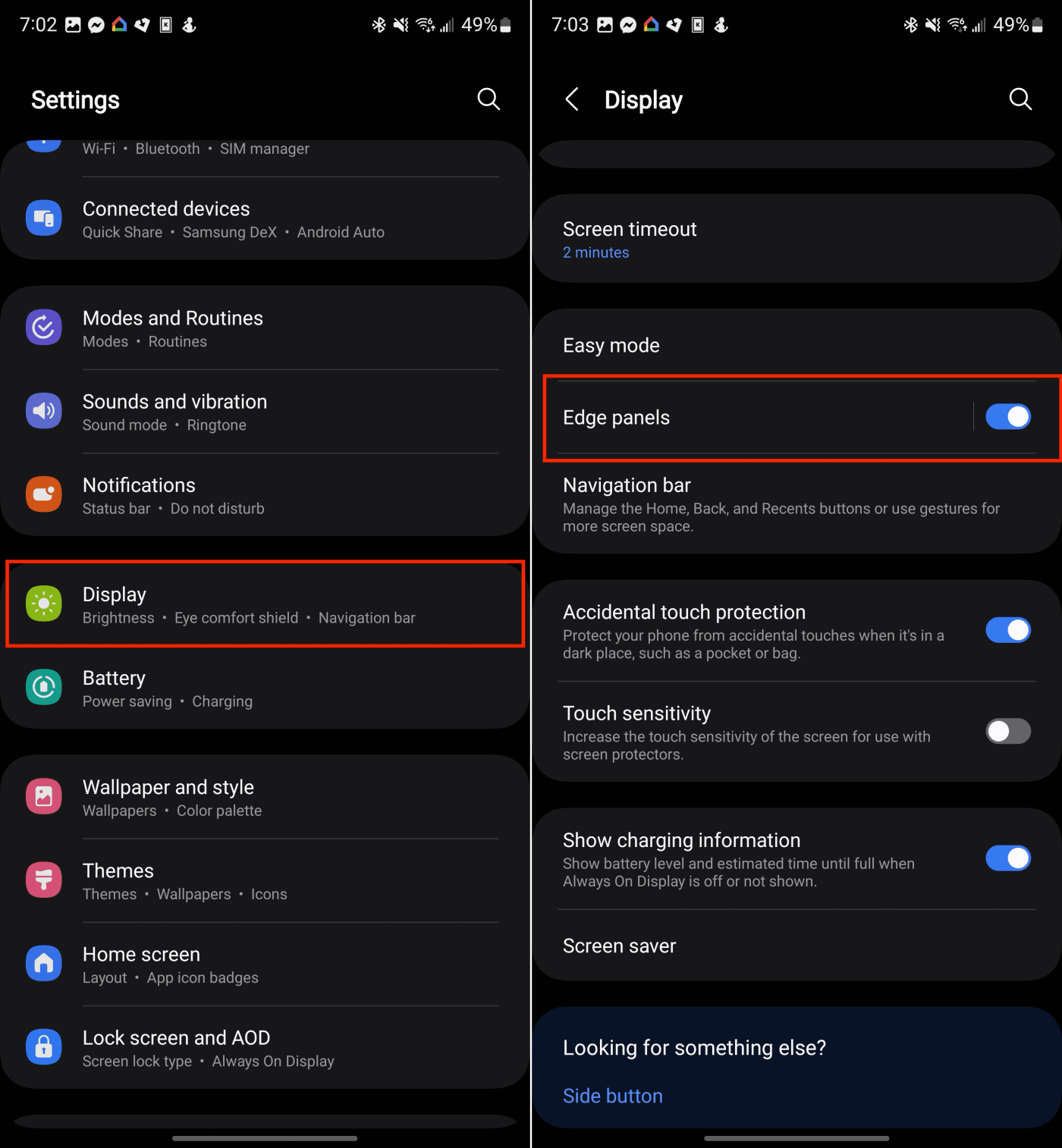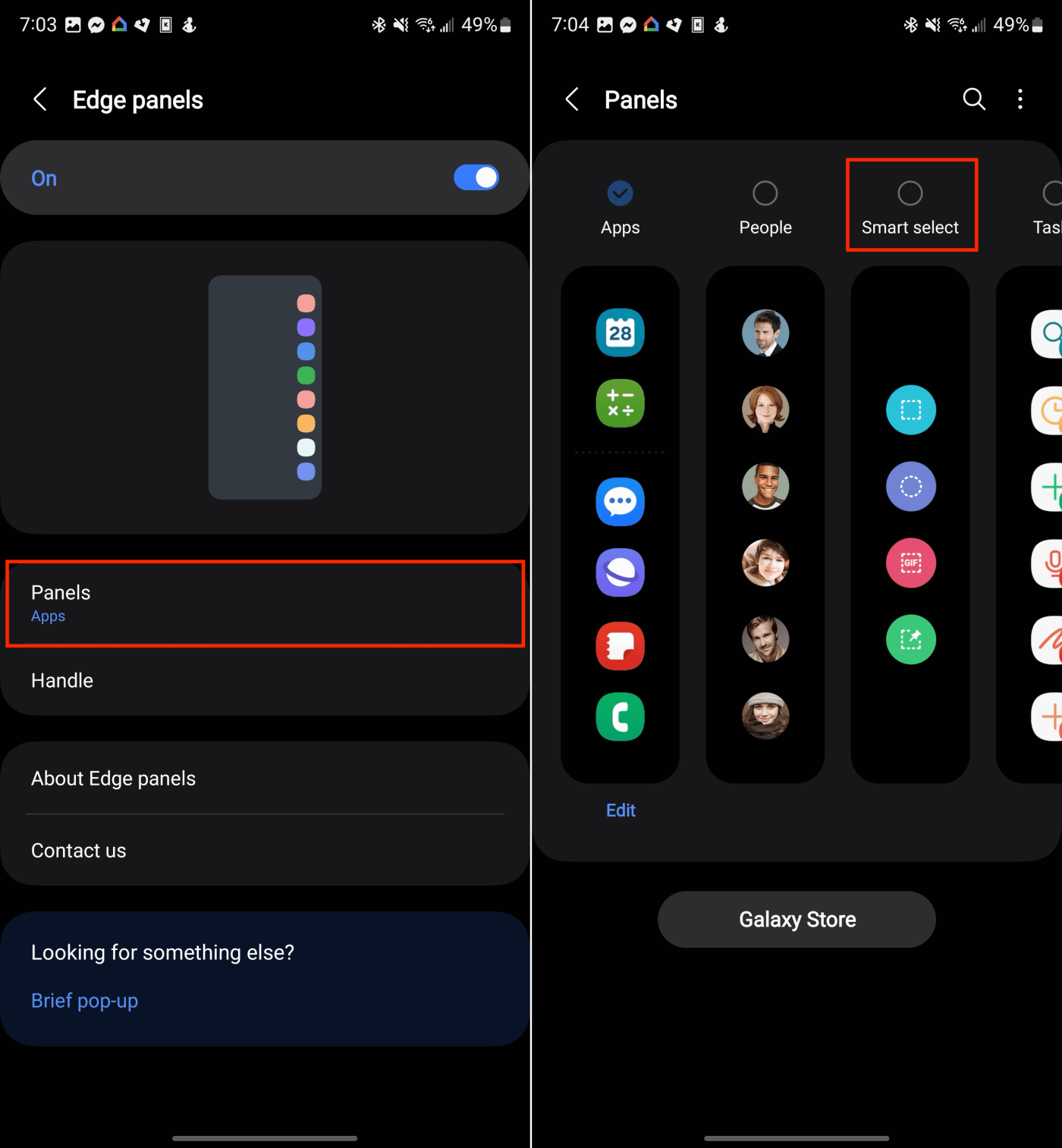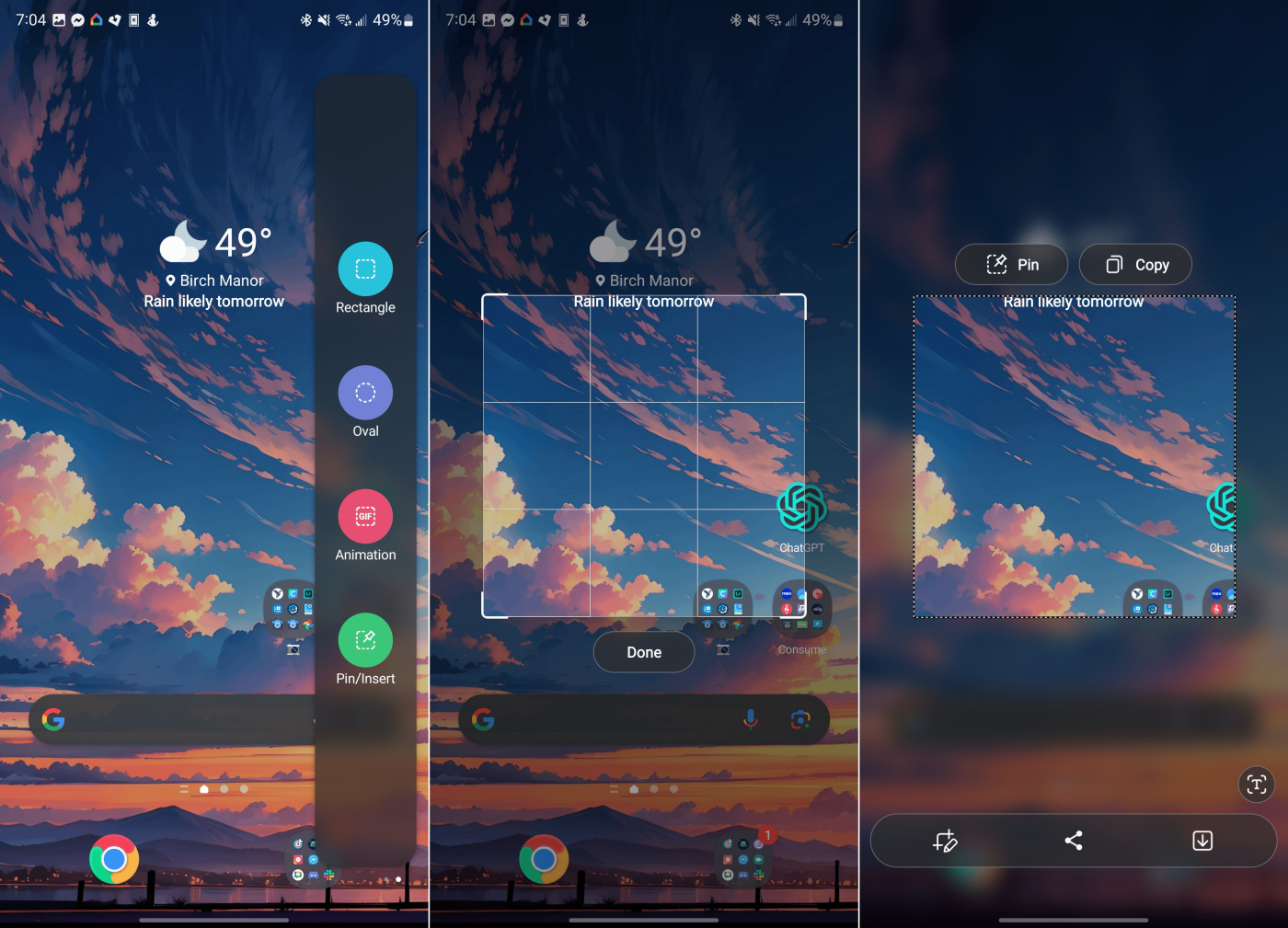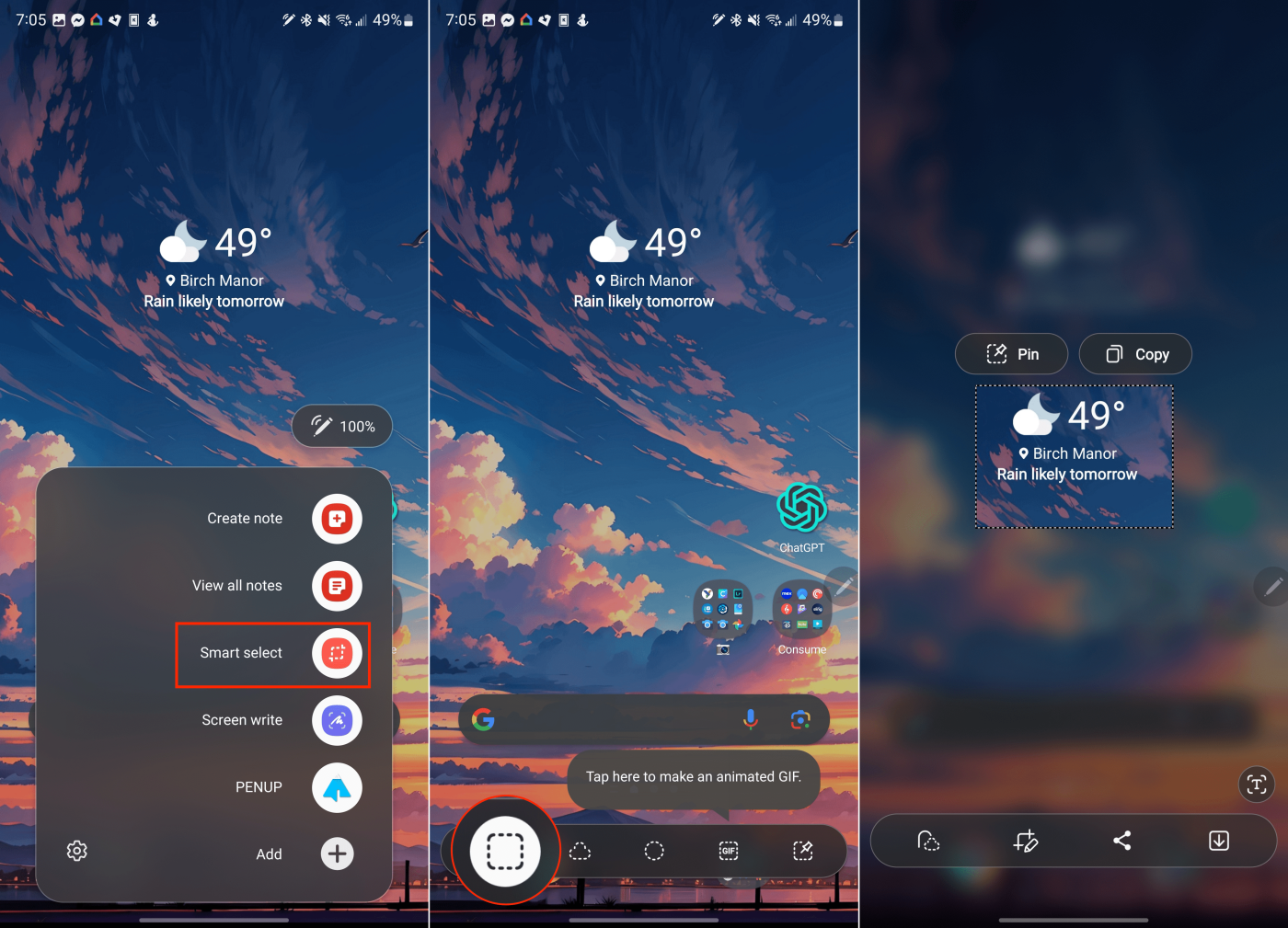Samsung Galaxy S24 nastavlja Samsungovo nasljeđe inovacija, nudeći korisnicima besprijekorno sučelje s poboljšanim značajkama. Među brojnim funkcijama, snimanje zaslona temeljna je značajka koja korisnicima omogućuje snimanje i dijeljenje trenutaka sa svojih zaslona.
Bilo da se radi o visokom rezultatu u igrici, sceni iz videa ili važnom dokumentu, znanje kako učinkovito napraviti snimku zaslona može poboljšati vaše Galaxy S24 iskustvo. Ovaj će vas vodič provesti kroz različite metode za snimanje snimaka zaslona, njihovo uređivanje i jednostavno dijeljenje.
Sadržaj
Kako napraviti snimku zaslona na Galaxy S24 pomoću gumba
Najjednostavnija i najjednostavnija metoda za snimanje snimki zaslona na Galaxy S24 uključuje korištenje hardverskih gumba, tehnike koja se obično nalazi na većini pametnih telefona, uključujući iPhone. Na Galaxy S24 možete napraviti snimku zaslona istovremenim pritiskom i zatim brzim otpuštanjem gumba za smanjivanje glasnoće i napajanja (bočno) . Nakon snimanja, označenog bljeskalicom zaslona, imat ćete opciju ili izravno spremiti snimku zaslona ili je urediti prije spremanja.
Uz prevlačenje dlanom
Značajka prelaska dlanom, glavna u Samsungovoj liniji Galaxya već nekoliko godina, također je uključena u Galaxy S24. Međutim, važno je napomenuti da ova funkcija nije univerzalna za sve pametne telefone. Prije nego što ga pokušate koristiti, provjerite je li podržan i aktiviran na vašem uređaju. Da biste omogućili prevlačenje dlanom na Galaxy S24, slijedite ove korake:
- Otvorite aplikaciju Postavke na svom Galaxy S24.
- Pomaknite se prema dolje i dodirnite Napredne značajke .
- Pomaknite se prema dolje i dodirnite Pokreti i geste .
- Dodirnite preklopnik pored Prevucite dlanom za snimanje kako biste omogućili značajku.
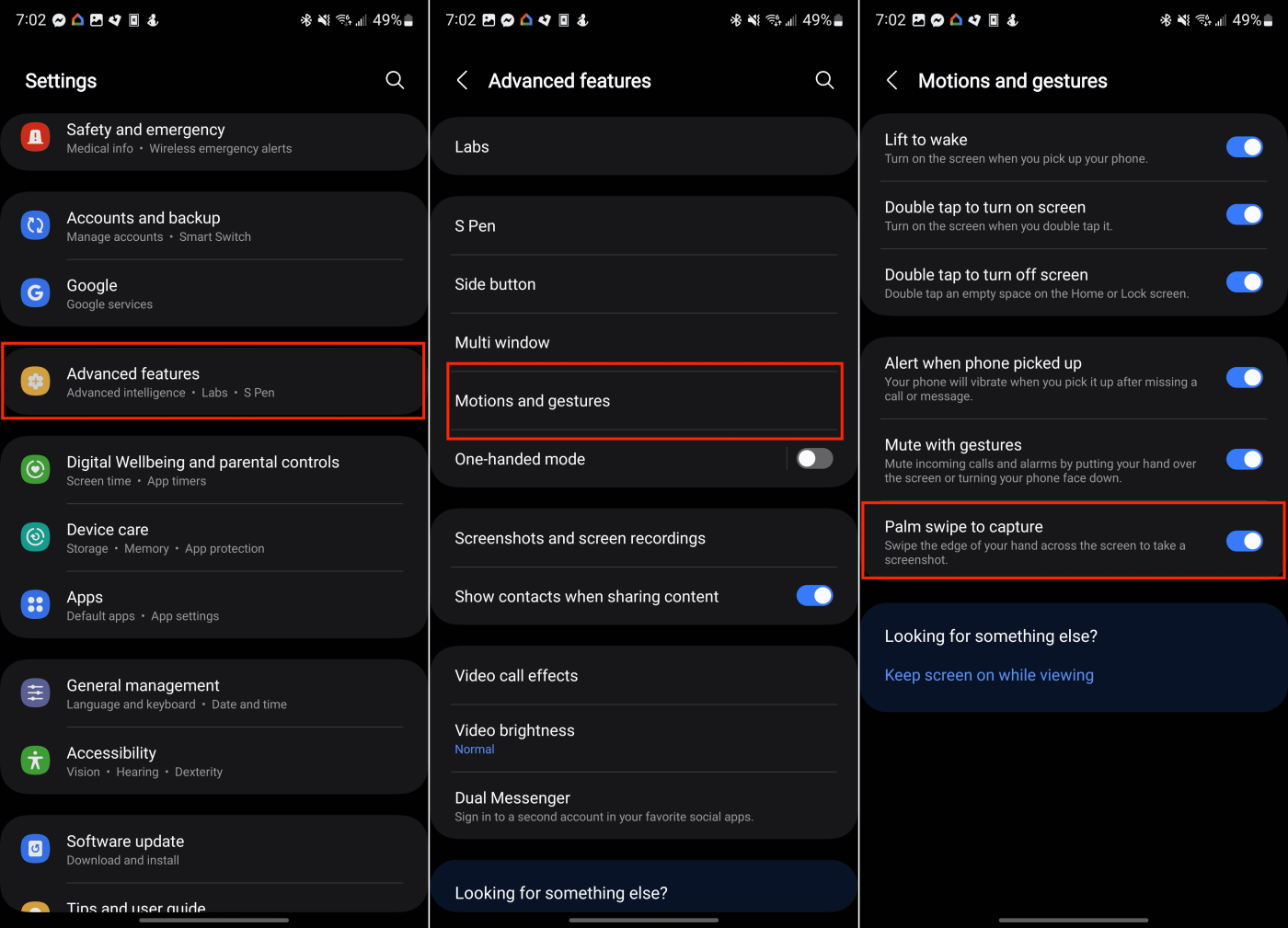
S omogućenim prevlačenjem dlanom, sve što trebate učiniti je prijeći rubom ruke preko bilo kojeg zaslona. Ako se napravi ispravno, zaslon će bljeskati, a snimka zaslona bit će prikazana tako da je možete uređivati ili jednostavno spremiti u svoju galeriju.
Scroll Capture
Postoje slučajevi kada ćete htjeti snimiti sadržaj koji se proteže izvan onoga što je odmah vidljivo na vašem zaslonu. Za takve scenarije, Samsungova značajka Scroll Capture je nevjerojatno korisna, eliminirajući potrebu za ručnim pomicanjem i snimanjem nekoliko snimki zaslona. Ova je značajka dostupna na svim modelima Galaxy S24. Evo vodiča o tome kako koristiti Scroll Capture za snimke zaslona na vašem Galaxy S24.
- Dođite do zaslona koji želite snimiti.
- Istovremeno pritisnite tipku za napajanje i tipku za smanjivanje glasnoće.
- Pri dnu stranice pojavit će se skočni izbornik.
- Dodirnite ikonu Scroll Capture ( okvir sa strelicom prema dolje )
- Ponovno dodirnite istu ikonu.
- Nastavite dodirivati ikonu dok ne dođete do dna stranice.
- Kada završite, dodirnite izvan trake izbornika.
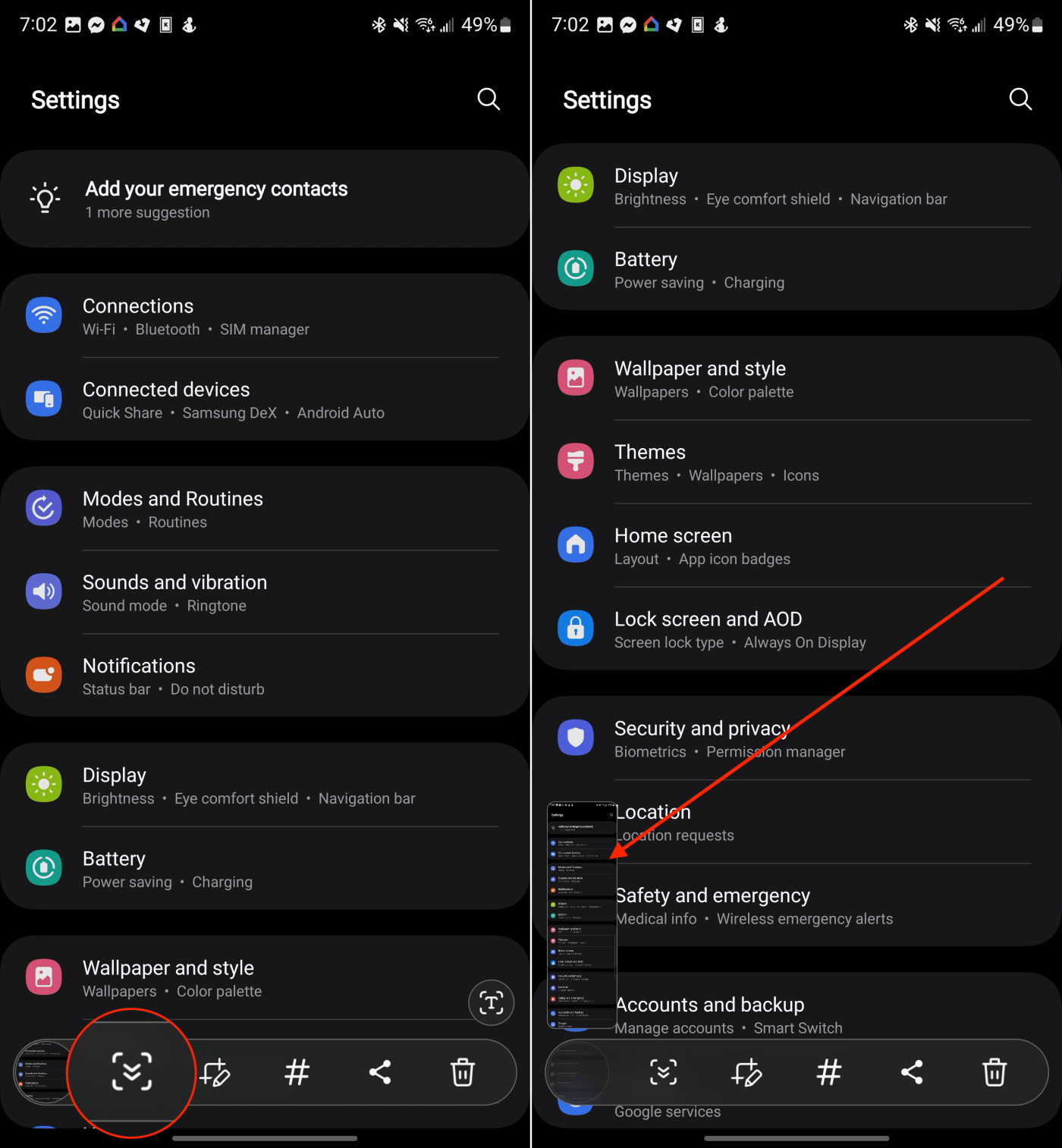
Glasovne naredbe
Iako su Amazon Alexa i Google Assistant možda šire prepoznati, Samsung nudi vlastitog glasovnog asistenta, Bixby, koji je sposoban obavljati razne zadatke. Bixby je zadani glasovni asistent na Samsungovim najnovijim pametnim telefonima Galaxy. Među brojnim mogućnostima, Bixby može napraviti snimku zaslona jednostavnom glasovnom naredbom, nudeći praktičnu alternativu navigacijskim kombinacijama tipki ili kontrolama gestama.
Nakon što ste konfigurirali Bixby na svom Galaxy S24, jednostavno ga aktivirajte govoreći: “ Hej Bixby, napravi snimku zaslona ”, kako biste snimili svoj zaslon bez napora.
Pametni odabir
Edge Panels, značajka koja je dugo prisutna u brojnim Galaxy pametnim telefonima, nudi brzi pristup raznim aplikacijama i uslužnim programima izravno s ruba vašeg telefona, uključujući i Galaxy S24. Međutim, prije nego što možete iskoristiti Edge Panels i značajku Smart Select, važno je osigurati da su aktivirani:
- Otvorite aplikaciju Postavke na svom Galaxy S24.
- Dodirnite Zaslon .
- Pomaknite se prema dolje i dodirnite rubne ploče .
- Dodirnite prekidač pored Edge Panels da biste uključili ovu značajku.
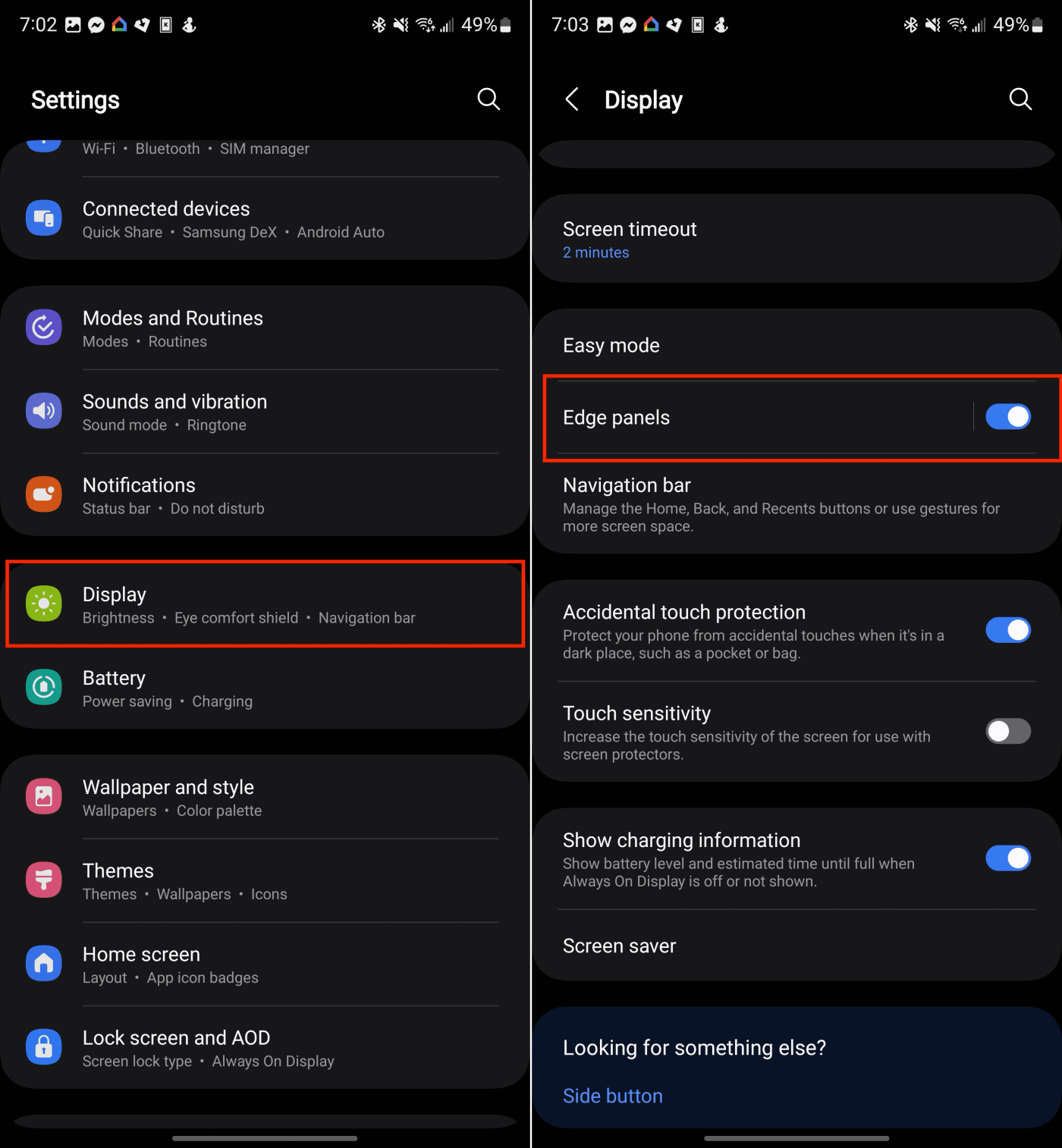
- Dodirnite Paneli .
- Provjerite je li Smart Select omogućen.
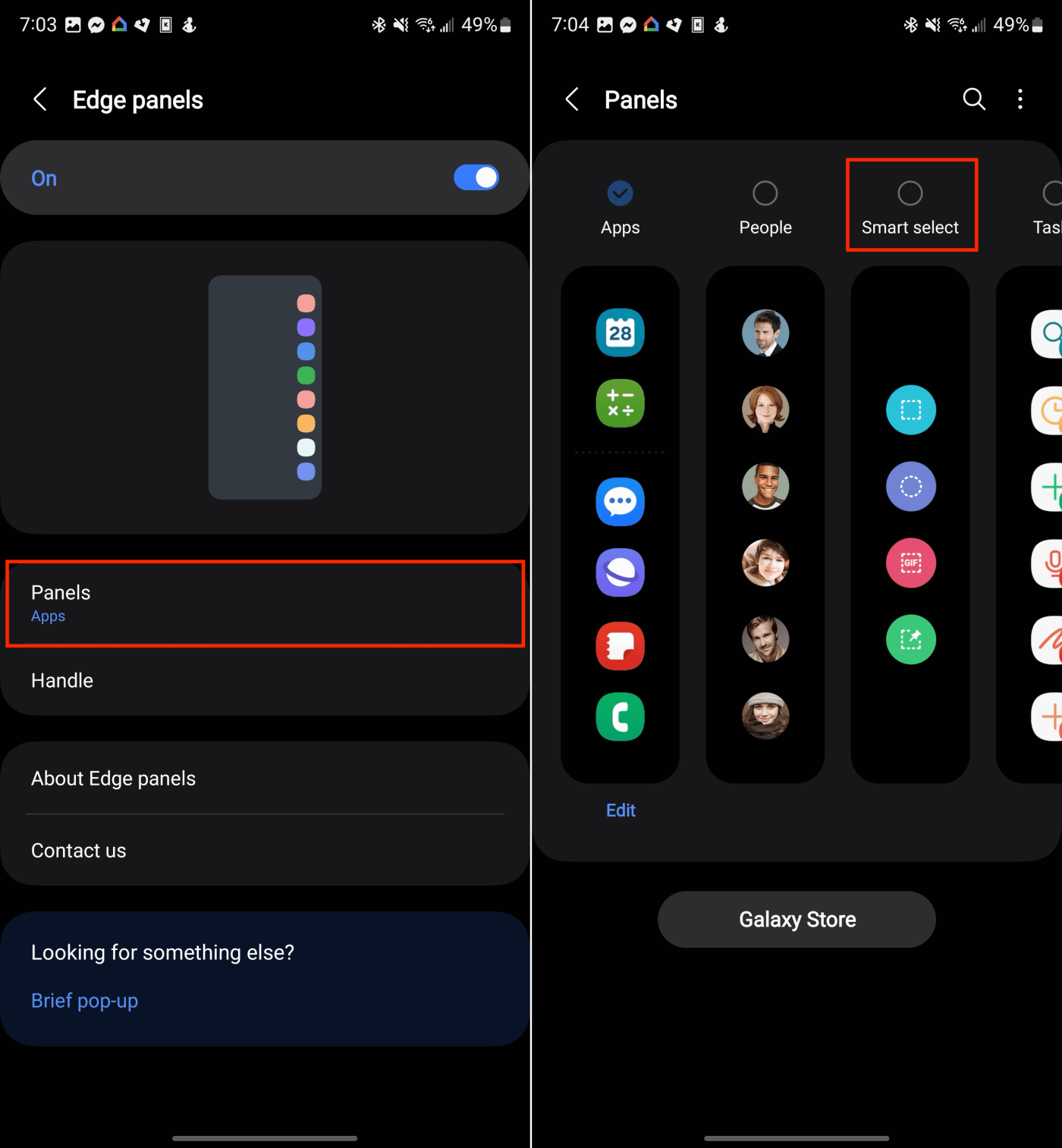
- Zatvorite aplikaciju Postavke.
- Dođite do stranice za koju želite napraviti snimku zaslona.
- Otvorite rubnu ploču povlačenjem s bočne strane zaslona.
- Trebali biste vidjeti mali obris okvira koji pokazuje gdje se nalaze rubne ploče.
- Ponovno prijeđite prstom dok ne vidite ploču Smart Select.
- Odaberite jedno od sljedećeg:
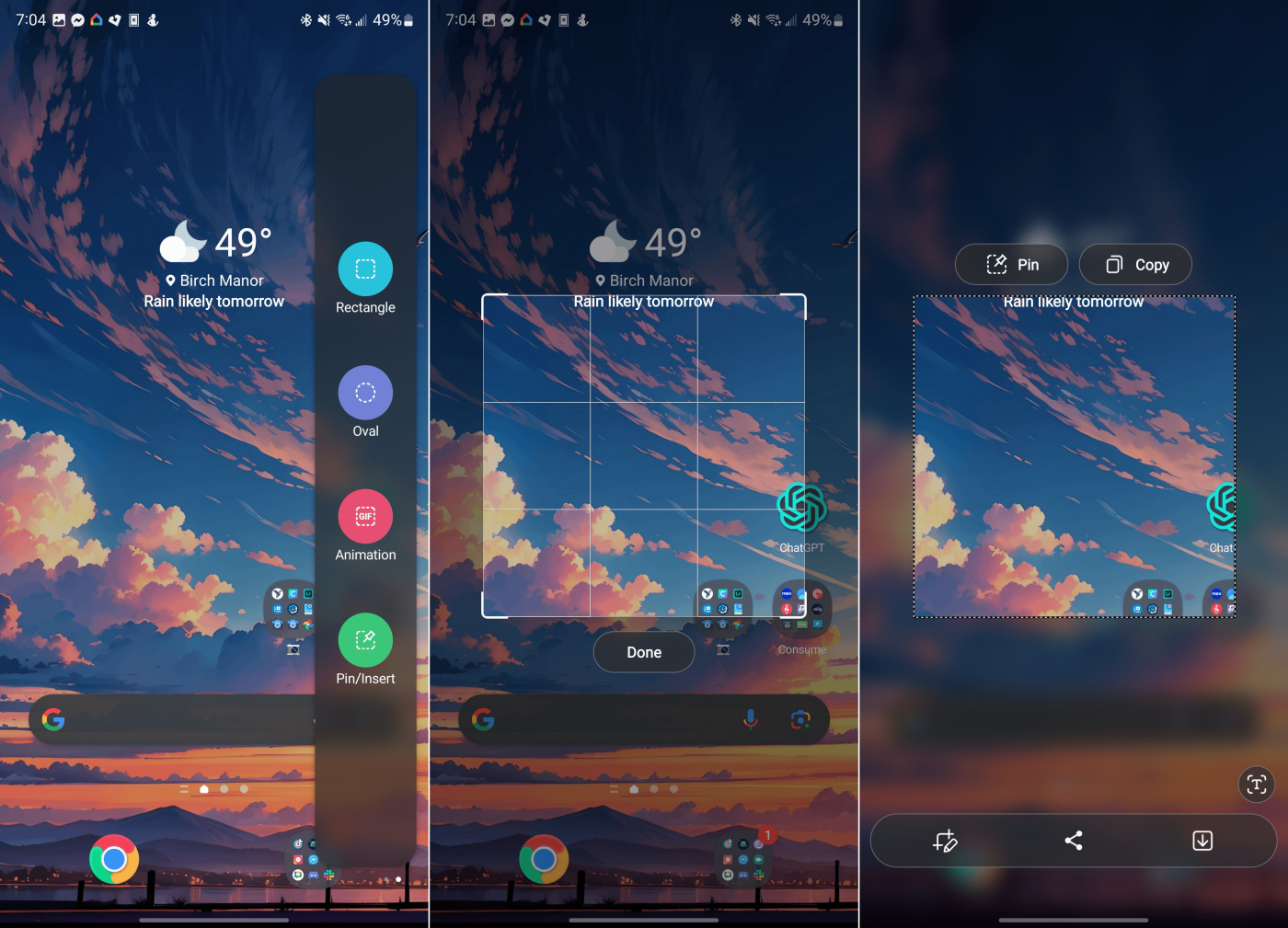
Nakon što odaberete, na zaslonu će se postaviti pravokutnik ili oval. Jednostavno povucite kutove ili rubove oblika dok ne označite područje koje želite snimiti. Kada je sve na svom mjestu, dodirnite gumb Gotovo .
S olovka
Ova konačna metoda dostupna je isključivo vlasnicima Galaxy S24 Ultra zahvaljujući uključenoj S Pen olovci u kutiji. S Pen ne samo da olakšava snimanje zaslona, već i poboljšava iskustvo potpisivanja PDF-ova i navigacije telefonom. Samsung je integrirao svoje značajke Air Command sa S Pen, nudeći paket uslužnih programa optimiziranih za korištenje s ovom olovkom. Evo vodiča za snimanje zaslona na Galaxy S24 Ultra pomoću S Pen:
- Izvadite S Pen iz njegovog silosa na svom Galaxy S24 Ultra.
- Dodirnite ikonu Air Command.
- Odaberite Pametni odabir .
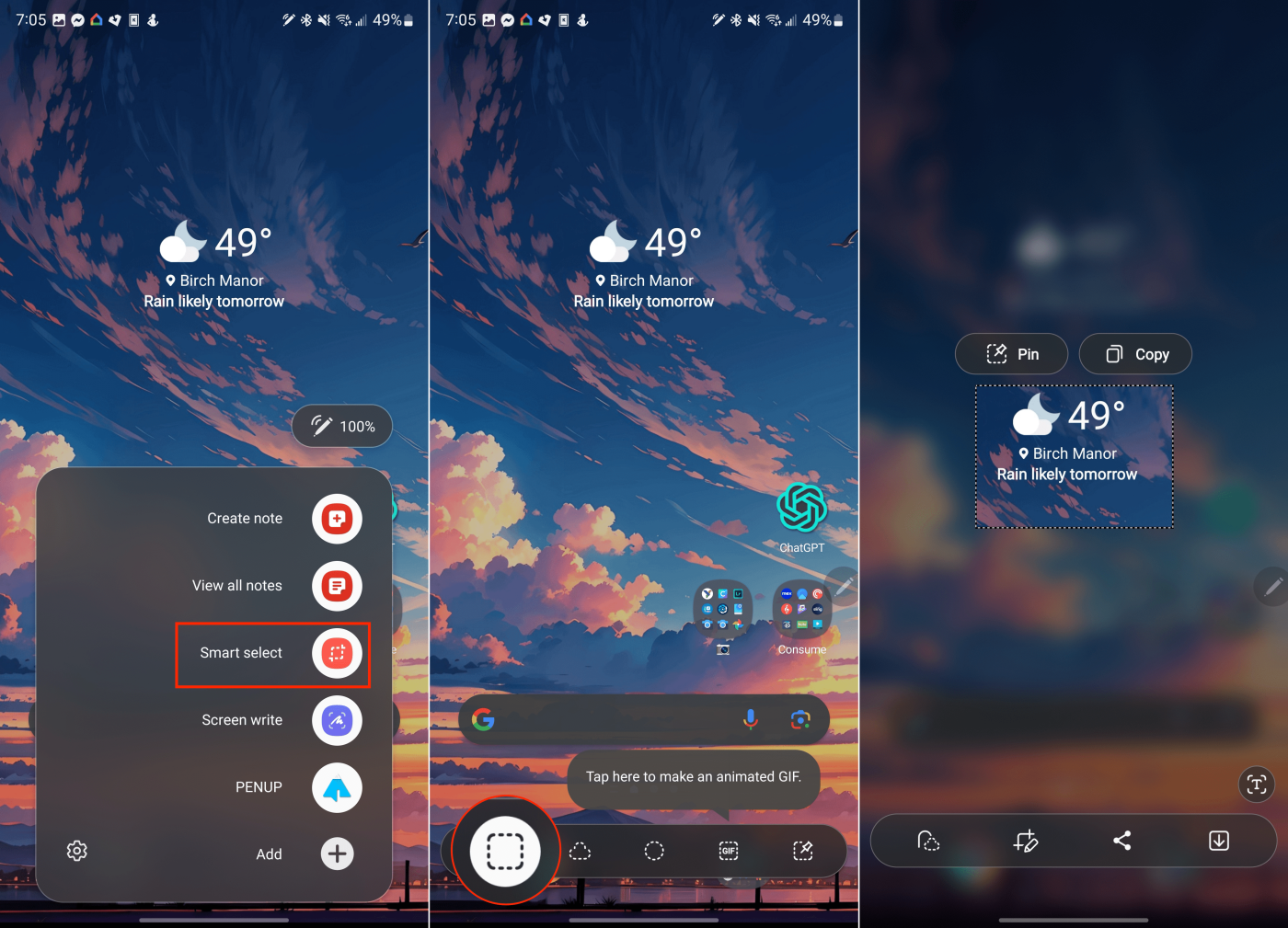
Nakon odabira Screen Write, vaš će telefon automatski snimiti sve što je u tom trenutku na zaslonu. Zatim možete koristiti svoju S Pen olovku za označavanje snimke zaslona ili možete dodirnuti ikonu Spremi na traci izbornika da biste spremili snimku zaslona.
Zaključak
Galaxy S24 pojednostavljuje proces snimanja, uređivanja i dijeljenja snimaka zaslona sa svojim nizom fleksibilnih opcija i sofisticiranih mogućnosti. Bilo da vas privlači klasični pristup pritiskom na gumb, lakoća poteza dlanom, jednostavnost glasovnih naredbi ili detaljna kontrola koju nudi snimanje pomicanja, za svaki scenarij postoji tehnika. Postati vješt u ovim metodama omogućuje vam pouzdano snimanje svake ključne informacije i nezaboravnog trenutka na vašem Galaxy S24.