Kako ažurirati aplikacije na Hisense TV-u

Hisense je sve popularniji brend kada je u pitanju Smart TV tehnologija. Oni proizvode jeftine LED i ULED (Ultra LED) jedinice koje
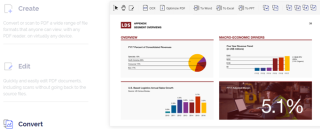
PDF datoteka je datoteka dokumenta na koju ne utječu verzija programa, operativni sustav ili platforma na kojoj je otvorena. Portable Document Format porastao je na svoju trenutnu popularnost jer, za razliku od MS Worda i drugih uređivačkih datoteka, PDF ne mijenja svoje formatiranje ili vidljivost na različitim uređajima. Ostaje isti na svim računalima i mobitelima i lako se može ispisati kako je trebao izgledati. Danas ćemo raspravljati o načinima kako spojiti PDF datoteke s Adobe Readerom i drugim alatima na različitim platformama.
Ovaj članak će objasniti različite načine spajanja PDF datoteka na Windows, macOS, Android i iOS uređajima.
Također pročitajte: 5 najboljih besplatnih web-mjesta za uređivanje PDF-a za uređivanje vašeg dokumenta.
Kako spojiti PDF datoteke s Adobe Readerom i drugim alatima?
Kako biste iskoristili prednosti PDF datoteka, većina zadanih programa na različitim uređajima i platformama nudi samo čitač PDF-a. Ovi jednostavni PDF čitači imaju minimalne funkcionalnosti i ne mogu uređivati ili spajati PDF datoteke . Za to će vam trebati neki alati trećih strana dizajnirani da pomognu ljudima u svemu što je povezano s PDF datotekom.
Prvo: Adobe Acrobat DC PDF Reader

Izvor slike: Adobe
Najbolje mjesto za početak spajanja PDF datoteka je korištenje softvera organizacije, koji je izumio format PDF datoteke. Za kombiniranje PDF datoteka u Adobe Readeru, morat ćete platiti. Ovaj format razvio je Adobe 1991. godine i od tada je vodeći autoritet u upravljanju PDF datotečnim sustavom. Besplatni Adobe Reader u sustavu Windows 10 otvorit će PDF datoteke samo u svrhu čitanja. Morat ćete kupiti premium Adobe Acrobat Standard DC ili isprobati besplatnu probnu verziju da biste razumjeli njegove prednosti. Evo brzih i jednostavnih koraka kako spojiti pdf datoteke s Adobe Readerom.
Korak 1. Otvorite Adobe Acrobat DC PDF Reader.
Korak 2. Pristupite kartici "Alati" i tamo odaberite "Kombiniraj datoteke".
Korak 3. Sada pronađite i odaberite opciju "Dodaj datoteke" i odaberite PDF datoteke koje želite spojiti.
Napomena: PDF datoteka može se spojiti s mnogim vrstama datoteka kao što su JPEG, Dokumenti, Txts i mnoge druge.
Korak 4. Zatim ćete dobiti opciju da postavite redoslijed datoteka od prve do posljednje, tj. redoslijedom kojim želite da se pojavljuju.
Korak 5. Kliknite na gumb Kombiniraj, a ovo je posljednji korak spajanja PDF datoteka s Adobe Readerom. To će vam dati mogućnost spremanja konačnog proizvoda.
U ovim koracima možete kombinirati PDF datoteke s Adobe Readerom.
Također pročitajte: Kako koristiti Microsoft Edge PDF Viewer u sustavu Windows 10?
Drugo: WondersharePDFelement –
Izvor slike: WonderShare
Postoje mnogi alati trećih strana za spajanje PDF datoteka, ali jedan od najboljih alata osim roditeljskog alata, Adobe Acrobat, je WondersharePDFelement. Ovaj je softver brz i prikladan za korištenje i jeftiniji od Adobe Acrobat Pro DC. Evo koraka kako spojiti PDF datoteke s WondersharePDFelementom:
Korak 1. Otvorite WondersharePDFelement i povucite prve PDF datoteke na prozor aplikacije.
Korak 2. Pronađite karticu Stranica na vrhu, odaberite opciju Umetanje i sada uvezite sve ostale datoteke koje želite spojiti s ovom PDF datotekom.
Korak 3. Jedna od najboljih značajki je komprimiranje konačnog izlaza ako se ispostavi da je PDF velik.
Korak 4. Konačno, možete urediti izlaznu datoteku i izostaviti pojedinačne stranice sadržaja ako želite, a zatim spremiti podatke u željenu mapu.
Pročitajte i Najbolji alati za ispis u PDF u sustavu Windows 10.
Kako spojiti PDF datoteke na Macu?

Izvor slike: Apple
Ako slučajno koristite Apple stroj s macOS-om, tada su koraci za spajanje PDF datoteka brži i praktičniji od Windowsa. To je zato što Apple vjeruje u pružanje svojih korisnika svim osnovnim i naprednim alatima ugrađenim u macOS i obeshrabruje korištenje alata trećih strana na Apple uređajima. Koraci za spajanje PDF datoteka na macOS-u su:
Korak 1. Pokrenite PDF datoteku koju želite spojiti dvostrukim klikom i ona će se prema zadanim postavkama otvoriti u aplikaciji Pregled.
Korak 2. Sada pronađite View, a zatim kliknite na Thumbnails. Ovo će prikazati sve minijature na bočnoj ploči.
Korak 3. Odaberite bilo koju minijaturu stranice na koju želite umetnuti drugu datoteku za spajanje PDF datoteka.
Korak 4. Konačno, kliknite na opciju Uredi, a zatim odaberite gumb Umetni da biste otvorili dijaloški okvir za odabir bilo koje druge PDF datoteke za spajanje.
Korak 5. Kliknite na opciju Datoteka za odabir Izvezi kao PDF i datoteka će biti spremljena.
Pročitajte također: Prijateljski alati za izdvajanje slika iz PDF-a.
Kako spojiti PDF datoteke na mobitelu?
Izvor slike: Google
Sljedeći uređaj na kojem možete spojiti PDF datoteke je vaš pametni telefon, Android i iOS. Mnoge aplikacije to mogu olakšati, ali neke od najboljih aplikacija bez problema za spajanje PDF datoteka su:
Također pročitajte: Kako uređivati PDF-ove na iPhoneu, Androidu, Macu i PC-u
Kako spojiti PDF datoteke na mreži?
Sljedeći uređaj s kojim možete spojiti PDF datoteke je vaš pametni telefon, Android i iOS. Mnoge aplikacije to mogu olakšati, ali neke od najboljih aplikacija bez problema za spajanje PDF datoteka su:
Također pročitajte: Kako uređivati PDF-ove na iPhoneu, Androidu, Macu i PC-u.
Kako spojiti PDF datoteke na mreži?

Izvor slike: Kombinirajte PDF
Ako biste radije preskočili probleme s instaliranjem programa ili aplikacije na svoje računalo ili pametni telefon i upotrijebili internetski web alat za spajanje PDF datoteka na mreži, evo nekih zapaženih web stranica koje vam mogu pomoći u tome.
Također pročitajte: 5 softvera za uklanjanje lozinke i otključavanje PDF-a na Windows računalu!
Posljednja riječ o tome kako spojiti PDF datoteke s Adobe Readerom i drugim alatima?
Time se završava putovanje svih mogućih alata i metoda za spajanje PDF datoteka s Adobe Readerom i drugim alatima. Ako u svom radu morate spojiti mnogo PDF-ova, bolje je kupiti softver i koristiti ga za rješenje bez problema. Međutim, ako se radi o povremenom zadatku, možete koristiti online metode bez instaliranja softvera na svoje računalo ili pametni telefon. Gore navedene metode pomoći će vam da naučite kako kombinirati PDF datoteke u Adobe Readeru, Wondershareu ili online alatima.
Pratite nas na društvenim mrežama – Facebook i YouTube . Za bilo kakve upite ili prijedloge, javite nam se u odjeljku za komentare u nastavku. Rado bismo vam se javili s rješenjem. Redovito objavljujemo savjete i trikove zajedno s rješenjima uobičajenih problema povezanih s tehnologijom. Pretplatite se na naš newsletter kako biste redovito dobivali ažuriranja o svijetu tehnologije.
Često postavljana pitanja-
Q1. Postoji li besplatan način za kombiniranje PDF datoteka?
Da, možete pronaći besplatne metode za kombiniranje PDF datoteka korištenjem online metoda. Nekoliko web-mjesta nudi vam mogućnost spajanja PDF datoteka. Ova metoda je povoljna za korištenje na bilo kojoj platformi jer joj se može pristupiti s bilo kojeg mjesta na mreži.
Q2. Može li Adobe Reader stvoriti PDF datoteke?
Da, možete kreirati PDF datoteke pomoću Adobe Readera. To je izvrstan alat s više značajki koje će vam pomoći s PDF datotekama. Možete kombinirati PDF datoteke u Adobe Readeru, kao i stvarati nove datoteke. Također možete potpisati, poslati i pretvoriti PDF datoteke u Word format datoteke.
Q3. Kako mogu otvoriti više PDF datoteka u sustavu Windows 10?
Možete otvoriti više PDF datoteka u sustavu Windows 10 pomoću Wondersharea. Samo otvorite prve PDF datoteke, a zatim kliknite na znak +. Ovo će otvoriti PDF u novoj kartici, a ovo je način na koji možete vidjeti dvije PDF datoteke u Windowsu koristeći Wondershare.
Predloženo čitanje:
Kako umetnuti PDF u Word, Excel, Google Doc i ugraditi PDF u HTM
Kako pretvoriti Kindle e-knjigu u PDF
Evo 8 najboljih metoda za komprimiranje PDF-a!
Kako izdvojiti stranice iz PDF-a u Androidu i iOS-u
Najbolje aplikacije za čitanje PDF-a za Android za pregled dokumenata u 2020
Hisense je sve popularniji brend kada je u pitanju Smart TV tehnologija. Oni proizvode jeftine LED i ULED (Ultra LED) jedinice koje
Iako bi Minecraft u početku mogao izgledati jednostavno, ova igra koja se temelji na blokovima može zahtijevati izvanredne računalne resurse da bi radila glatko. Igra se oslanja na
Monitor je najvidljiviji i često podcijenjen dio svakog računalnog sustava. Ovdje se prikazuju vaši filmovi, prikazuju proračunske tablice i
Zadane aplikacije pružaju pristojnu funkcionalnost, ali možda nisu na razini standarda. Srećom, postoje mnoge najbolje ocijenjene aplikacije koje pružaju
Hestuov lik u Tears of the Kingdom lik pokazao se prilično nedostižnim. Ova Korok plesačica i najbolja glazbenica u šumi Korok (prema
Ako ste imali dug dan na poslu ili u školi, igranje igrice je idealan način da se opustite i zabavite. BlueStacks je tu da vam pomogne igrati sve
Ako ste redoviti korisnik GroupMea, morat ćete ažurirati svoje podatke za kontakt ako odlučite promijeniti svoju adresu e-pošte. U protivnom biste mogli
Life360 nije dizajniran da ostane na jednom mjestu. Služi kao GPS i aplikacija za praćenje lokacije. Prati svaki vaš pokret i daje točne podatke o
Minecraft je jedna od najpopularnijih igara, ali ima dosta problema. Jedan čest problem je da se Minecraft Launcher ne otvara. Dvostruki klik na
Pravilno upravljanje projektima ključno je za učinkovito i pravovremeno dovršavanje projekata. Smartsheet i Airtable dva su alata koja možete razmotriti za projekt








