Microsoft konačno izbacuje Cortanu za IOS i Android u Velikoj Britaniji

Microsoft konačno donosi svoju digitalnu asistenticu Cortanu na Android i iOS u Velikoj Britaniji. Izdanje, koje dolazi otprilike godinu dana nakon sličnog predstavljanja
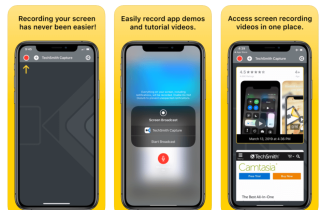
U ovom ćemo članku raspravljati o različitim načinima snimanja zumiranja zaslona na iPhoneu sa zvukom.
Danas Zoom ne treba predstavljati kada je u pitanju besprijekorno obavljanje video ili audio poziva. Nedavna epidemija #Coronavirusa dovela je do velikog porasta upotrebe videopoziva i konferencijskih poziva . Također, Zoom Video Calling App je prednjačio u pružanju korisnicima najbolje usluge u klasi. Platforma za video chat uspjela je porasti s 10 milijuna videopoziva dnevno u prosincu 2019. na više od 200 milijuna videopoziva dnevno u ožujku 2020. godine.
Dakle, bilo da uskačete u Zoom, da biste uživali u virtualnim druženjima s prijateljima, pohađali online tečajeve ili na daljinu prisustvovali sastanku/webinaru, čini se mudrim naučiti kako snimiti zumiranje na iPhone uz audio? Zaslon je snimljen. Zoom sastanak će vam pomoći kada se u budućnosti želite osvrnuti na određene važne točke i detalje. Dakle, počnimo!
Kako prikazati sastanak s zumiranjem snimanja na iPhoneu sa zvukom:
Pa, za razliku od aplikacije Zoom Desktop, snimanje zaslona na iPhoneu i Androidu malo je kompliciraniji proces plus nije dostupno svima. No, to ipak ne znači da ne možete snimiti ekran.
| 4 najbolja načina za snimanje sastanka sa zumiranjem zaslona na iPhoneu sa zvukom |
| Metoda 1 – Koristite ugrađeni iOS snimač zaslona |
| Metoda 2 - Koristite alat za snimanje zaslona treće strane za iPhone |
| Metoda 3 - Korištenje aplikacije za zrcaljenje zaslona |
| Metoda 4 - Koristite Zoomovu opciju snimanja u oblaku |
Kao i sve izvrsne aplikacije i platforme za video chat , Zoom također korisnicima omogućuje snimanje s ekrana, ali korisnici moraju znati kako točno funkcionira proces snimanja Zoom sastanka. Ovdje možete pronaći više Zoom savjeta i trikova za bolje video konferencijske pozive !
Da biste brzo počeli snimati Zoom sastanke na iPhone ili iPad uređajima, možete koristiti zadanu značajku snimanja zaslona iOS-a. Samo provjerite je li vaš uređaj ažuriran na barem iOS 11!
KORAK 1 - Omogućite značajku snimanja zaslona na iPhoneu
Idite u aplikaciju Postavke i s popisa odaberite opciju Kontrolni centar. Pronađite i odaberite opciju "Prilagodi kontrole". Sada pritisnite zeleni gumb u blizini opcije Screen Recording. Dodirnite gumb "Natrag" i uključite gumb "Pristup unutar aplikacija".

KORAK 2 - Počnite snimati Zoom sastanak na iPhoneu
Pokrenite aplikaciju Zoom i organizirajte sastanak na uobičajen način. Nakon što se svi sudionici pridruže, sljedeći korak je dodirnuti ikonu Snimanje koja se nalazi u Kontrolnom centru. Brzo odbrojavanje pojavit će se na vašem zaslonu i vaš Zoom sastanak će se početi snimati. Kad god poželite zaustaviti snimanje zaslona, samo prijeđite prstom prema dolje i odaberite opciju 'Zaustavi snimanje'.

Napomena: Budući da je to ugrađeni alat za snimanje zaslona, zvuk sudionika možda neće biti snimljen.
Također pročitajte: Softver za online sastanke za video konferencije visoke kvalitete
Ako koristite verziju iOS-a stariju od 11 ili želite snimati Zoom sastanke sa zvukom na iPhone uređaju, morate instalirati namjenske aplikacije Screen Recorder!
U ovom članku koristimo aplikaciju TechSmith Capture. Snimač zaslona s audio alatom dostupan je besplatno; možete ga instalirati iz App Storea !
KORAK 1 - Nakon što instalirate alat za snimanje zaslona za iPhone ili iPad.
KORAK 2 - Pokrenite aplikaciju iOS Screen recorder i stvorite besplatni račun. Ako se to zatraži, dodijelite potrebna dopuštenja i dopustite aplikaciji da obavijesti kada je snimanje zaslona završeno.
KORAK 3- Prije korištenja alata, provjerite je li vaša zadana značajka snimanja zaslona omogućena iz Kontrolnog centra.
KORAK 4- Sada dodirnite gumb za snimanje. Da biste snimili zvuk, svakako dodirnite i ikonu mikrofona.
KORAK 5 - Pokrenite aplikaciju Zoom za snimanje sastanka. Kada završite, dodirnite crveni gumb koji se pojavljuje na vrhu zaslona. Pažljivo zaustavite i spremite svoju snimku!
Možete locirati snimljeni zaslon Zoom Meeting u galeriji vašeg telefona!
Također pročitajte: Kako pregledati snimanje FaceTimea sa zvukom na iPhoneu?
Pa, postoji još jedan brzi trik za snimanje Zoom sastanaka na iPhone sa zvukom, tj. uz pomoć screen mirroring aplikacije. Imamo potpuni popis namjenskih alata za zrcaljenje zaslona dizajniranih za iPhone i Android. Za potrebe demonstracije, ovdje koristimo alat ApowerMirror. Alat ispunjava svrhu streaminga i snimanja iPhone ili Android zaslona na Mac ili PC.
Evo kako možete snimiti Zoom Meeting sa zvukom na iPhone ili iPad koristeći ApowerMirror!
KORAK 1 - Instalirajte aplikaciju Screen Mirroring na Mac i iPhone.
KORAK 2 - Povežite svoj iPhone uređaj s Mac i provjerite jesu li oba uređaja povezana na istu Wi-Fi mrežu.
KORAK 3- Sada pokrenite softver za zrcaljenje zaslona na vašem Mac računalu i istovremeno otvorite Control Center na svom iPhone uređaju. Sada dodirnite opciju Screen Mirroring za traženje uređaja. Ovdje morate odabrati naziv vašeg Mac računala.

KORAK 4 - Na ovaj način, vaš iPhone uređaj će se strujati na vaš Mac uređaj. Sada se možete pridružiti Zoom sastanku, koji će se također emitirati na vašem Mac računalu.
KORAK 5 - Pritisnite ikonu Snimač na vašem Mac računalu, koja se nalazi na nadzornoj ploči ApowerMirror-a.
Nakon što vaš Zoom sastanak završi, možete pritisnuti gumb Stop na svom Macu da zaustavite snimanje zaslona. Videozapis će se automatski spremiti na vaš uređaj.
Budući da aplikacija Zoom Mobile ne dopušta korisnicima da snimaju na ekranu lokalno unutar aplikacije, možete se osloniti na bilo koju od gore navedenih metoda ili koristiti Zoomovu opciju snimanja u oblaku (za snimanje na ekranu sa zvukom). Ali postoje određeni preduvjeti koje je potrebno ispuniti.
Preduvjeti za snimanje Zoom sastanaka:
Pa, ako ispunite sve ove parametre, lako možete snimiti Zoom sastanak sa zvukom na iPhoneu i drugim uređajima.
Kako omogućiti Zoom snimanje u oblaku na iPhoneu?
Opcija snimanja u oblaku može biti onemogućena prema zadanim postavkama, pa je morate omogućiti na svom iPhoneu prije nego počnete snimati Zoom sastanak.
1. KORAK - Prijavite se na svoj Zoom račun kao administrator > Upravljanje računom.
2. KORAK - Iz postavki računa idite na karticu "Snimanje" i omogućite "značajku snimanja u oblaku". Jednostavno istražite sve video postavke zumiranja radi praktičnosti.
3. KORAK – Kad god ste spremni, otvorite aplikaciju Zoom na svom iPhoneu i pridružite se Zoom sastanku. Kada ste tamo, trebate dodirnuti ikonu s tri točke koja se nalazi u donjem desnom kutu zaslona.
KORAK 4- Na izborniku odaberite opciju 'Snimi u oblak'.
Sada će vaš Zoom sastanak biti snimljen na zaslonu sa zvukom i ikona "Snimanje" će se pojaviti na vašem zaslonu. Dodirnite istu ikonu da zaustavite ili pauzirate snimanje zaslona na Zoomu.
Ako ste domaćin sastanka, možete prikazati snimku na gore spomenuti način. Ali u slučaju da drugim korisnicima želite dopustiti mogućnost snimanja zaslona, morate dodijeliti određena dopuštenja. Možete provjeriti kako to učiniti u odjeljku 'Često postavljana pitanja' .
Kako pogledati snimljene sastanke sa zumiranjem na ekranu?
Da biste pregledali, preuzeli i podijelili svoje sastanke snimljene na zaslonu Zoom, sve što trebate učiniti je:
Dakle, ovo su bile metode za ekraniziranje snimanja Zoom sastanka na iPhoneu sa zvukom.
Često postavljana pitanja: Zoom Meeting Recording
Q1. Zašto ne mogu prikazati snimku Zoom sastanka?
Pa, ako vam je domaćin dao dopuštenje za snimanje Zoom sastanka, vidjet ćete gumb za snimanje na alatnoj traci Zoom. Dakle, možete zatražiti od domaćina da odobri dopuštenja ili koristiti alate treće strane koji su gore spomenuti.
Q2. Kako mogu dati dopuštenja sudionicima za snimanje Zoom sastanaka?
Kako biste omogućili drugim sudionicima mogućnost snimanja Zoom sastanaka sa zvukom na iPhone ili drugim uređajima, evo što trebate učiniti:
Q3. Koje formate datoteka podržava Zoom za snimanje zaslona?
Zoom sastanci se snimaju u MP4 formatu datoteke, zvučne datoteke u M4A formatu i tekstualni razgovori snimaju se u TXT formatu.
Q4. Kako mogu snimati Zoom sastanke sa zvukom na radnoj površini?
Evo kratkog vodiča o tome kako zumirati snimanje zaslona pomoću aplikacije za stolno računalo!
Q5. Je li aplikacija Zoom Meeting sigurna za korištenje?
Pa, Zoom je nedvojbeno plijenio veliku pozornost ovih dana, ali njegova sve veća popularnost također je privukla mnogo trolova o Zoom bombardiranju tijekom videokonferencijskih poziva . Pročitajte što je to i kako možete osigurati svoju privatnost dok prisustvujete Zoom sastancima!
TAKOĐER POGLEDAJTE:
Microsoft konačno donosi svoju digitalnu asistenticu Cortanu na Android i iOS u Velikoj Britaniji. Izdanje, koje dolazi otprilike godinu dana nakon sličnog predstavljanja
Šifra pogreške 5823 specifična je za iPhone i iPad uređaje. To se događa kada korisnici pokušaju spremiti svoju snimku zaslona.
Brzo ispustite pribadaču u Google Maps da biste dobili točnu lokaciju za dijeljenje s prijateljima. Pogledajte kako staviti pribadaču Google Maps na iPadOS 14, Android i Desktop.
Ako ne možete koristiti Signal na iOS-u, provjerite ima li ažuriranja za aplikaciju i iOS. Zatim uredite dopuštenja aplikacije, onemogućite način rada niske potrošnje energije i ponovno instalirajte aplikaciju.
Lijepo zaobilazno rješenje za dodavanje potpisa vašim tekstualnim porukama na vašem Apple iPhone uređaju.
Ako posjedujete iPhone i imate problema s brisanjem neželjene pošte, ažurirajte svoj uređaj. Zatim izbrišite e-poruke iz Otpada s poslužitelja.
Želite li imati najnovije vremenske prognoze na svom mobilnom uređaju? Nabavite najbolju aplikaciju za vremensku prognozu za iPad s ovog popisa. Danas je vrijeme postalo prilično
Trebate kodirati u pokretu zbog posla ili želite usavršiti svoje vještine kodiranja? Možete pogledati ove najbolje aplikacije za kodiranje za iPad.
Ako Dropbox ne može pronaći i prenijeti nove fotografije s vašeg iPhonea, provjerite imate li najnovije verzije iOS i Dropbox aplikacije.
Olakšajte čitanje na Safariju i povećajte veličinu; Evo kako.








