Amazon Fire: Kako dodati bilješke i označiti tekst u knjizi
Volite li čitati e-knjige na Amazon Kindle Fire tabletima? Saznajte kako dodati bilješke i označiti tekst u knjizi na Kindle Fire-u.
Nemojte se izgubiti dok čitate svoj omiljeni roman. Naučite kako označiti stranice svojih knjiga na Amazon Fire tabletima.
Popularnost e-knjiga sve više raste, posebno među mladom generacijom. Pored uređaja kao što su Kindle eBook čitači, Amazon Fire tableti se također koriste za čitanje e-knjiga. Ovi elektronički uređaji nude funkcije kao što su označavanje stranica kako bi čitateljima pružili iskustvo slično čitanju fizičke knjige.
Označavanje stranica knjiga je učinkovita tehnika za poboljšanje vašeg iskustva čitanja. Korištenjem oznaka, možete označiti svoj napredak i učiniti vaše iskustvo čitanja ugodnijim. Također vam pomaže da pratite važne detalje i referirate se na određene odlomke u budućnosti.
Ako se pitate kako označiti stranice knjiga na Amazon Fire tabletima, nastavite čitati. Raspravit ću metode za označavanje stranica na Fire HD verzijama u sljedećim odjeljcima. No prvo, pogledajte razloge zbog kojih biste mogli željeti označiti stranice svojih knjiga.
Sadržaj
Razlozi označavanja stranica knjiga na Amazon Fire
Kao što svi znamo, oznake olakšavaju navigaciju kroz knjigu i pronalaženje važnih informacija. Ovo su glavni razlozi zašto ljudi vole označavati stranice svojih knjiga na uređajima kao što su Fire HD i Amazon Fire tablet.
Označite gdje ste stali: Primarna svrha oznake je označiti stranicu na kojoj ste stali s čitanjem knjige. Uz Amazon Fire oznake, možete označiti svoj napredak u knjizi i nastaviti čitanje s mjesta gdje ste stali kada odlučite ponovno pročitati knjigu.
Bez označavanja vašeg napretka, morat ćete prelistavati stranice kako biste pronašli gdje ste stali, što je frustrirajuće i oduzima vrijeme.
Istaknite važne odlomke: Ako čitate roman sa složenom radnjom, oznake vam omogućuju da pratite važne detalje ili reference. Na primjer, ako čitate Jane Eyre, možda ćete koristiti oznaku da označite poglavlja koja sadrže važne informacije ili podzaplet.
Označavanje je također korisno kada čitate više knjiga na Amazon Fire tijekom semestra. Prije ispita, samo trebate pregledati označene stranice ili poglavlja.
Koristite kao referencu za raspravu: Ako čitate knjigu o kojoj trebate razgovarati s drugima, oznake mogu biti korisne za dijeljenje poglavlja ili raspravljanje o specifičnim dijelovima knjige. Označite stranicu koju želite podijeliti ili raspraviti s drugima ili da se podsjetite na točku koju želite spomenuti tijekom rasprave.
Kako označiti stranice knjiga na Amazon Fire
Ako koristite neku od najnovijih verzija Fire HD 10 ili Amazon Fire tableta, evo što trebate učiniti da označite važne stranice knjige:
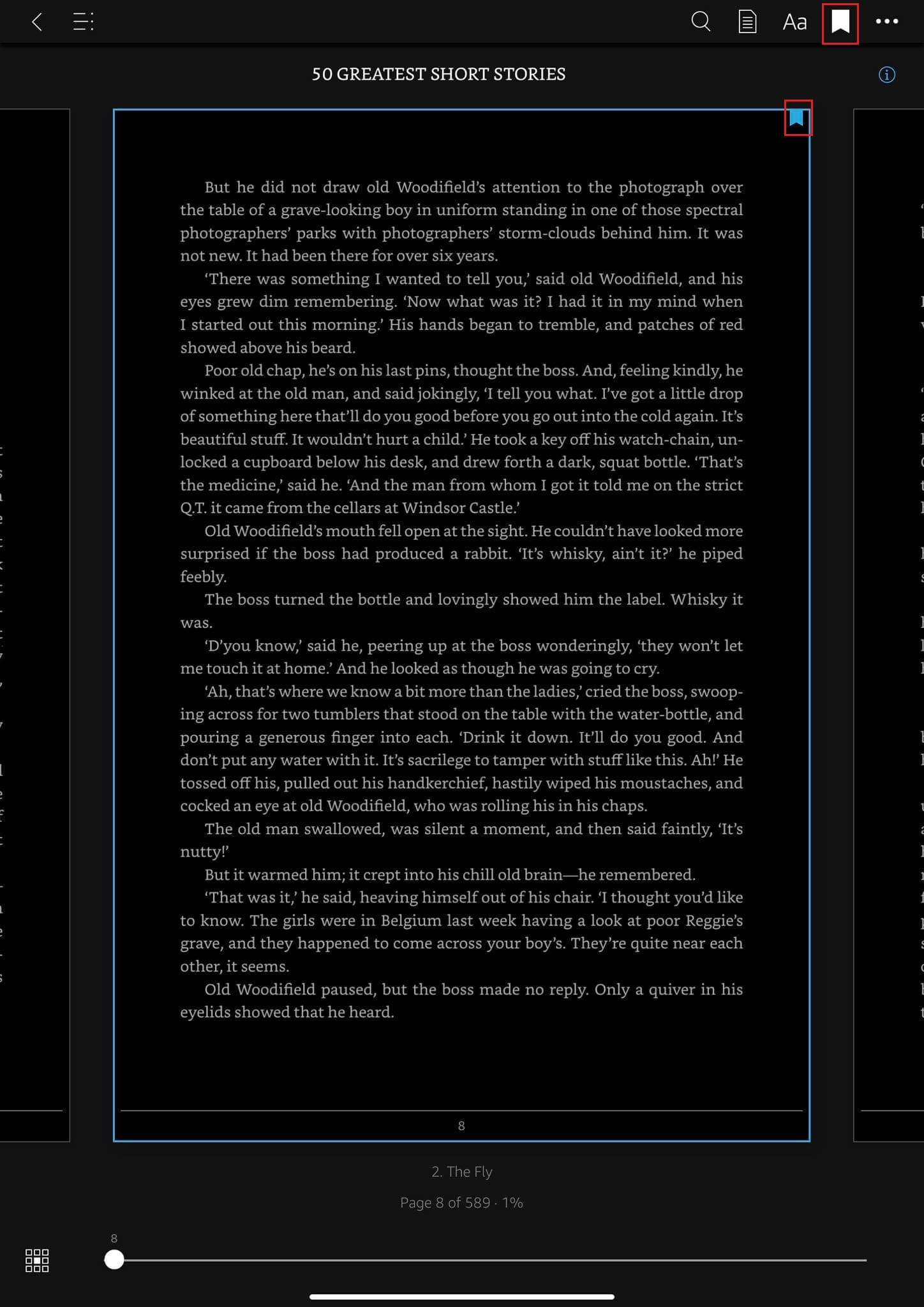
Kako pristupiti svim oznakama u Kindle aplikaciji na Fire HD
Nakon što ste označili nekoliko stranica svoje omiljene knjige, možda ćete htjeti pristupiti svim oznakama zajedno. Za to, trebate slijediti ove korake:
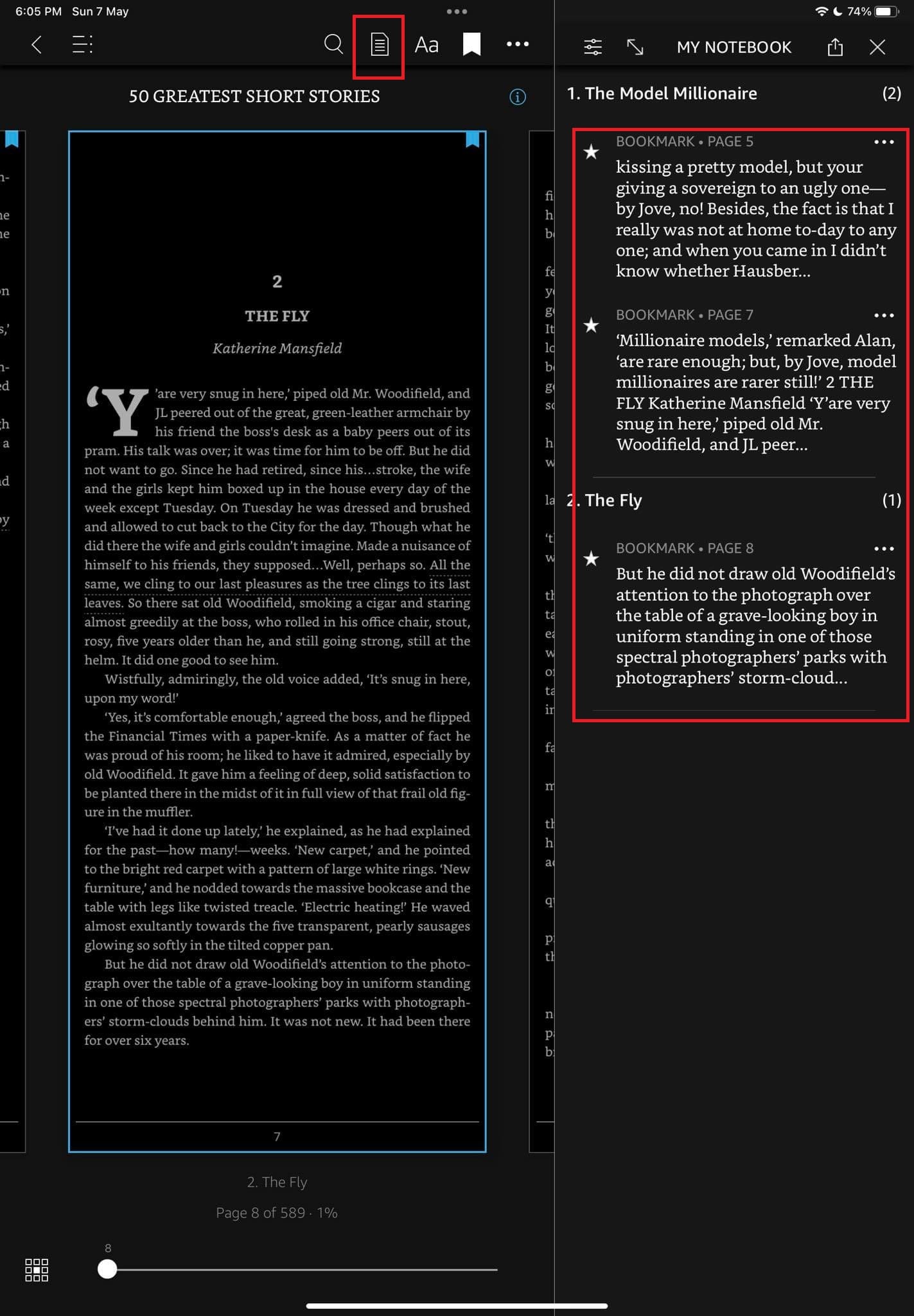
Kako izbrisati oznaku na Amazon Fire tabletu
Ako ste slučajno označili stranicu ili ne želite zadržati oznaku više, također možete izbrisati oznaku u nekoliko jednostavnih koraka:
Kako označiti PDF stranice knjiga na Fire HD
Sada možete otvoriti i čitati PDF datoteke na svom Amazon Fire tabletu. Možete ili poslati PDF datoteku na svoju Kindle email adresu ili prenijeti PDF datoteku na svoj Fire tablet putem USB kabela.
Nakon toga, trebate otići u odjeljak Biblioteka u Kindle aplikaciji i odabrati karticu Sve s vrha. Sve knjige na vašem uređaju, uključujući uvezene PDF datoteke, bit će vidljive u ovom trenutku. Dodirnite PDF datoteku koju želite otvoriti i slijedite gore navedene korake kako biste označili bilo koju stranicu te PDF datoteke.
Da biste izbrisali oznaku PDF datoteke i pregledali sve PDF oznake na Amazon Fire, trebate slijediti metode navedene ranije u ovom članku.
Kako upravljati oznakama na starim Fire Kindle uređajima
Dodavanje oznake
Pristupanje spremljenim oznakama na HD i HDX modelima
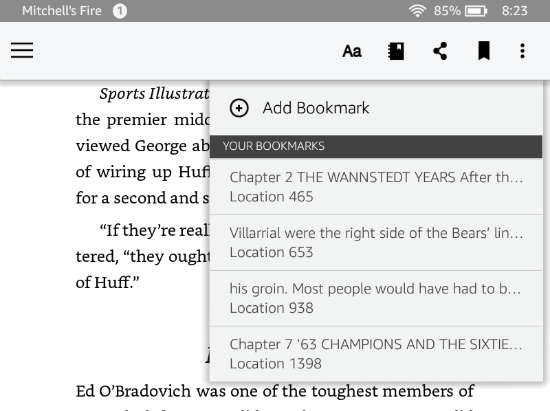
Pristupanje spremljenim oznakama na Fire 1 modelima
Brisanje oznaka na starim Fire tablet uređajima
Zaključak
Označavanje je zgodna i praktična metoda za održavanje organizacije. Dok čitate knjigu na uređajima poput Amazon Fire, možete koristiti funkciju oznake za označavanje posljednje pročitane stranice ili najvažnijih stranica.
U ovom vodiču, uključio sam najbolje metode za označavanje stranica knjiga na različitim verzijama Amazon Fire tableta i Fire HD. Ako imate bilo kakvih pitanja ili želite podijeliti svoje iskustvo, napišite to u odjeljku za komentare.
Ne zaboravite podijeliti ovaj video s prijateljima na društvenim mrežama. Ako vas zanima više o Amazon Fire, pogledajte naše članke o omogućavanju USB debuggiranja i preuzimanju i instaliranju aplikacija na Amazon Fire tabletu.
Volite li čitati e-knjige na Amazon Kindle Fire tabletima? Saznajte kako dodati bilješke i označiti tekst u knjizi na Kindle Fire-u.
Želite koristiti Android Fire tablet s Android Studio aplikacijama na PC-u? Ovdje naučite kako omogućiti USB debugging na Fire tabletu na PC-u, Mac-u i Linuxu.
Tražite korake za čišćenje pregledničkih podataka, povijesti, keša, kolačića itd. na Amazon Fire? Ovaj vodič objašnjava sve pouzdane metode jednostavnim jezikom.
Želite dodati ili ukloniti e-mail račune na svom Fire tabletu? Naš sveobuhvatan vodič će vas korak po korak provesti kroz proces, čineći upravljanje vašim e-mail računima brzom i jednostavnom radnjom na vašem omiljenom uređaju. Ne propustite ovaj obavezni vodič!
Nemojte se izgubiti dok čitate svoj omiljeni roman. Naučite kako označiti stranice svojih knjiga na Amazon Fire tabletima.
Pročitajte kako izbrisati muziku i video sa Amazon Fire i Fire HD tableta kako biste oslobodili prostor, uredili sadržaj ili poboljšali performanse.
Ne znate kako instalirati APK datoteke na Amazon Fire uređajima? Naučite najbolje metode instalacije APK datoteka koje može primijeniti svatko.
Imate Amazon Fire i želite ga instalirati Google Chrome? Saznajte kako instalirati Google Chrome putem APK datoteke na Kindle uređajima.
Želite organizirati sustav označavanja na Amazon Fire tablet? Pročitajte ovaj članak za saznanje kako dodati, izbrisati i uređivati oznake sada!
Telefon koji mnogi ljudi trenutno vole je OnePlus 13, jer osim vrhunskog hardvera, posjeduje i značajku koja postoji već desetljećima: infracrveni senzor (IR Blaster).
Google Play je praktičan, siguran i dobro funkcionira za većinu ljudi. No postoji cijeli svijet alternativnih trgovina aplikacija - neke nude otvorenost, neke daju prioritet privatnosti, a neke su samo zabavna promjena tempa.
TWRP omogućuje korisnicima spremanje, instaliranje, sigurnosno kopiranje i vraćanje firmvera na svoje uređaje bez brige o utjecaju na stanje uređaja prilikom rootanja, flashanja ili instaliranja novog firmvera na Android uređaje.
Ako mislite da dobro poznajete svoj Galaxy uređaj, Good Lock će vam pokazati koliko još toga može.
Većina nas se prema priključku za punjenje pametnog telefona odnosi kao da mu je jedina zadaća održavati bateriju živom. Ali taj mali priključak je puno moćniji nego što mu se pripisuje.
Ako ste umorni od generičkih savjeta koji nikad ne funkcioniraju, evo nekih koji su tiho promijenili način na koji fotografirate.
Većina djece radije se igra nego uči. Međutim, ove mobilne igre koje su i edukativne i zabavne svidjet će se maloj djeci.
Provjerite Digitalno blagostanje na svom Samsung telefonu kako biste vidjeli koliko vremena trošite na telefon tijekom dana!
Aplikacija za lažne pozive pomaže vam u kreiranju poziva s vlastitog telefona kako biste izbjegli neugodne, neželjene situacije.
Ako zaista želite zaštititi svoj telefon, vrijeme je da ga počnete zaključavati kako biste spriječili krađu, kao i zaštitili ga od hakerskih napada i prijevara.















