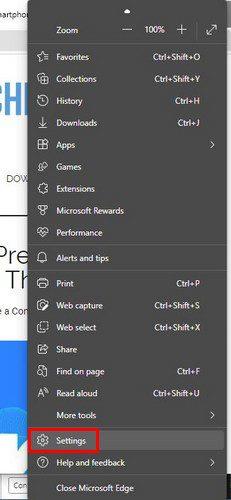Želite vidjeti sadržaj što je brže moguće kada pristupite stranici. Što dulje web stranici treba da se učita, to je veća vjerojatnost da ćete je napustiti. Zahvaljujući predmemoriji, iskustvo pregledavanja je brže. Ali budući da se prave nove datoteke predmemorije, prije ili kasnije mogu zauzeti dosta prostora.
Kako biste održali svoje iskustvo pregledavanja na najboljem mogućem nivou, bilo bi dobro očistiti predmemoriju na pregledniku Edge kako biste također mogli izbjeći probleme povezane s predmemorijom. Čak i ako nemate puno slobodnog vremena, brisanje predmemorije neće trajati dugo i poboljšat će rad vašeg preglednika.
Kako izbrisati preglednik Microsoft Edge
Nakon što se preglednik otvori, kliknite na tri točkice u gornjem desnom kutu. Pritisnite Postavke .

Kada ste u postavkama, kliknite na Privatnost, pretraživanje i usluge na lijevoj strani. Pomaknite se malo prema dolje i trebali biste vidjeti odjeljak Brisanje podataka o pregledavanju .

Pojavit će se gumb Odaberite što izbrisati. Kliknite na njega i vidjet ćete razne opcije onoga što možete izbrisati. Imajte na umu da će, ako ste prijavljeni na svoj račun, ovo izbrisati predmemoriju za sve uređaje na koje ste prijavljeni. Odjavite se s uređaja na kojima ne želite izbrisati predmemoriju.

Poništite okvire za sve što želite zadržati. Pri dnu ćete vidjeti na koji će se račun ovaj potez primijeniti. Provjerite brišete li predmemoriju za pravi račun. Kada ste spremni, kliknite na plavi gumb Očisti sada. Također provjerite jeste li odabrali koliko unatrag želite da Edge sve izbriše.
Kliknite na opciju Vremenski raspon i možete birati između različitih vremenskih opcija kao što su:

- Posljednji sat
- 24 sata
- Zadnjih sedam dana
- Zadnja četiri tjedna
- Cijelo vrijeme
Očistite predmemoriju kad god zatvorite rub
Ako vam se ne da ručno brisati predmemoriju, postoji nešto što možete učiniti u vezi s tim. Možete ga postaviti tako da se predmemorija briše kad god zatvorite Edge. Ispod opcije Odaberite što sada obrisati podatke pregledavanja vidjet ćete opciju brisanja predmemorije svaki put kada zatvorite preglednik.

Vidjet ćete različite mogućnosti koje možete birati, na primjer, lozinke. Ako ima nešto za brisanje, Edge će vas obavijestiti ispod opcije. Na primjer, ako imate spremljenih lozinki, to će pokazati koliko ste lozinki spremili. Na taj način ih možete pogledati prije nego što ih izbrišete. Također ćete vidjeti naziv stranice čiju ste lozinku spremili u preglednik.
U Kolačićima i drugim podacima o web-mjestu možete dodati web-mjesto koje želite izuzeti klikom na ovu opciju. Kliknite na gumb Dodaj i upišite adresu stranice. To je nešto što možete učiniti samo na Edgeu na svom računalu, a ne na svom Android uređaju.

Kako izbrisati predmemoriju na Microsoft Edgeu – Android
Također je moguće očistiti predmemoriju na Edgeu pomoću svog Android uređaja. To možete učiniti na sljedeći način. Nakon što otvorite aplikaciju, dodirnite tri točke na dnu zaslona. Pojavit će se izbornik s dna; dodirnite Postavke.

Kada ste u postavkama, dodirnite Privatnost i sigurnost, a zatim opciju Obriši podatke o pregledavanju. Na vrhu ćete vidjeti opciju brisanja podataka o pregledavanju nakon izlaska. Uključite ga da biste omogućili. Ne zaboravite također primijeniti vremenski raspon kako bi Edge znao koliko unazad želite izbrisati predmemoriju. Ispod te opcije vidjet ćete različite stvari koje možete izbrisati brisanjem podataka o pregledavanju. Možete birati između opcija kao što su:
- Povijest pretraživanja
- Kolačići i podaci o stranicama
- Predmemorirane slike i datoteke
- Spremljene lozinke
- Podaci obrasca za automatsko popunjavanje
- Postavke stranice
Zaključak
Kada vaš preglednik sprema predmemoriju, vaše iskustvo pregledavanja je bolje. Stvari se učitavaju brže i brže možete pogledati što vam treba. Također, ako ti podaci još uvijek budu na vašem pregledniku, hakeri im mogu lako pristupiti. Također možete gledati stari dizajn stranice ako je ažuriran. Što mislite koliko često ćete čistiti predmemoriju na Edgeu? Obavijestite me u komentarima ispod i ne zaboravite podijeliti članak s drugima na društvenim mrežama,