Riješite pogrešku Datoteka iTunes Library.itl je zaključana u iTunesu
Riješite pogrešku Apple iTunes koja kaže da je datoteka iTunes Library.itl zaključana, na zaključanom disku ili da nemate dopuštenje za pisanje za ovu datoteku.

Život je prekrasan; puna je događaja, ljudi i umjetnosti. Svaki dan se budite razmišljajući o tome što ćete učiniti za svoj dan. Ponekad to može biti neodoljivo. Bilo da se radi o radnim projektima, sastancima, fakultetskim zadacima, večerama ili obiteljskim događajima, pojavljuju se mnoge stvari s kojima je teško žonglirati.
Tome služi tehnologija. Dopustite da vam predstavim Google Keep. Uz ovu ljupku aplikaciju, nikada nećete zaboraviti nijedan nadolazeći događaj uz pomoć značajke "Podsjetnik". Pokazat ćemo vam kako ovladati ovim moćnim alatom.
Google Keep je aplikacija za produktivnost specijalizirana za organiziranje zadataka, bilješki i skica. Razvio ga je supermasivni mega-corp tehnološki div, Google. Google Keep pokrenut je 20. ožujka 2013. Dostupan je u obliku mobilnih aplikacija za Android i iOS. Dostupan je i u obliku web aplikacije.
Glavno korisničko sučelje web-aplikacije Google Keep je elegantno i minimalističko. Primarne funkcije su na krajnjoj lijevoj kartici (okomito), dodaju nove bilješke u središnji vrh, a bilješke koje ste kreirali pojavit će se na sredini zaslona, dok su postavke i opcije prikaza dostupne u gornjem desnom kutu. Općenito, korisničko sučelje je kristalno jasno i intuitivno.
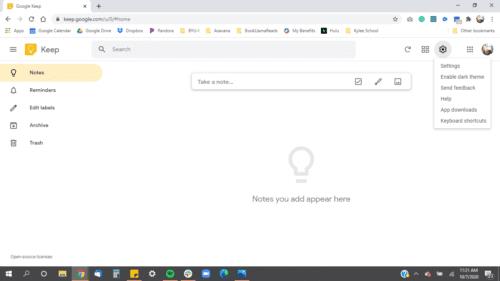
Provest ćemo vas kroz nekoliko njegovih značajki, počevši od one najvažnije.
Podsjetnik je alat koji omogućuje da vas Google Keep podsjeti na bilješke koje ste napisali na temelju parametara vremena i datuma koje ste odabrali. Možete dodati podsjetnike tako što ćete napraviti novu bilješku na kartici "Podsjetnici" ili pritisnuti ono malo zvonce u donjem lijevom dijelu kartice bilješke.
Recimo da ste napravili jednostavnu bilješku s natpisom "ne zaboravite kupiti mlijeko" i postavili je u 16 sati. Bilješka će biti stvorena u odjeljku 'Podsjetnici', označenom s 'Nadolazeći'. Nakon 16 sati, podsjetnik se aktivira i vaš telefon će zazvoniti. Bilješka će biti označena kao "Otpuštena" i premještena u odjeljak "Bilješke", tako da kada otvorite aplikaciju, bit će tu da vam kaže, a na vama je da je pregledate.
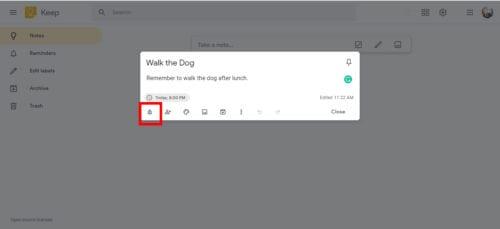
Google Keep nudi prilično opsežnu količinu opcija koje možete fino podesiti. Možete odabrati datum na mini kalendaru, možete odabrati vrijeme iz nekih zadanih postavki ili odabrati opciju "Prilagodi" vrijeme.
Funkcija ponavljanja omogućuje vam da odaberete kako i kada će se podsjetnik ponoviti. Ako kliknete na "prilagodi", prikazat će vam se opcije poput ovih:
Ako ste jutarnja osoba, možda ćete biti iznervirani kada vidite zadani raspored “Jutro” postavljen na 8 ujutro, dok se svaki dan budite u 4 ujutro. Da biste prilagodili zadano vrijeme, morate otići na "Postavke" i pogledati karticu "Zadane postavke podsjetnika". Postoje 3 zadane postavke podsjetnika, a to su jutro, poslijepodne i večer. Možete promijeniti vrijeme svakog zadanog prema svojim potrebama.
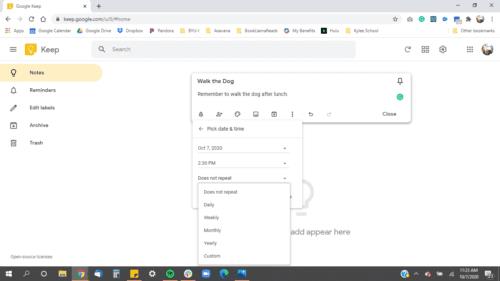
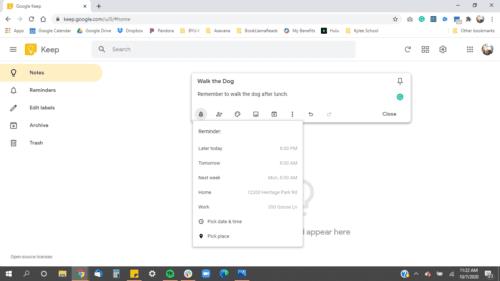
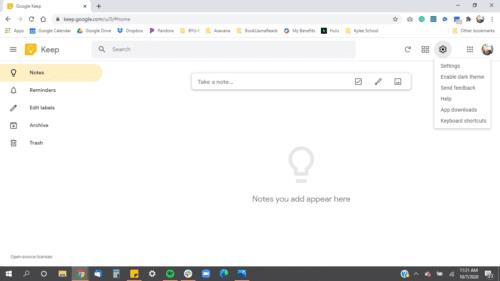
Oznake se koriste za klasifikaciju i kategorizaciju vaših bilješki. Možete dodati oznaku na bilješku klikom na ikonu s tri točke, a zatim idite na "dodaj oznaku" ili napravite hashtag s nazivom željene oznake na kraju vaših bilješki.
Naljepnice možete sortirati i postavljanjem brojeva ispred stvarne oznake. Na primjer, kao što je gore prikazano, ako želite da "Posao" bude na vrhu, možete ga promijeniti u "1 - Posao".
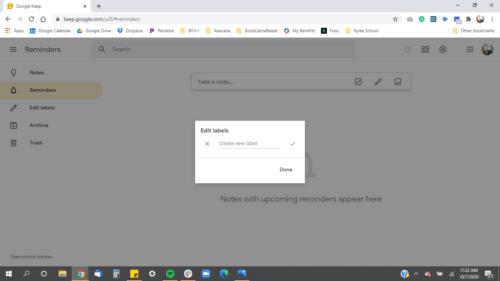
Kada imate puno bilješki, ponekad je teško pratiti koja je važnija ili novija od ostalih. Arhiva vam omogućuje da 'sakrijete' bilješke s glavne kartice "Bilješke", tako da se možete usredotočiti na ono što je važno ili zadržati čisto korisničko sučelje koje je ugodnije. Jedan koristan savjet za brzo arhiviranje bilješki je da zadržite pokazivač miša na željenoj bilješki, a zatim jednostavno pritisnite E.
Koš za smeće mjesto je gdje idu sve vaše izbrisane bilješke. Korisno je kada ste slučajno izbrisali važnu bilješku ili jednostavno pregledali put vaših tjednih bilješki.
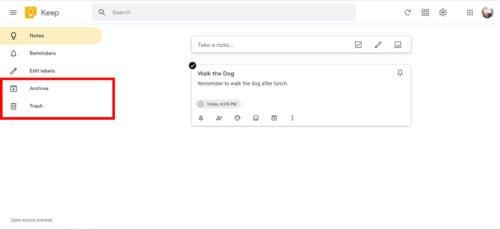
Evo nekoliko savjeta kako poboljšati svoje organizacijske vještine na Google Keepu
Stavite boje na svoje bilješke, posebno na naljepnice. Dodijelite različite boje za različite naljepnice kako bi iskočile i lakše pamtile.
Prazan radni prostor daje mir. Pokušajte arhivirati većinu svojih bilješki i usredotočite se na nekoliko bitnih bilješki. Koristite tipku E za brzo arhiviranje bilješki.
Iskoristite besprijekornost Google Keepa tako što ćete pisati bilješke o bilo kojem gadgetu koji držite. Android, Apple telefoni, Chromebookovi, prijenosna računala. Google Keep će automatski sinkronizirati sve vaše bilješke i omogućiti vam uređivanje i pregled bilješki na različitim platformama.
Google, kao dobro etablirana tehnološka tvrtka, nudi različite kompatibilnosti s drugim aplikacijama kao što su Google Assistant i Google Docs. Možete kopirati cijelu svoju bilješku u Google dokumente za daljnju razradu. Također možete reći Google asistentu: "Dodaj mlijeko na moj popis za kupovinu namirnica". tako da ne morate dodirivati aplikaciju.
Riješite pogrešku Apple iTunes koja kaže da je datoteka iTunes Library.itl zaključana, na zaključanom disku ili da nemate dopuštenje za pisanje za ovu datoteku.
Ne možete shvatiti kako ponoviti pjesmu ili popis pjesama u Apple iTunesu? Isprva nismo mogli ni jedno ni drugo. Evo nekoliko detaljnih uputa o tome kako se to radi.
Kako stvoriti fotografije modernog izgleda dodavanjem zaobljenih kutova u Paint.NET
Jeste li upotrijebili Delete for me na WhatsAppu za brisanje poruka od svih? Bez brige! Pročitajte ovo kako biste naučili poništiti Delete za mene na WhatsAppu.
Kako isključiti dosadne AVG obavijesti koje se pojavljuju u donjem desnom kutu zaslona.
Kada odlučite da ste završili sa svojim Instagram računom i želite ga se riješiti. Evo vodiča koji će vam pomoći da privremeno ili trajno izbrišete svoj Instagram račun.
Naučite korak po korak kako isključiti veze koje se mogu kliknuti u Notepad++ pomoću ovog jednostavnog i brzog vodiča.
Riješite se da se emisija ne pojavljuje na Up Next na Apple TV+ kako biste svoje omiljene emisije držali tajnom od drugih. Evo koraka.
Otkrijte kako je jednostavno promijeniti profilnu sliku za svoj Disney+ račun na računalu i Android uređaju.
Tražite alternative za Microsoft Teams za komunikaciju bez napora? Pronađite najbolje alternative za Microsoft Teams za vas u 2023.




