Kako preuzeti i instalirati aplikacije na Amazon Fire tabletu

Upoznajte se s raznim metodama za preuzimanje i instalaciju aplikacija na Amazon Fire tablet kroz ovaj jednostavni vodič korak-po-korak!
Ako imate problem s kojim se vaš Amazon Fire tablet ne želi uključiti, imam nekoliko ideja za rješavanje problema koje možete isprobati kod kuće prije nego što kontaktirate Amazon podršku za daljnju pomoć.
Amazon Fire HD tableti ili Kindle Fire tableti su odlični tableti za početnike. Ako ste povremeni korisnik tableta koji voli čitati e-knjige na laganom tabletu, onda ćete zasigurno voljeti Amazon Fire tablete. Također, možete gledati gotovo sve na svom Amazon Fire HD tabletu jer dolazi s posebnim web preglednikom, OTT aplikacijama za streaming sadržaja i potrebnim hardverskim specifikacijama. Štoviše, Amazon Fire tableti su izdržljivi i čvrsti u usporedbi s drugim tabletima i stoga su prikladni za vašu djecu.
Sve je u redu do sada! Ali kada otkrijete da je Amazon Fire HD tablet isključen i ne želi se uključiti, sve staje. Pitate se kako pristupiti svojim e-knjigama, bilješkama i drugim važnim podacima iz Amazon Fire aplikacija. Prije nego što nazovete Amazon, postoje zapravo neka jednostavna rješenja koja možete isprobati. U većini slučajeva, ovi savjeti za rješavanje problema će riješiti problem i možete se spasiti od gubljenja sati na pozive korisničkoj službi Amazona. Započnimo!
Sadržaj
Evo uobičajenih uzroka problema "Amazon Fire tablet se ne uključuje":
Možete riješiti većinu privremenih grešaka Amazon Fire tableta isprobavanjem ideja za rješavanje problema spomenutih u ovom članku. Ako je greška u hardveru, firmwareu, bateriji ili zaslonu uređaja, morate kontaktirati Amazon podršku.
Isprobajte korake za rješavanje problema redoslijedom kojim se pojavljuju. Ove popravke sam naveo na takav način da su metode koje zahtijevaju manje napora na vrhu, a one koje zahtijevaju najviše napora na dnu. Stoga ćete za manje probleme uložiti manje vremena u rješavanje problema.
Sljedeće ideje za rješavanje problema vrijede za Amazon Fire tablete od 5. generacije do 12. generacije Amazon Fire tablet uređaja kao što su HD7, HD8 i HD10 itd. modeli.
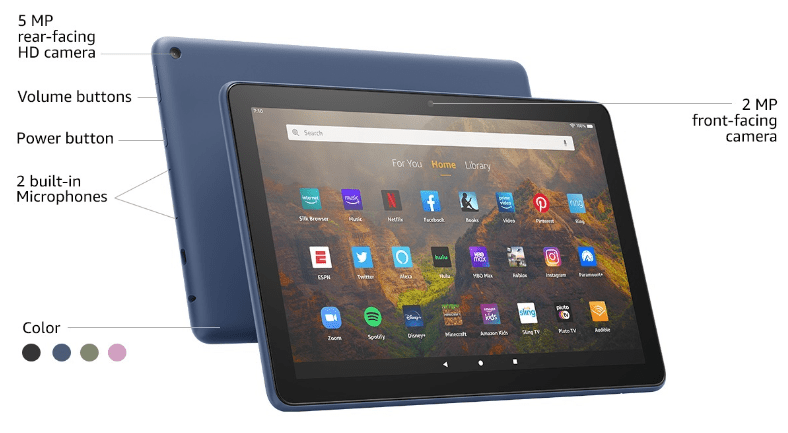
Pažljivo pogledajte gumb za uključivanje / isključivanje i provjerite ima li unutar gumba krhotina ili dlačica. Ako primijetite bilo kakvu prepreku unutar gumba, držite tablet naopako i tapkajte ga po dlanu ili po bilo kojoj drugoj mekoj površini kako biste uklonili krhotine i dlačice. Alternativno, upotrijebite usisavač za uklanjanje krhotina pomoću usisavanja zraka.
Ako vidite da je pritisak na gumb za uključivanje / isključivanje gladak i nema prepreka, a Amazon Fire se i dalje ne želi uključiti, isprobajte sljedeće prijedloge za rješavanje problema.
Pročitajte također: Kako Uključiti ili Isključiti Kindle Fire
Ako je baterija Amazon Fire potpuno ispražnjena, znat ćete ako pažljivo promatrate priključak za punjenje kada pokušavate uključiti tablet. Kada pritisnete gumb za uključivanje / isključivanje, trebali biste vidjeti crveno svjetlo koje dvaput treperi blizu priključka za punjenje ili bilo gdje drugdje gdje se nalazi indikator punjenja.
Neki Amazon Fire tableti možda uopće nemaju indikator punjenja. Dakle, ne možete utvrditi je li baterija prazna ili ne. Jednostavno, prijeđite na sljedeću metodu rješavanja problema.
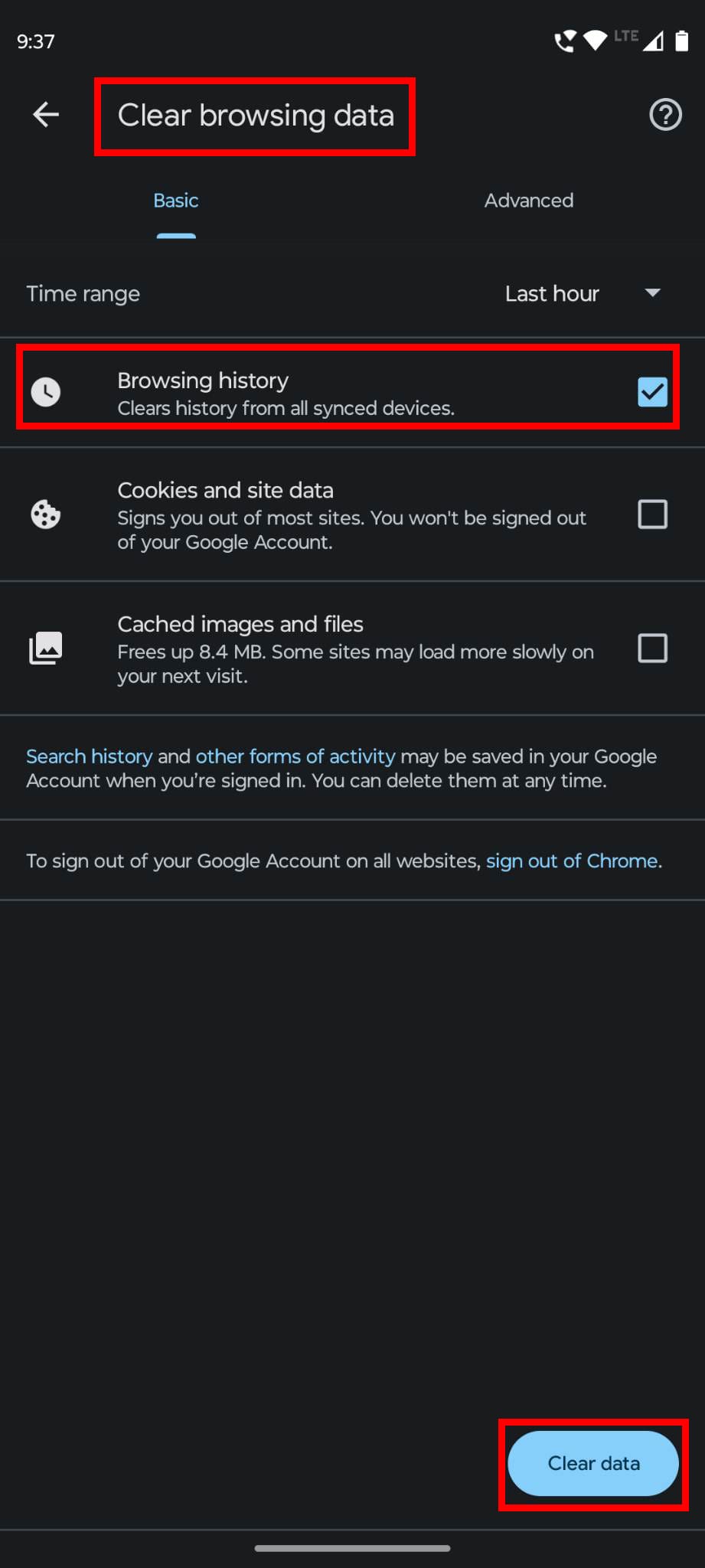
Možda redovito koristite USB priključak svog računala ili Maca za punjenje Amazon Fire tableta. Međutim, ako uređaj pokazuje simptome pogreške Fire HD Not Turning On, ne možete se osloniti na USB izvor napajanja. Morate spojiti uređaj na adapter za napajanje koji je spojen na AC zidnu utičnicu.
Uzmite isporučeni adapter za napajanje iz kutije Amazon Fire tableta i spojite ga na mrežnu utičnicu. Sada spojite drugi kraj kabela na tablet. Pustite da se puni 20 do 30 minuta. Sada prijeđite na sljedeće rješavanje problema kako biste saznali kako pokušati uključiti Amazon Fire HD tablet.
Možda ćete htjeti upotrijebiti i alternativni AC adapter za napajanje, koji može biti od prijatelja ili susjeda koji ima isti tablet. Budući da znate da sekundarni adapter radi, možete isključiti da je baterija uređaja umrla zbog neispravnog adaptera za napajanje koji je prestao puniti vaš Amazon Fire tablet. Također možete koristiti bilo koji standardni adapter za punjenje mobilnog telefona sve dok drugi kraj kabela adaptera ispunjava zahtjeve USB priključka za Amazon Fire.
Provjerite držite li gumb Power najmanje pet sekundi da biste ga normalno uključili. Samo lagani pritisak neće raditi. Ako se uređaj uključi nakon nekoliko sekundi, nesumnjivo je vašem Amazon Fire tabletu zadnji put ponestalo baterije. Nemojte dopustiti da baterija tako često umre.
Li-ion baterija unutar tableta možda se neće puniti ako redovito ostane bez 100% energije. Sada kada se tablet sam uključio, punite uređaj dok indikator baterije na zaslonu ne pokaže 100% energije baterije. U međuvremenu, pokušajte ne koristiti uređaj.
Postoje neke zlonamjerne aplikacije na webu koje zaraze vaš Amazon Fire HD tablet kada nasumično učitavate Android aplikacije iz izvora trećih strana. Ove aplikacije lažiraju isključivanje ili spavanje uređaja prisiljavajući Amazon Fire OS da neograničeno prikazuje crni zaslon. Dok je zaslon uređaja samo crn zbog zlonamjernih aplikacija ili unutarnjih problema, mislite da je isključen i ne želi se uključiti.
U takvim situacijama možete prisilno ponovno pokrenuti Amazon Fire OS da biste zaustavili zlonamjerni softver ili unutarnju softversku pogrešku. Evo kako se to radi:
Način oporavka Fir OS-a omogućuje vam popravljanje raznih manjih do srednjih problema koji ne uključuju potpuni kvar hardvera i firmwarea uređaja. Stoga možete pristupiti načinu oporavka na svom Amazon Fire HD tabletu da biste riješili problem s uključivanjem Amazon Fire. Evo kako se to radi:
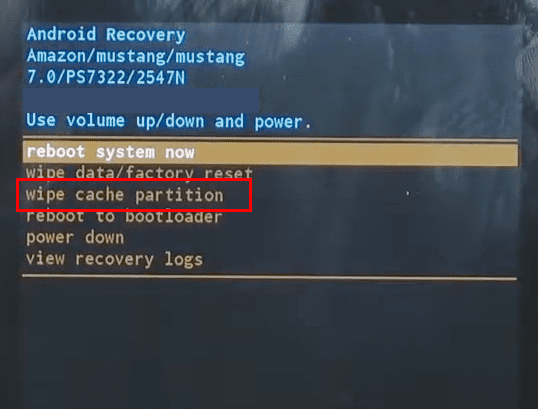
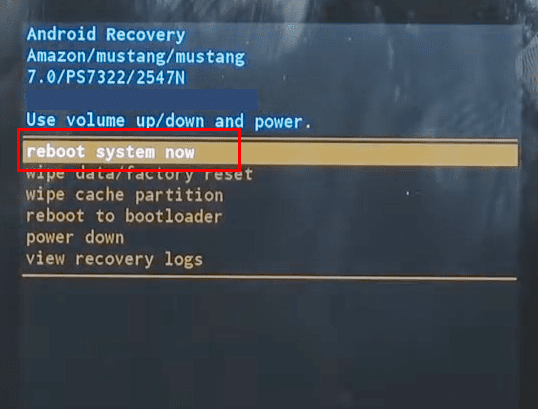
S obzirom na to da je vaš Amazon Fire HD isključen. Sada slijedite ove korake da biste uključili uređaj i odmah primijenili ažuriranja softvera kako bi tablet pokretao stabilan Fire OS:
Ako ste se uspjeli prijaviti na Amazon Fire tablet popravljanjem pogreške s uključivanjem Amazon Fire, morate poduzeti sljedeće korake kako biste izbjegli daljnju pojavu istog problema:
Pročitajte također: Kindle Fire: Kako Instalirati APK Datoteke
Ponekad, nakon što isprobate sve korake navedene gore u odjeljku Recovery Mode, možete otkriti da se uređaj počinje uključivati i automatski isključuje. Ili se tablet normalno uključi, ali sljedeći put kada ga isključite, problem se ponovno pojavi. Stoga možete vratiti uređaj na tvorničke postavke kako biste trajno riješili problem "Amazon Fire tablet se ne želi uključiti". Učinite to samo ako ste već sigurnosno kopirali uređaj ili na tabletu nema ništa važno. Evo kako se to radi:
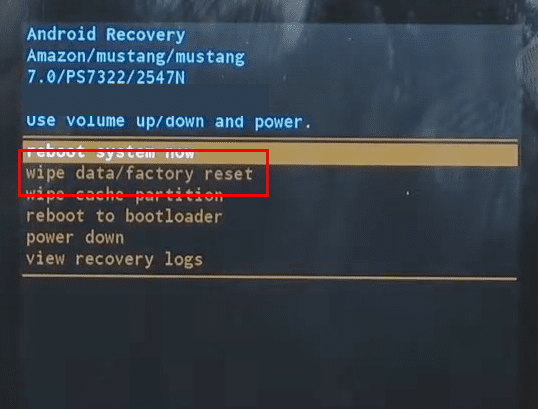
Dakle, ovo su neki od popravaka koje možete sami isprobati kako biste riješili probleme s napajanjem uređaja na Amazon Fore tabletima. Ako su vam gore navedene metode pomogle, ostavite komentar u nastavku o svom iskustvu. Također, ako znate bolji način da to popravite, nemojte se ustručavati komentirati.
Sljedeće, Kako Preuzeti i Instalirati Aplikacije na Amazon Fire Tablet.
Upoznajte se s raznim metodama za preuzimanje i instalaciju aplikacija na Amazon Fire tablet kroz ovaj jednostavni vodič korak-po-korak!
Suočavate se s problemom da se vaš Amazon Fire tablet ne želi uključiti? Pročitajte ovaj članak i otkrijte korak-po-korak metode za rješavanje problema.
Nakon što rootate svoj Android telefon, imate potpuni pristup sustavu i možete pokretati mnoge vrste aplikacija koje zahtijevaju root pristup.
Tipke na vašem Android telefonu ne služe samo za podešavanje glasnoće ili buđenje zaslona. Uz nekoliko jednostavnih podešavanja, mogu postati prečaci za brzo fotografiranje, preskakanje pjesama, pokretanje aplikacija ili čak aktiviranje značajki za hitne slučajeve.
Ako ste ostavili laptop na poslu i imate hitan izvještaj koji trebate poslati šefu, što biste trebali učiniti? Upotrijebiti svoj pametni telefon. Još sofisticiranije, pretvorite svoj telefon u računalo kako biste lakše obavljali više zadataka istovremeno.
Android 16 ima widgete za zaključani zaslon koje vam omogućuju promjenu zaključanog zaslona po želji, što ga čini mnogo korisnijim.
Android način rada Slika u slici pomoći će vam da smanjite videozapis i gledate ga u načinu rada slika u slici, gledajući videozapis u drugom sučelju kako biste mogli raditi i druge stvari.
Uređivanje videa na Androidu postat će jednostavno zahvaljujući najboljim aplikacijama i softveru za uređivanje videa koje navodimo u ovom članku. Pobrinite se da ćete imati prekrasne, čarobne i elegantne fotografije za dijeljenje s prijateljima na Facebooku ili Instagramu.
Android Debug Bridge (ADB) je moćan i svestran alat koji vam omogućuje mnoge stvari poput pronalaženja logova, instaliranja i deinstaliranja aplikacija, prijenosa datoteka, rootanja i flashanja prilagođenih ROM-ova te stvaranja sigurnosnih kopija uređaja.
S aplikacijama s automatskim klikom. Nećete morati puno raditi prilikom igranja igara, korištenja aplikacija ili zadataka dostupnih na uređaju.
Iako ne postoji čarobno rješenje, male promjene u načinu punjenja, korištenja i pohranjivanja uređaja mogu uvelike usporiti trošenje baterije.
Telefon koji mnogi ljudi trenutno vole je OnePlus 13, jer osim vrhunskog hardvera, posjeduje i značajku koja postoji već desetljećima: infracrveni senzor (IR Blaster).









