6 trikova kako postati majstor Google Keepa

Google Keep pun je sjajnih savjeta i trikova. Ima značajke koje će vam pomoći da s lakoćom ostanete na vrhu svojih zadataka. Na primjer, možete uzeti glas
Google Keep jedna je od najpopularnijih aplikacija za bilješke. Može vam nuditi ili ne mora nuditi sve značajke koje su vam potrebne, ali je i dalje izvrsna aplikacija za korištenje. Aplikacija ima više od samog bilježenja. Možete dodati više od teksta, a možete i učiniti da izgleda dobro u tom procesu.
Dajući svojim bilješkama svoj osobni pečat, možete olakšati pronalaženje bilješki. Na primjer, ako svojim najvažnijim bilješkama date crvenu boju, moći ćete ih odmah uočiti. Pogledajmo što još možete učiniti s Google Keepom.
Neke je značajke Google Keepa lako pronaći, ali druge možda neće. Možda ćete morati pristupiti određenom području aplikacije prije nego što vidite opciju koju tražite. No, počnimo s opcijama koje je lako pronaći.
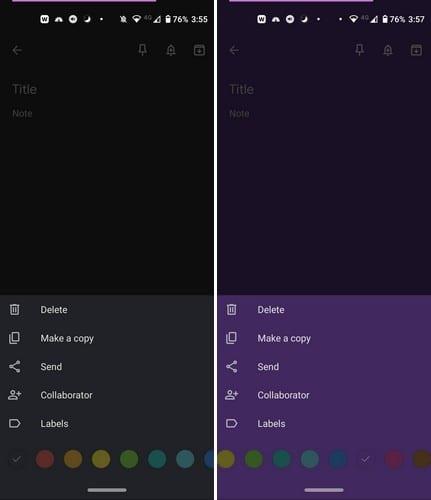
Kada prvi put izradite bilješku, zadana boja je crna. Ali, ako svojim različitim vrstama bilješki date određenu boju, bit će ih lakše pronaći. Na primjer, popis namirnica može imati žutu boju, dok dnevni popis obaveza može imati ljubičastu boju. Ovo su samo prijedlozi; ako vam druge boje bolje odgovaraju, krenite.
Da biste svojoj bilješci dodijelili boju, dodirnite točkice u donjem desnom kutu novostvorene bilješke.

Nakon što dodirnete točkice, na dnu će se pojaviti niz opcija boja. Prijeđite prstom ulijevo da vidite više boja, a kada vidite onu koju želite, dodirnite je da biste je odabrali. Boja će se odmah primijeniti na bilješku. Dokle god imate otvorenu novu bilješku, možete s njom učiniti i druge stvari. Na primjer, možete ga prikvačiti, dodati obavijest i arhivirati (ikona sa strelicom prema dolje).
Sve dok ste u tom području dajući svojoj bilješci neku boju, pojavit će se i druge opcije. Nakon dodavanja boje, također možete izbrisati ili kopirati svoju bilješku. Ako želite da netko drugi ima bilješku, možete koristiti opciju slanja. Google Keep će vam dati mogućnost slanja kopije u Google dokumente ili možete koristiti druge instalirane aplikacije.
Da biste dodali suradnika, aplikacija će trebati pristup vašim kontaktima. Dakle, ta bi dozvola trebala doći. Upišite ime ili adresu e-pošte osobe i dodirnite kontakt kada se pojavi u rezultatima. Kada vidite profilnu sliku, adresu e-pošte i ime osobe, to znači da su ispravno dodani.
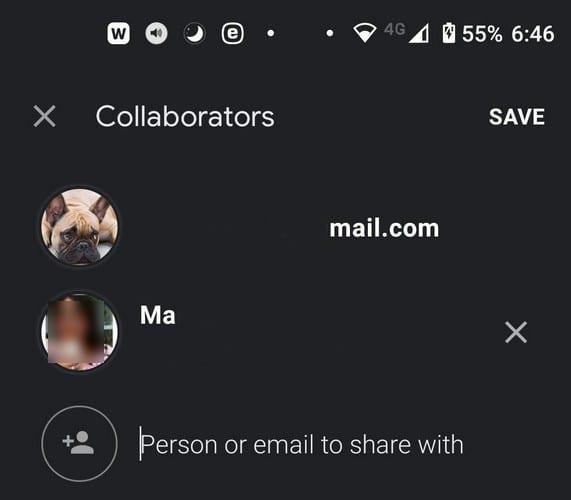
Na vrhu ćete vidjeti ikonu pribadače. Dodirnite to ako želite da se ova bilješka uvijek pojavljuje na vrhu bilješki. Prikvačivanjem bilješke, bez obzira na broj bilješki koje kreirate, ta će prikvačena bilješka uvijek biti na vrhu i neće se izgubiti u moru bilješki.
Možda danas nemate dugačak popis stvari koje trebate obaviti, ali postoji jedna stvar koju ne možete zaboraviti. Dodavanjem obavijesti možete dobiti podsjetnik na temelju vremena i datuma. Tu je i podsjetnik koji se temelji na lokaciji . Za dodavanje obavijesti u svoju bilješku, dodirnite ikonu zvona u gornjem desnom kutu.
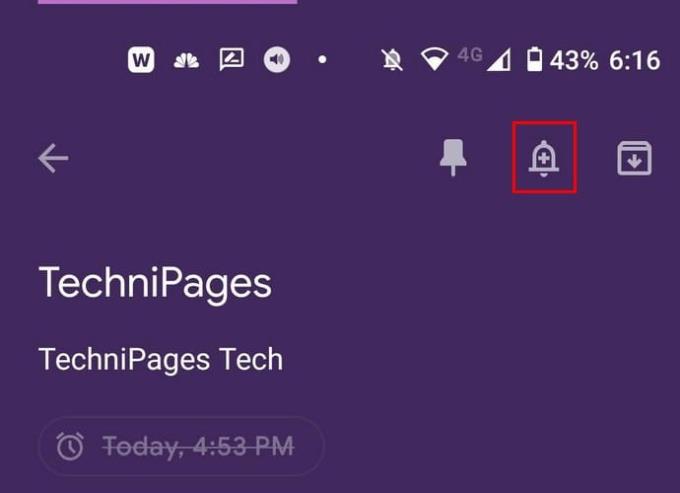
Kada dodirnete zvono, niz opcija će se pojaviti s dna vašeg zaslona. Možete birati između opcija kao što su:
Ako ikada poželite promijeniti vrijeme koje ste dodali, slijedite iste korake i odaberite novu opciju. Kada odaberete drugu opciju, ona će zamijeniti staru koju ste odabrali.
Izbjegavajte nešto ručno upisivati i neka Google Keep obavi posao umjesto vas. Recimo da ste prenijeli razne slike i želite preuzeti tekst s njih. Svaka slika će imati točke u gornjem desnom kutu. Dodirnite ih i odaberite Zgrabi sliku iz tekstualne opcije.
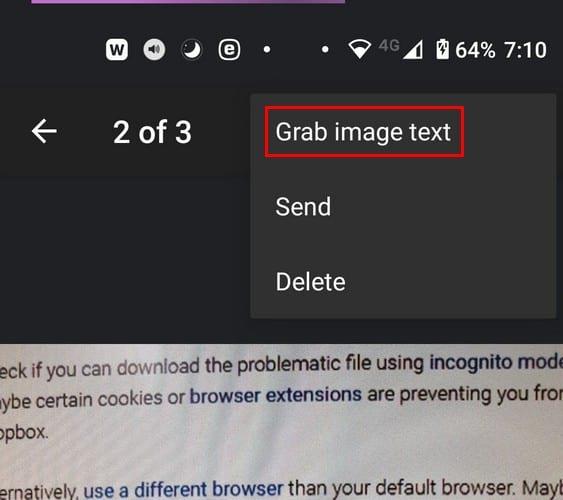
Ono što će Google Keep učiniti je zalijepiti sav tekst sa slike u područje za bilješke. Ovdje ga možete urediti ili ostaviti tako. Ne postoji opcija samo da Keep zalijepi određeni dio teksta. Također možete uzeti tekst sa slika ako je slika crtež.
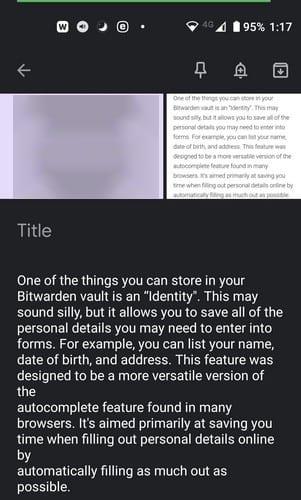
Dodavanje potvrdnih okvira je obavezno kada stvarate popis za kupnju. Kada dobijete neki predmet, možete ga prekrižiti. Da biste stvorili potvrdne okvire, dodirnite kvadratić sa znakom plus u donjem lijevom kutu. Opcija potvrdnih okvira bit će posljednja na popisu. Kada odaberete opciju, pojavit će se prvi okvir, a kako na popis dodate još opcija, pojavit će se drugi okvir.
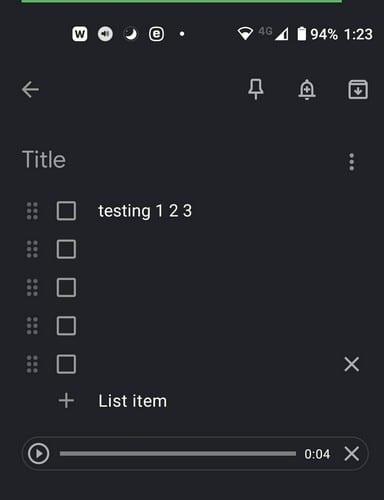
Kada dodirnete okvir sa znakom plus, vidjet ćete i opciju snimanja. Svaka riječ koju izgovorite ne samo da će biti snimljena, već će biti i upisana. Dakle, imat ćete i tekstualne i audio opcije. Vidjet ćete gumb za reprodukciju i X s desne strane, samo ako želite ukloniti zvuk.
Google Keep je pun korisnih značajki. Neke je značajke lakše pronaći od drugih, ali one su tu. Uvijek postoji prostor za poboljšanje, pa se nadamo da će Google Keep nastaviti dodavati te korisne značajke. Jesam li propustio značajku koju koristite? Javite mi u komentarima ispod.
Google Keep pun je sjajnih savjeta i trikova. Ima značajke koje će vam pomoći da s lakoćom ostanete na vrhu svojih zadataka. Na primjer, možete uzeti glas
Slijedite prijedloge u ovom vodiču prilagođenom početnicima, pogledajte kako možete koristiti Google Keep u potpunosti.
Učinite svoje iskustvo pisanja bilješki puno boljim sinkroniziranjem Google asistenta s Keepom. Evo koraka koje treba slijediti.
Nakon što rootate svoj Android telefon, imate potpuni pristup sustavu i možete pokretati mnoge vrste aplikacija koje zahtijevaju root pristup.
Tipke na vašem Android telefonu ne služe samo za podešavanje glasnoće ili buđenje zaslona. Uz nekoliko jednostavnih podešavanja, mogu postati prečaci za brzo fotografiranje, preskakanje pjesama, pokretanje aplikacija ili čak aktiviranje značajki za hitne slučajeve.
Ako ste ostavili laptop na poslu i imate hitan izvještaj koji trebate poslati šefu, što biste trebali učiniti? Upotrijebiti svoj pametni telefon. Još sofisticiranije, pretvorite svoj telefon u računalo kako biste lakše obavljali više zadataka istovremeno.
Android 16 ima widgete za zaključani zaslon koje vam omogućuju promjenu zaključanog zaslona po želji, što ga čini mnogo korisnijim.
Android način rada Slika u slici pomoći će vam da smanjite videozapis i gledate ga u načinu rada slika u slici, gledajući videozapis u drugom sučelju kako biste mogli raditi i druge stvari.
Uređivanje videa na Androidu postat će jednostavno zahvaljujući najboljim aplikacijama i softveru za uređivanje videa koje navodimo u ovom članku. Pobrinite se da ćete imati prekrasne, čarobne i elegantne fotografije za dijeljenje s prijateljima na Facebooku ili Instagramu.
Android Debug Bridge (ADB) je moćan i svestran alat koji vam omogućuje mnoge stvari poput pronalaženja logova, instaliranja i deinstaliranja aplikacija, prijenosa datoteka, rootanja i flashanja prilagođenih ROM-ova te stvaranja sigurnosnih kopija uređaja.
S aplikacijama s automatskim klikom. Nećete morati puno raditi prilikom igranja igara, korištenja aplikacija ili zadataka dostupnih na uređaju.
Iako ne postoji čarobno rješenje, male promjene u načinu punjenja, korištenja i pohranjivanja uređaja mogu uvelike usporiti trošenje baterije.
Telefon koji mnogi ljudi trenutno vole je OnePlus 13, jer osim vrhunskog hardvera, posjeduje i značajku koja postoji već desetljećima: infracrveni senzor (IR Blaster).










