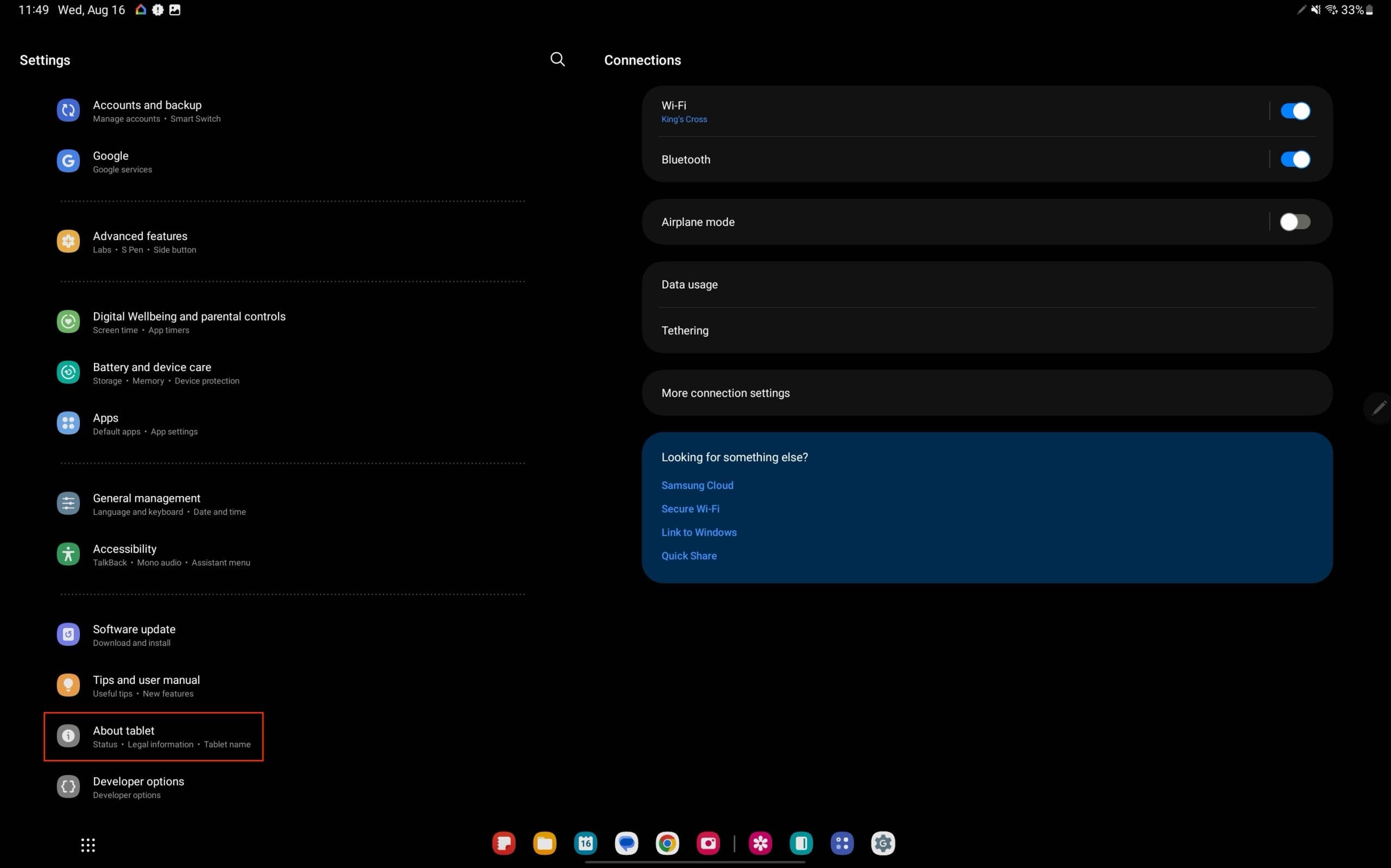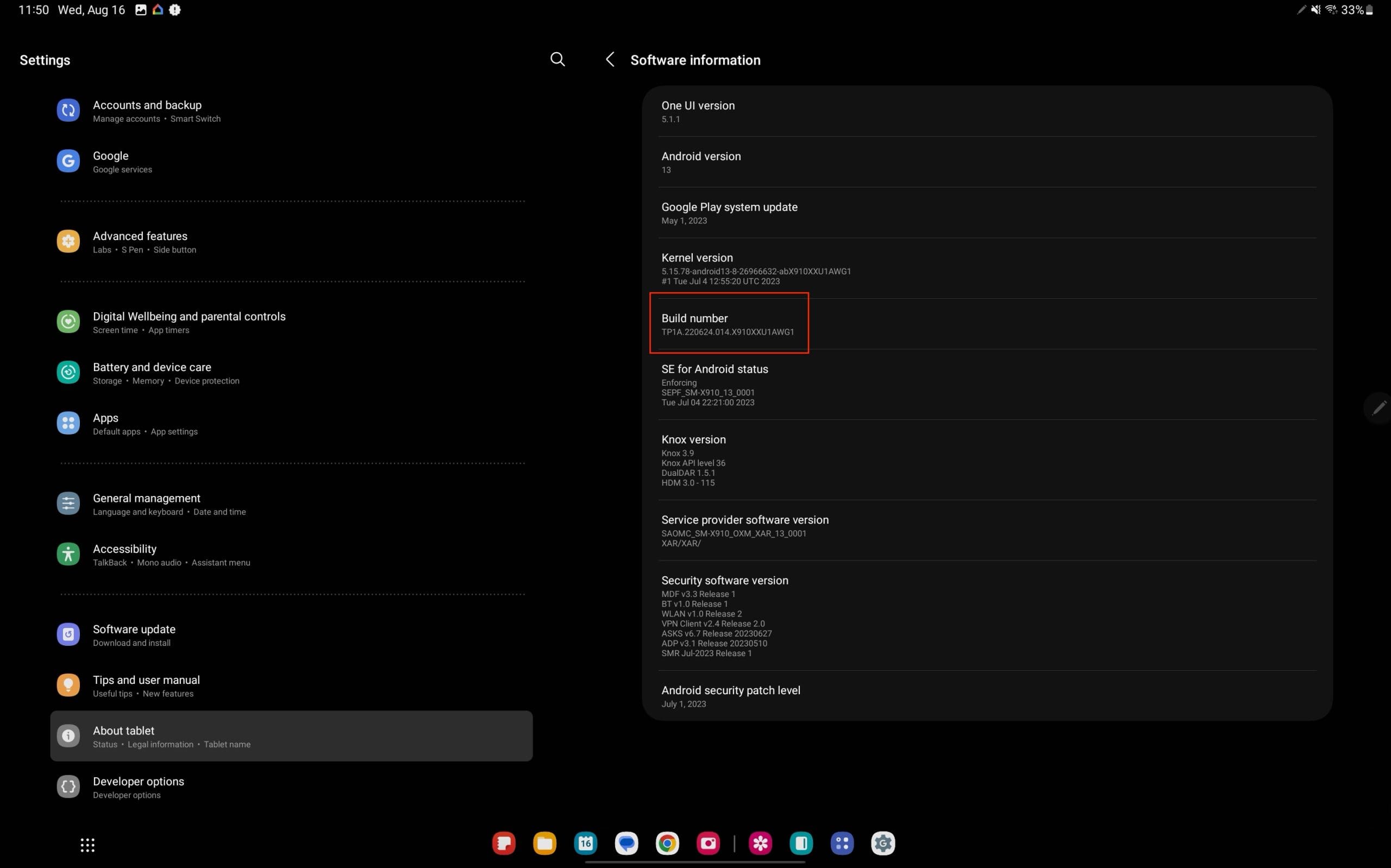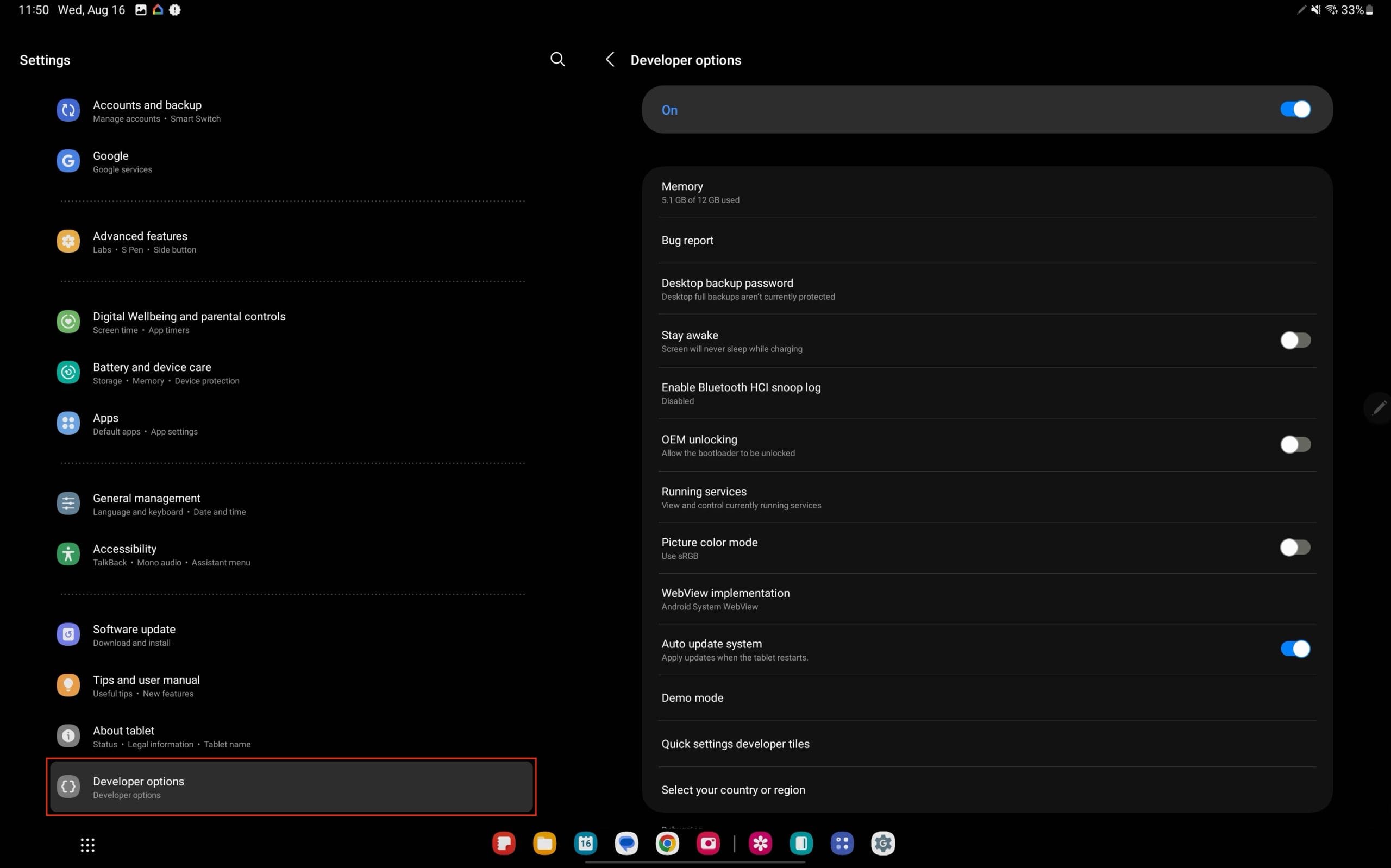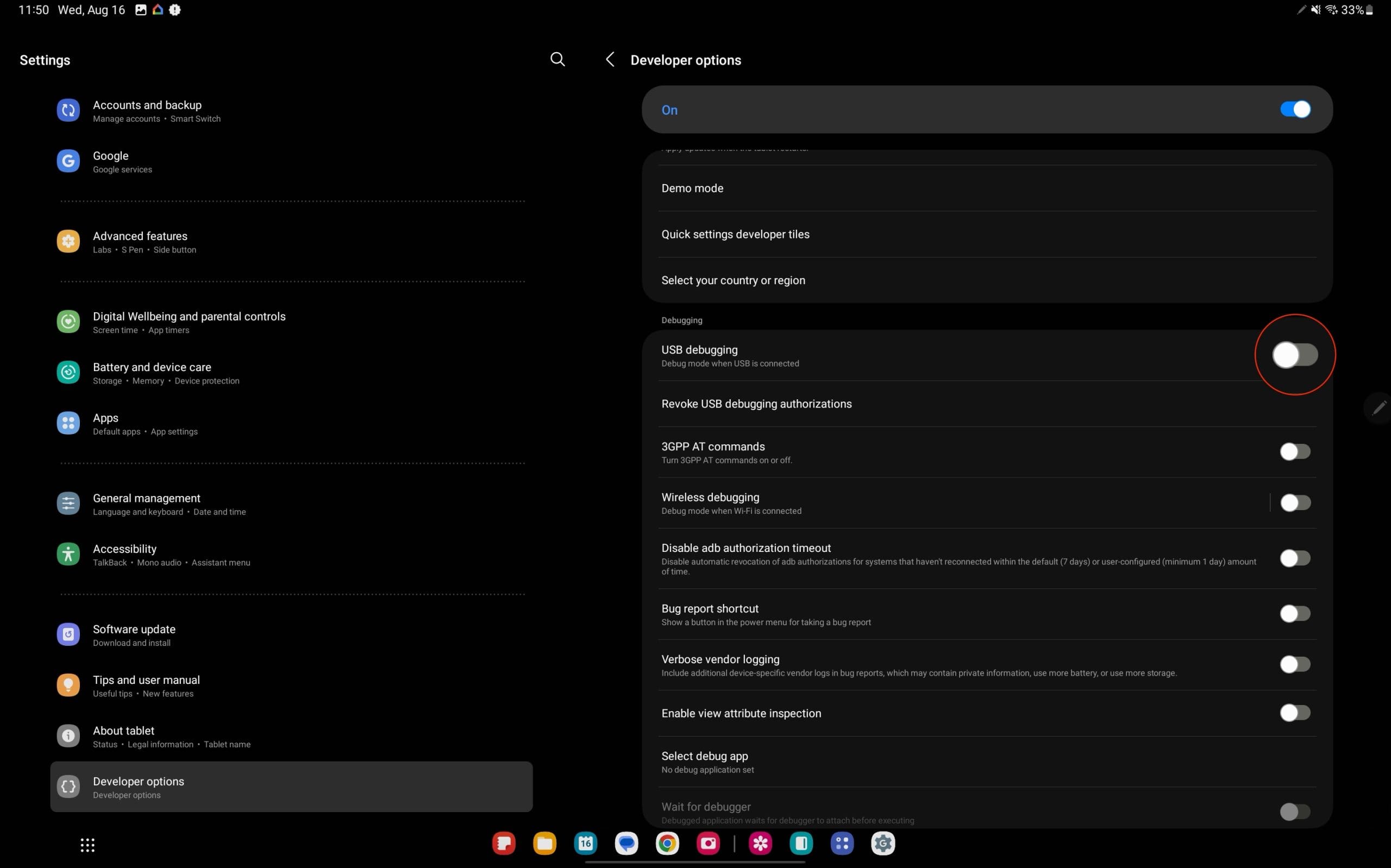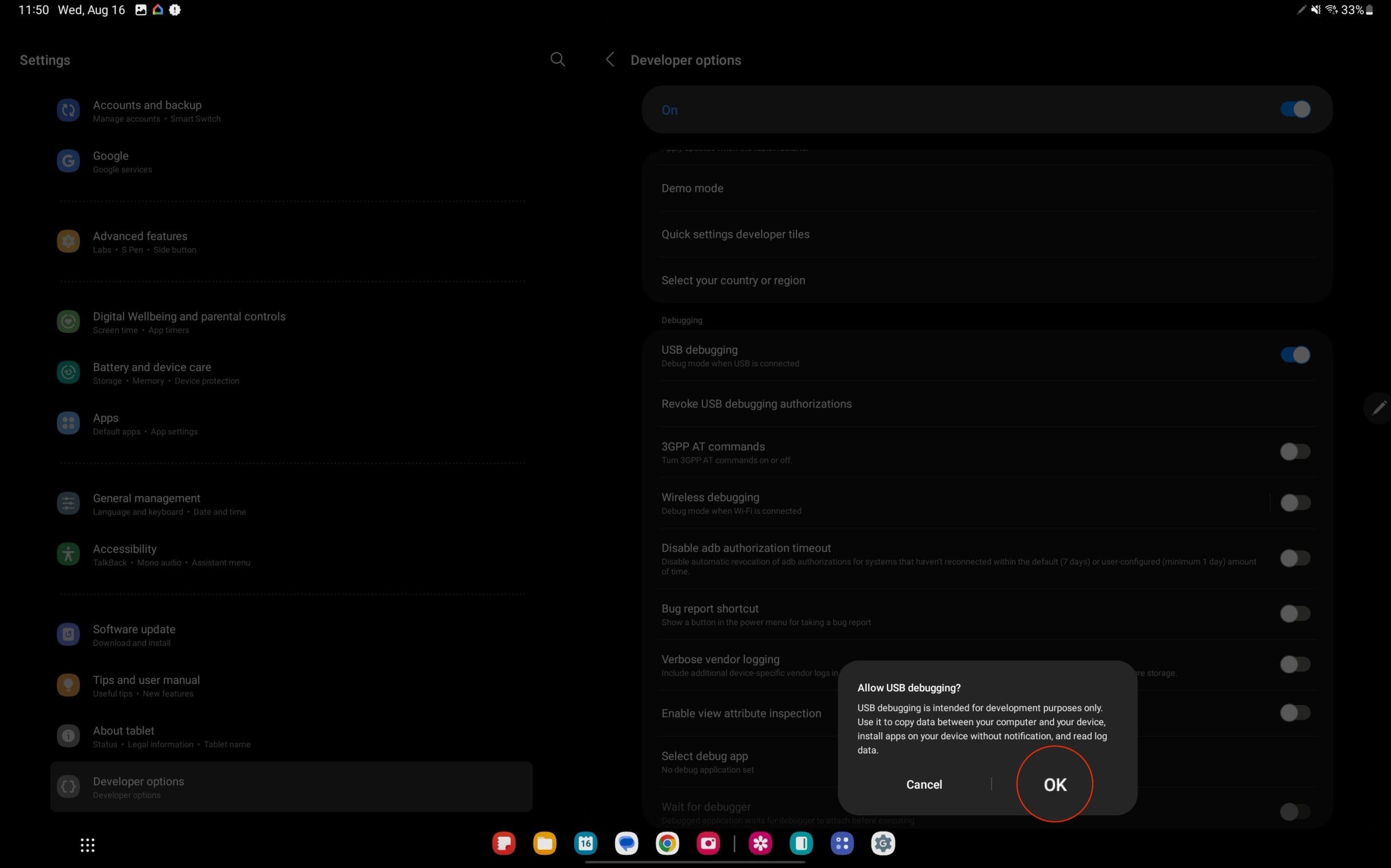USB Debugging je vitalna funkcija za programere i ljubitelje tehnologije. Omogućuje vašem Galaxy Tab S9 da komunicira s računalom koristeći Android SDK (Softverski razvojni kit), čineći moguće izvođenje raznih naprednih operacija.
Bilo da ste programer koji želi testirati aplikacije ili običan korisnik koji želi izvesti sistemske prilagodbe, omogućavanje USB Debugginga je neophodno. U ovom opsežnom vodiču, proći ćemo kroz postupak, objasniti zašto bi vam to moglo trebati i pružiti moguće alternativne načine za uobičajene probleme.
Sadržaj
Zašto omogućiti USB Debugging?
Omogućavanje USB Debbuginga na Galaxy Tab S9 često je ključni korak za programere, ljubitelje tehnologije ili svakoga tko želi s uređajem komunicirati na tehničkoj razini. USB debugging omogućuje uređaju komunikaciju s računalom koristeći Android Debug Bridge (ADB), olakšavajući izravan pristup operativnom sustavu uređaja. Ovo može biti ključno za zadatke kao što su instalacija prilagođenih ROM-ova, izvršavanje komandi, otklanjanje grešaka aplikacija ili pristupanje skrivenim značajkama. Također je čest preduvjet za korištenje određenog trećeg softvera koji upravlja ili modificira uređaj.
Za programere:
Za obične korisnike:
Dok USB debugging otvara moćne mogućnosti, treba ga koristiti oprezno, jer nepravilna upotreba može dovesti do sigurnosnih rizika ili neželjenih promjena u funkcionalnosti uređaja. Stoga se obično preporučuje onima koji imaju jasno razumijevanje onoga što pokušavaju postići.
Kako omogućiti USB Debugging na Galaxy Tab S9
Korak 1: Omogućite opcije za razvojne programere
- Otvorite 'Postavke': Dodirnite aplikaciju 'Postavke' na svom Galaxy Tab S9.
- Idite na 'O tabletu': Pomaknite se prema dolje i dodirnite 'O tabletu'.
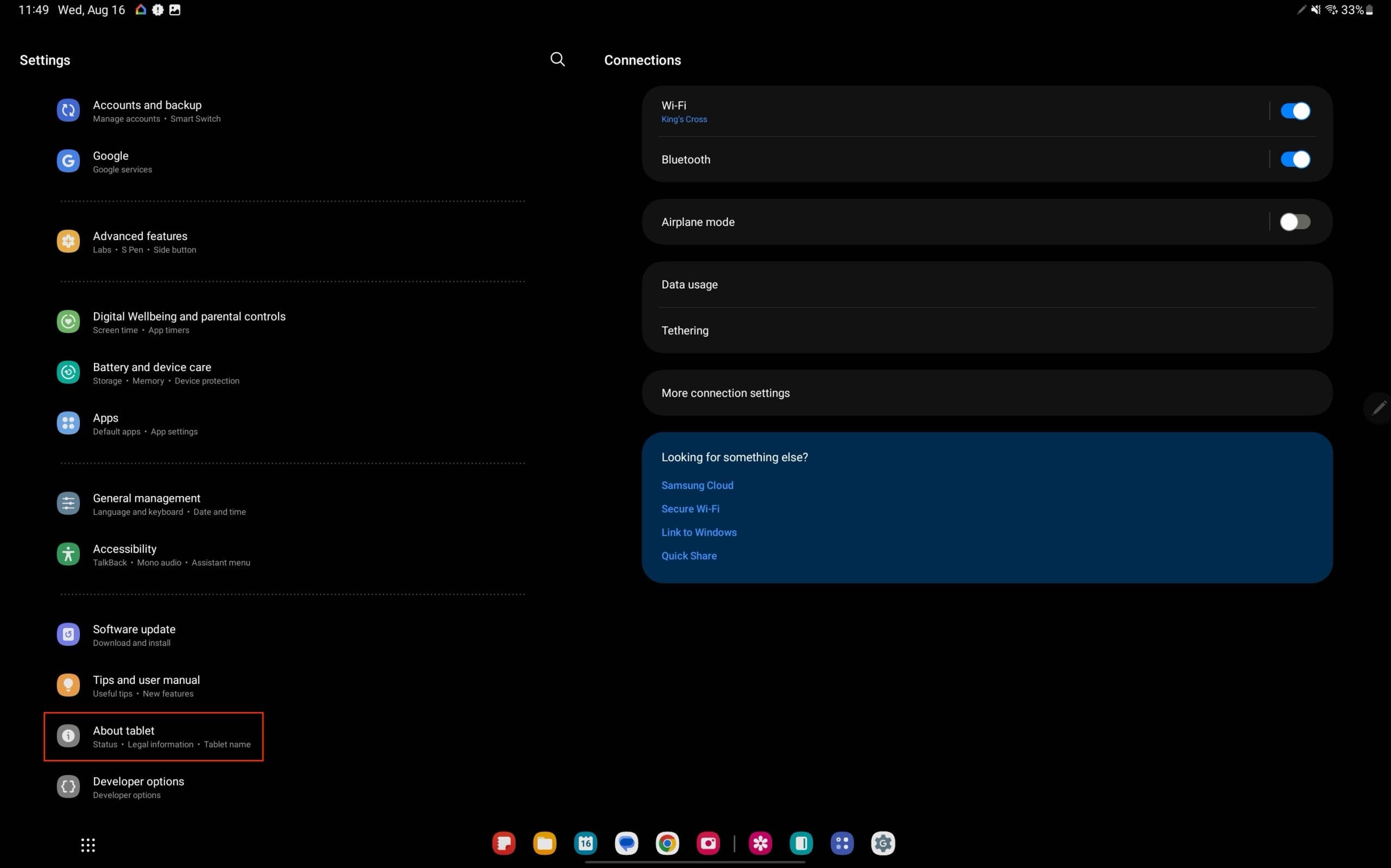
- Pronađite 'Broj izrade': Dodirnite 'Informacije o softveru', a zatim pronađite i dodirnite 'Broj izrade' sedam puta.
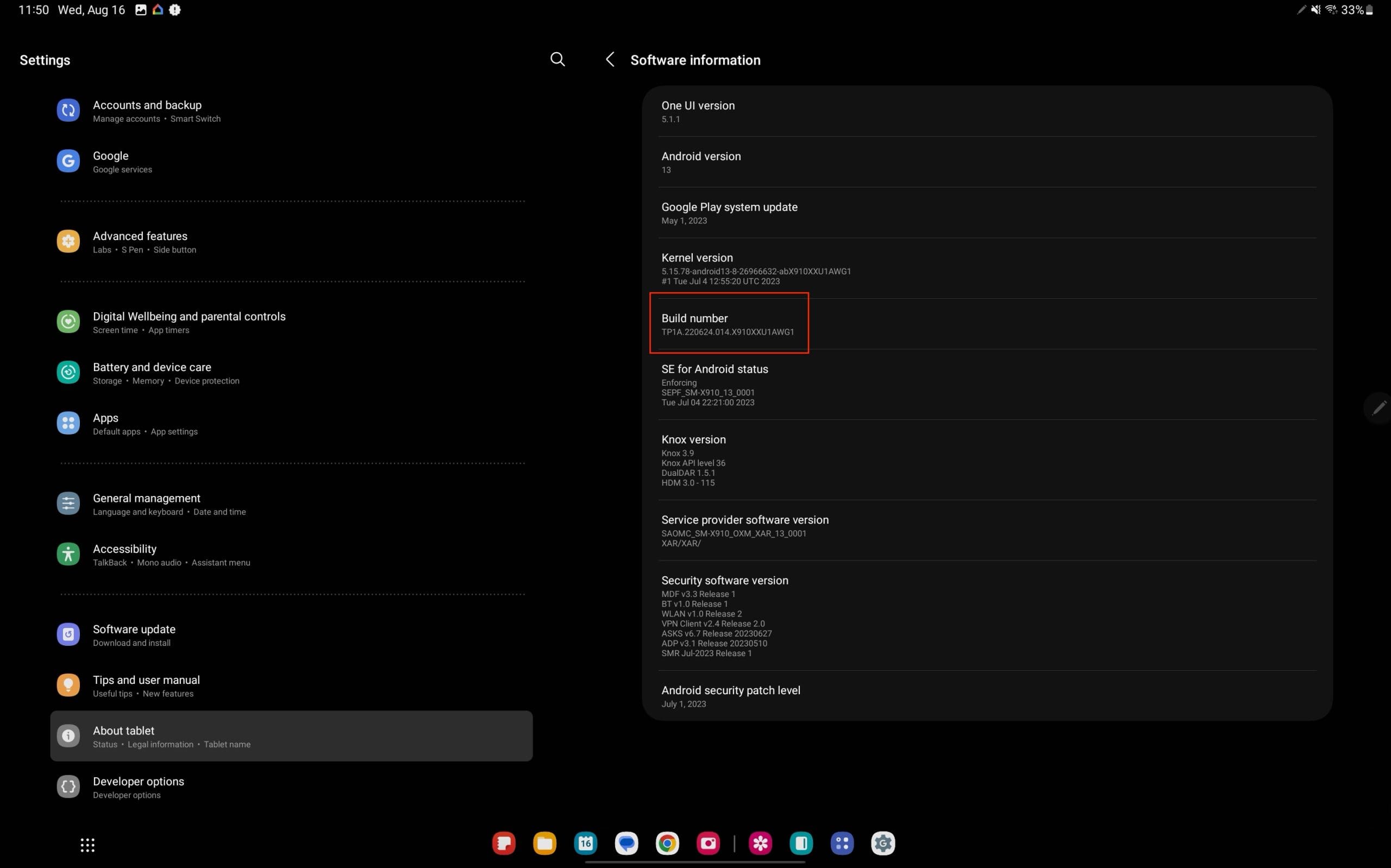
- Unesite PIN ako se traži: Ako ste postavili PIN ili lozinku, trebat ćete ga unijeti.
- Opcije za razvojne programere omogućene: Pojavit će se poruka "Sada ste programer!"
Korak 2: Omogućite USB Debugging
- Vratite se na 'Postavke': Vratite se na glavni izbornik 'Postavke'.
- Dodirnite 'Opcije za razvojne programere': Ova nova opcija je sada dostupna na dnu izbornika 'Postavke'.
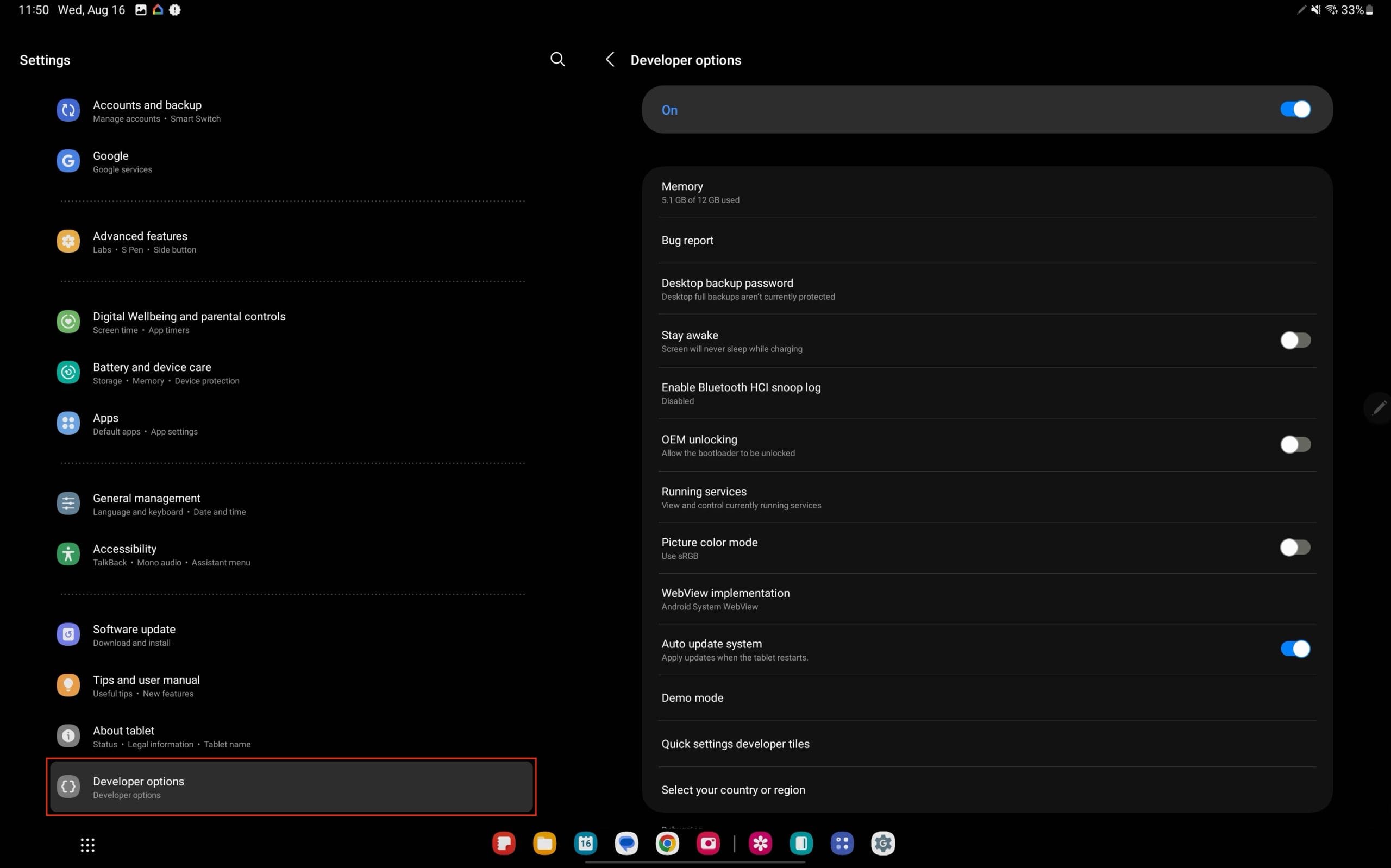
- Pronađite 'USB Debugging': Pomaknite se prema dolje da pronađete opciju 'USB Debugging'.
- Prebacite prekidač: Dodirnite prekidač da omogućite USB Debugging.
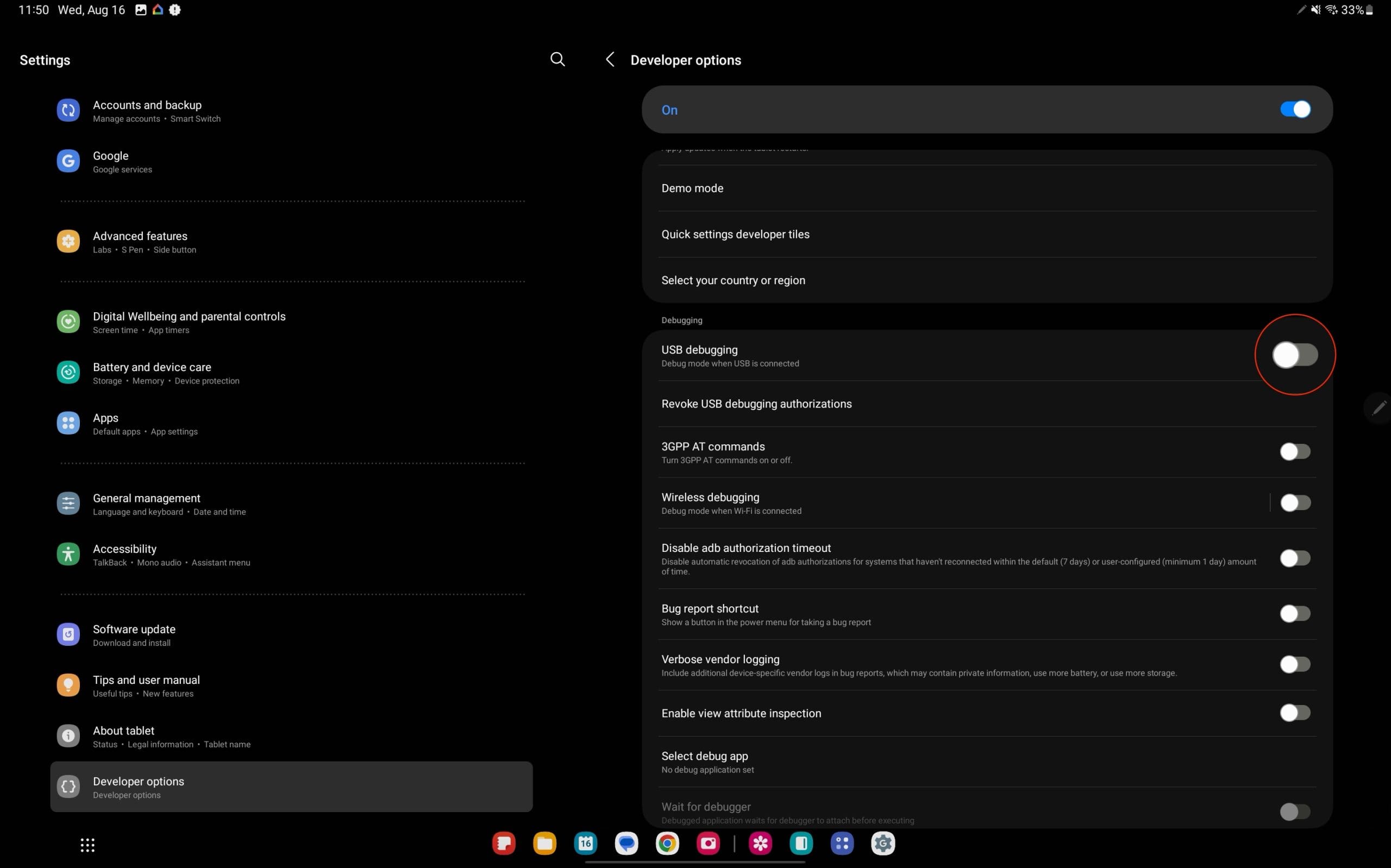
- Potvrdite svoj izbor: Pojavit će se upozorenje. Dodirnite 'U redu' za potvrdu.
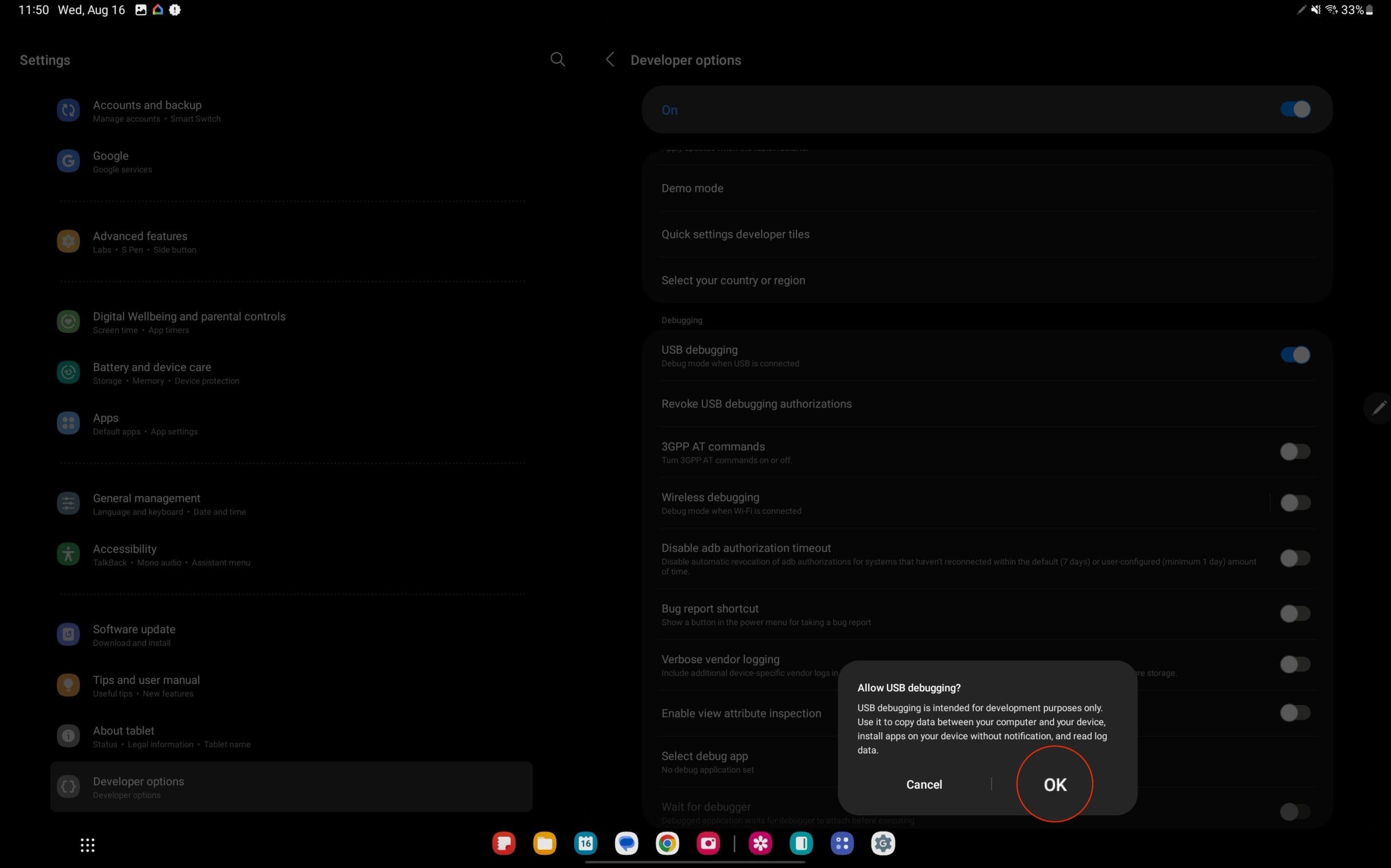
Moguće alternativne mogućnosti za uobičajene probleme
Problem: Opcije za razvojne programere nisu dostupne
Problem: USB Debugging ne omogućava
Problem: Računalo ne prepoznaje uređaj
Napredne upotrebe USB Debugginga
1. Izvršavanje shell komandi:
USB Debugging omogućuje vam izvršavanje shell komandi na vašem uređaju s vašeg računala. To može biti korisno za automatizaciju, skripting i napredno otklanjanje grešaka.
2. Ispitivanje performansi aplikacija:
Programeri mogu koristiti USB Debugging za praćenje performansi svojih aplikacija, identificirajući uska grla i optimizirajući korištenje resursa.
3. Pristupanje skrivenim funkcijama:
Neke skrivene ili eksperimentalne funkcije u Androidu mogu se pristupiti putem USB Debugginga, omogućujući prilagodbu i podešavanje izvan standardnih postavki.
Sigurnosne procjene
Sigurnosni rizici:
USB Debugging može predstavljati sigurnosne rizike ako ostavite omogućeno, posebno ako svoj uređaj povežete s nepouzdanim računalom. Uvijek onemogućite USB Debugging kada nije u upotrebi.
Potencijalna šteta:
Nespravna upotreba USB Debugginga može dovesti do nestabilnosti sustava ili čak trajne štete vašem uređaju. Uvijek slijedite pouzdane vodiče i razumite komande i radnje koje izvodite.
Savjeti za rješavanje problema
Ažurirajte vaš SDK:
Ako imate problema s USB Debuggingom, osigurajte da je vaš Android SDK ažuriran. Zastarjeli alati SDK mogu dovesti do problema s kompatibilnošću.
Koristite OEM USB kabel:
Uvijek koristite originalni USB kabel koji je došao s vašim uređajem ili visokokvalitetnu zamjenu. Jeftini ili oštećeni kablovi mogu uzrokovati probleme s povezivanjem.
Provjerite USB port:
Pokušajte različite USB portove na svom računalu. Ponekad određeni portovi možda neće pružiti stabilnu vezu.
Zaključak
Omogućavanje USB Debugginga na Galaxy Tab S9 otvara svijet mogućnosti kako za programere, tako i za obične korisnike. Od razvoja aplikacija do prilagodbe na sistemskom nivou, ova značajka je prolaz ka dubljoj interakciji s vašim uređajem. Uvijek imajte na umu da je USB Debugging moćan alat i trebate ga koristiti s oprezom. Kada nije u upotrebi, mudro je zadržati ga isključenim kako bi se održala sigurnost vašeg uređaja.
Ovaj vodič imao je za cilj pružiti sveobuhvatan pregled kako omogućiti USB Debugging, zašto bi vam mogao trebati i kako upravljati potencijalnim problemima. Uz pažljivo razmatranje povezanih rizika i odgovoran pristup, USB Debugging može biti vrijedan alat za svakog korisnika Galaxy Tab S9.
Odricanje: Omogućavanje USB Debugginga i izvođenje radnji koje to zahtijevaju može potencijalno naškoditi vašem uređaju ako se ne uradi ispravno. Uvijek pažljivo slijedite upute i konzultirajte profesionalnu pomoć ako je potrebno. Autor i ovaj blog nisu odgovorni za bilo kakve probleme koji se mogu pojaviti prilikom praćenja ovog vodiča.