Jednostavan i brz vodič za root-anje Androida

Nakon što rootate svoj Android telefon, imate potpuni pristup sustavu i možete pokretati mnoge vrste aplikacija koje zahtijevaju root pristup.
Obično možete dodirnuti i zadržati bilo koju sliku u aplikaciji Galerija za Android kako biste pristupili opciji za brisanje. Ta opcija možda neće biti dostupna za sve vaše slike. To je zato što Galerija možda ne prikazuje samo slike na vašem uređaju. Također može prikazivati stavke s online platformi za dijeljenje slika.
Ako aplikacija Galerija za Android ne može izbrisati slike čak i nakon što ručno izbrišete stavke, došli ste na pravo mjesto. Ispod pronađite najbolje ideje za rješavanje problema kako biste riješili ovaj problem na svom Android pametnom telefonu ili tabletu.
Sadržaj
Kako da popravim ne mogu obrisati slike iz aplikacije Galerija
Aplikacija Galerija možda neće prikazati opciju brisanja za odabrane fotografije ili donijeti sliku nazad nakon što je izbrišete. Ispod su različita rješenja za rješavanje problema kada aplikacija Galerija ne može izbrisati slike:
1. Obriši slike iz originalne aplikacije
Ponekad možete obrisati WhatsApp slike iz aplikacije Galerija za Android. Međutim, kada ponovno posjetite isti WhatsApp chat, primijetite da se izbrisana slika vraća na aplikaciji Galerija za Android. To je zato što aplikacija Galerija nije izvorna aplikacija slike koju ste izbrisali. Ona samo prikazuje sve medijske sadržaje na vašem uređaju, poput slika, snimaka zaslona, videa i još mnogo toga. Kada ponovo pristupite određenom WhatsApp chatu nakon što ste izbrisali njegove slike, chat se učita, a uređaj spremi kopiju dijeljenog medija. Evo kako trebate obrisati slike koje dolaze iz aplikacija za poruke ili društvenih mreža:
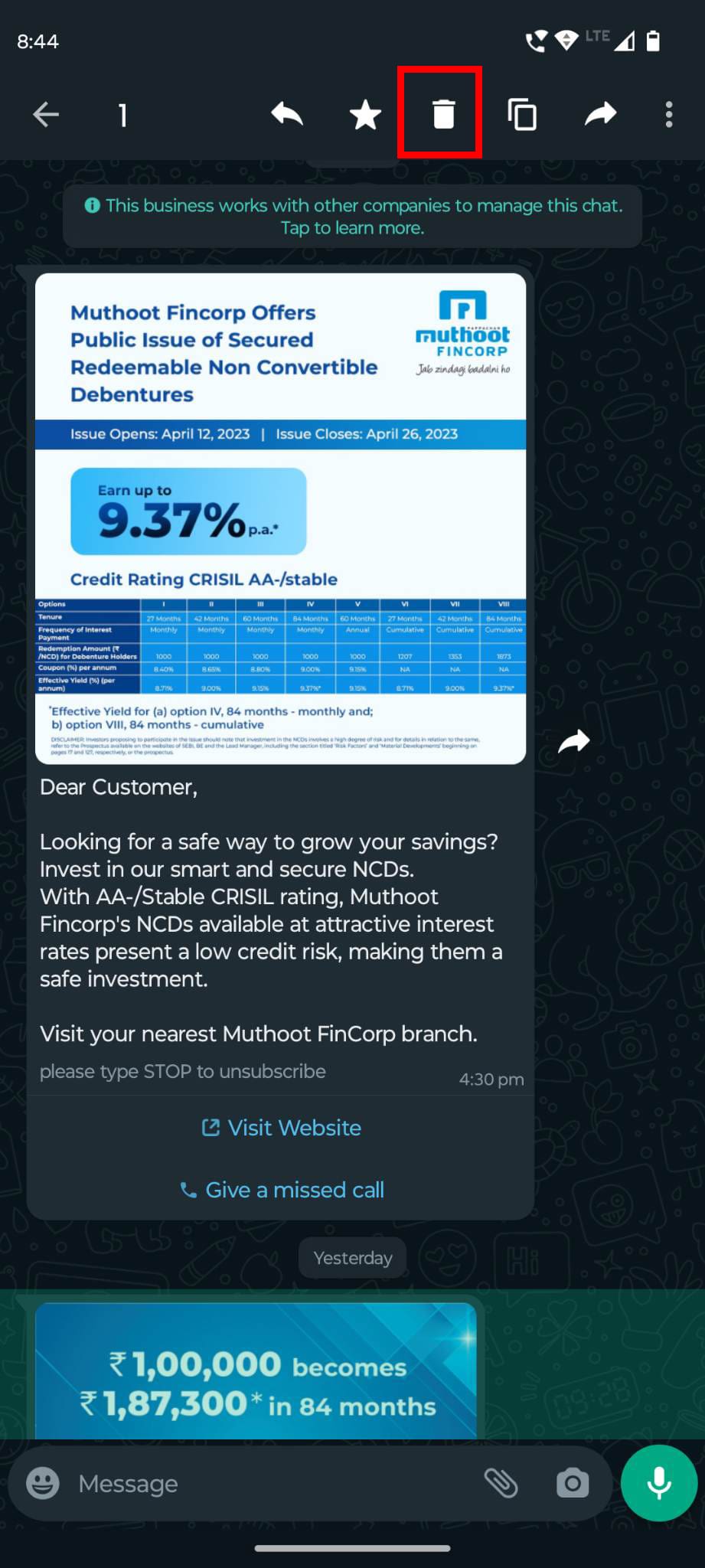
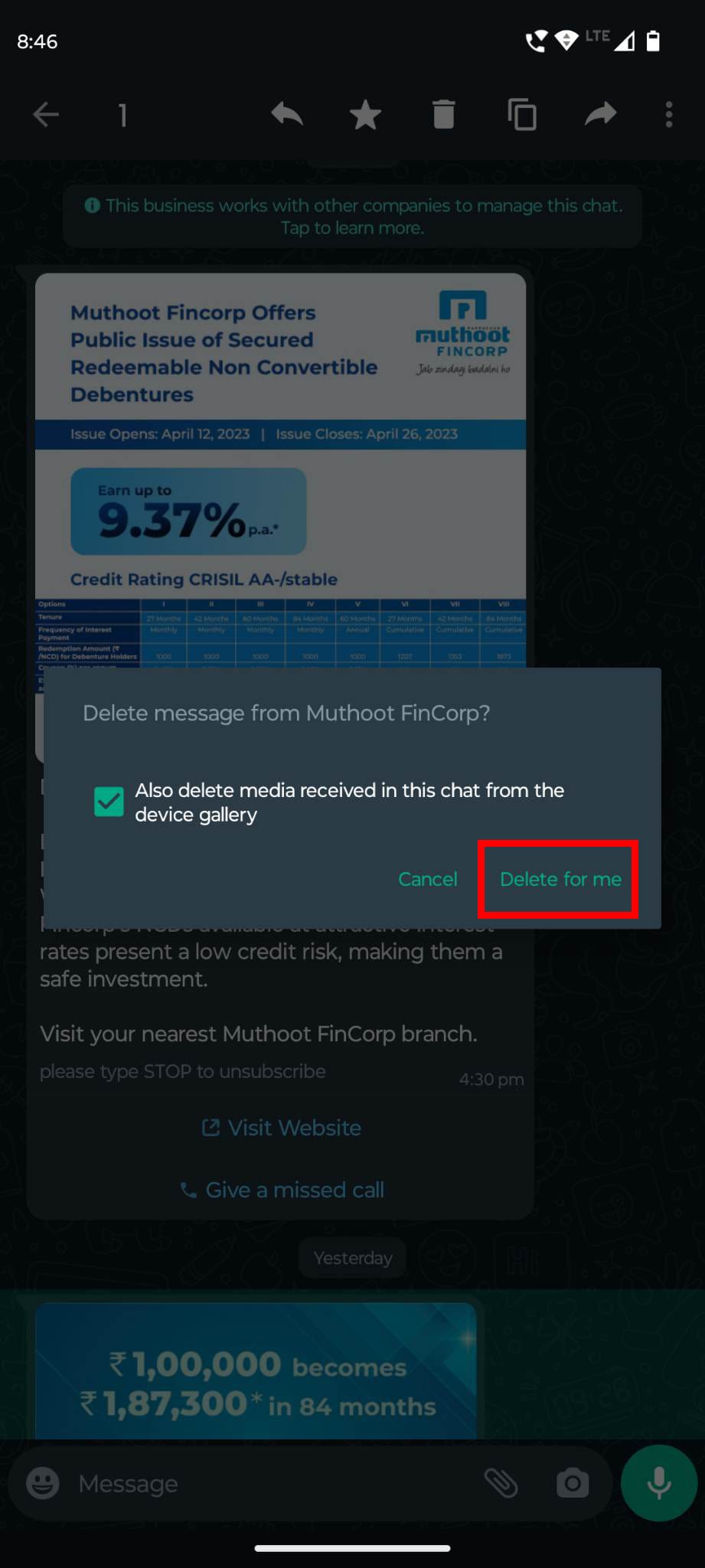
WhatsApp će izbrisati sliku iz chata, kao i iz aplikacije Galerija za Android. Sada možete otvoriti aplikaciju Galerija i ovaj određeni WhatsApp medij se neće prikazivati tamo. Na ovaj način možete obrisati slike za koje ne vidite opciju brisanja u aplikaciji Galerija.
2. Priguši aplikaciju Galerija i deinstaliraj ažuriranja
Rijetko se događa, ali ponekad aplikacija Galerija za Android neće vam dopustiti brisanje slika niti uklanjanje slike s prikaza u galeriji, čak i ako ste je izbrisali iz memorije uređaja ili izvorne aplikacije. U takvoj situaciji učinite sljedeće:
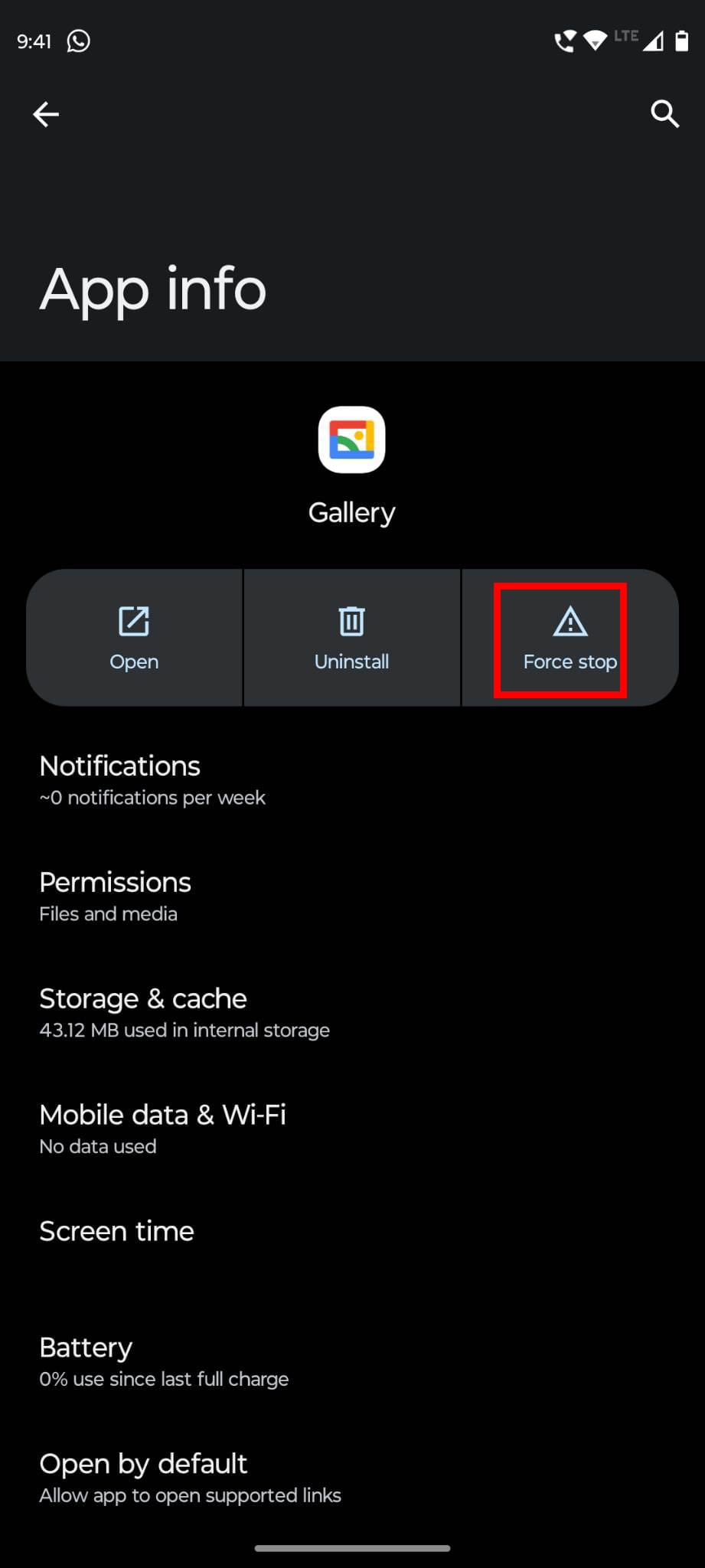
Ako aplikacija Galerija za Android nije ugrađena aplikacija za vaš Android uređaj, tada nećete pronaći izbornik s tri točke niti opciju Deinstaliraj ažuriranja. Vidjet ćete samo opciju Deinstaliraj na ekranu informacija o aplikaciji.
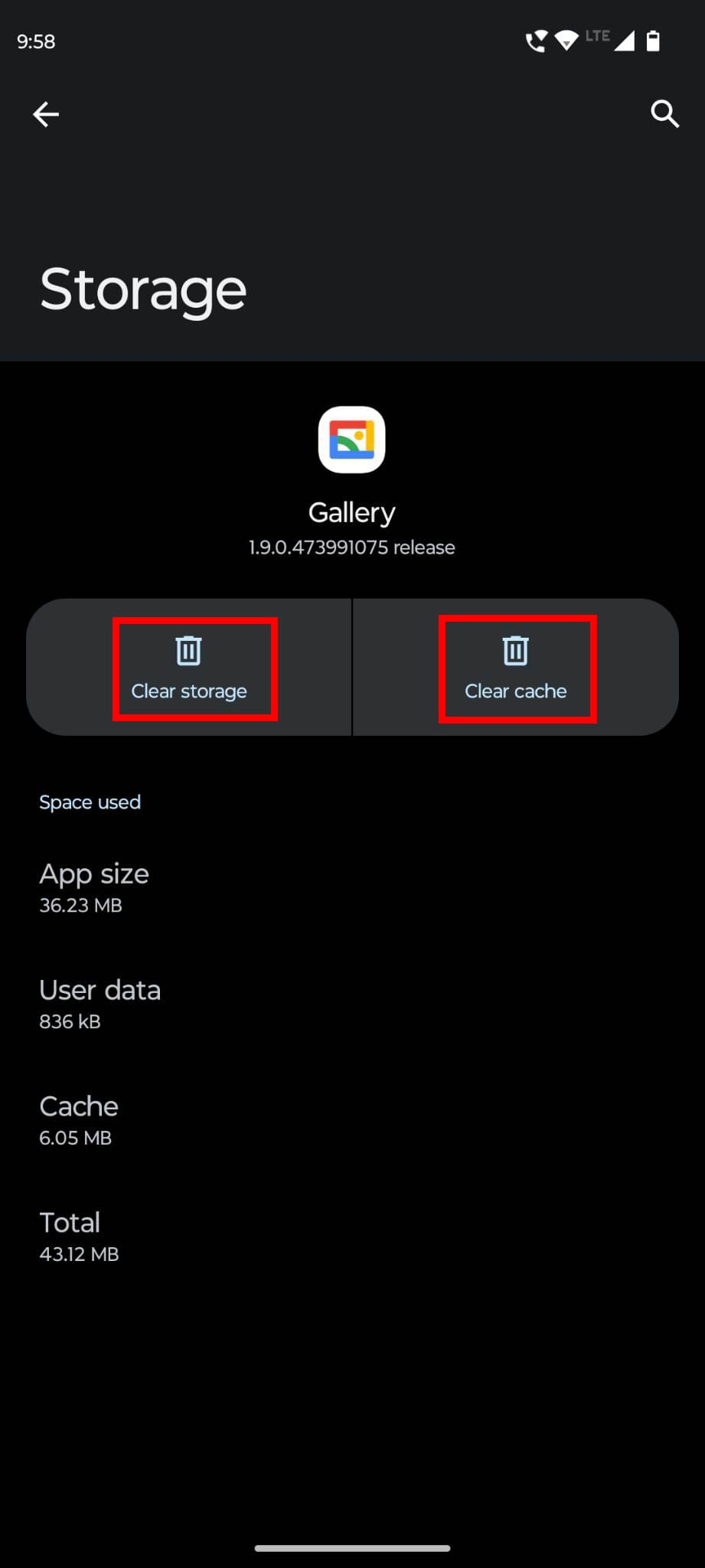
Međutim, možete dodirnuti Skladište i keš i dodirnuti Izbriši keš kako biste izbrisali privremene datoteke aplikacije. Zatim dodirnite Izbriši skladište kako biste izbrisali podatke aplikacije. Ovo bi trebalo riješiti problem "Android Galerija neće obrisati slike".

Neki novi Android uređaji kao Android 11, 12 i 13 dolaze s Google Photos kao zadanom aplikacijom za galeriju. U tom slučaju, izvodite sve gornje korake za Google Photos ako ne uklanja već izbrisanu sliku.
Pročitajte također: Mogu li izbrisati svoje fotografije nakon što sam ih sigurnosno kopirao u Google Photos?
3. Obriši slike na pravi način
Jednostavno brisanje medija iz aplikacije Galerija za Android ili Google Photos ne briše sadržaj s uređaja. U svrhu sigurnosne kopije i sigurnosti, Android OS premješta izbrisani sadržaj u mapu Otpad. Svako ko ima pristup vašem Android pametnom telefonu ili tabletu i zna kako vratiti takve sigurnosne kopije može vratiti sliku koju ste izbrisali. Dakle, slijedite ove korake u aplikaciji Galerija:
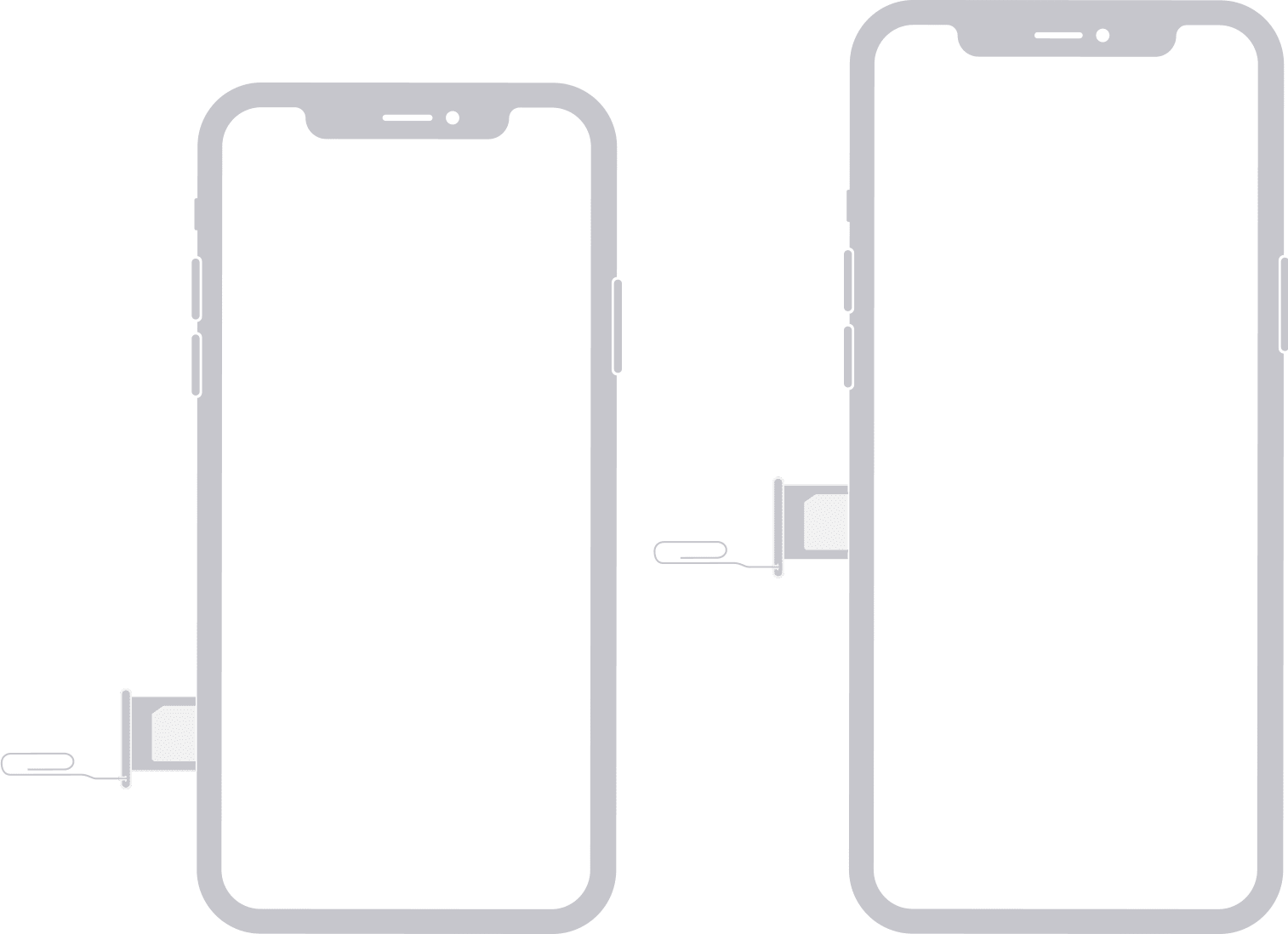
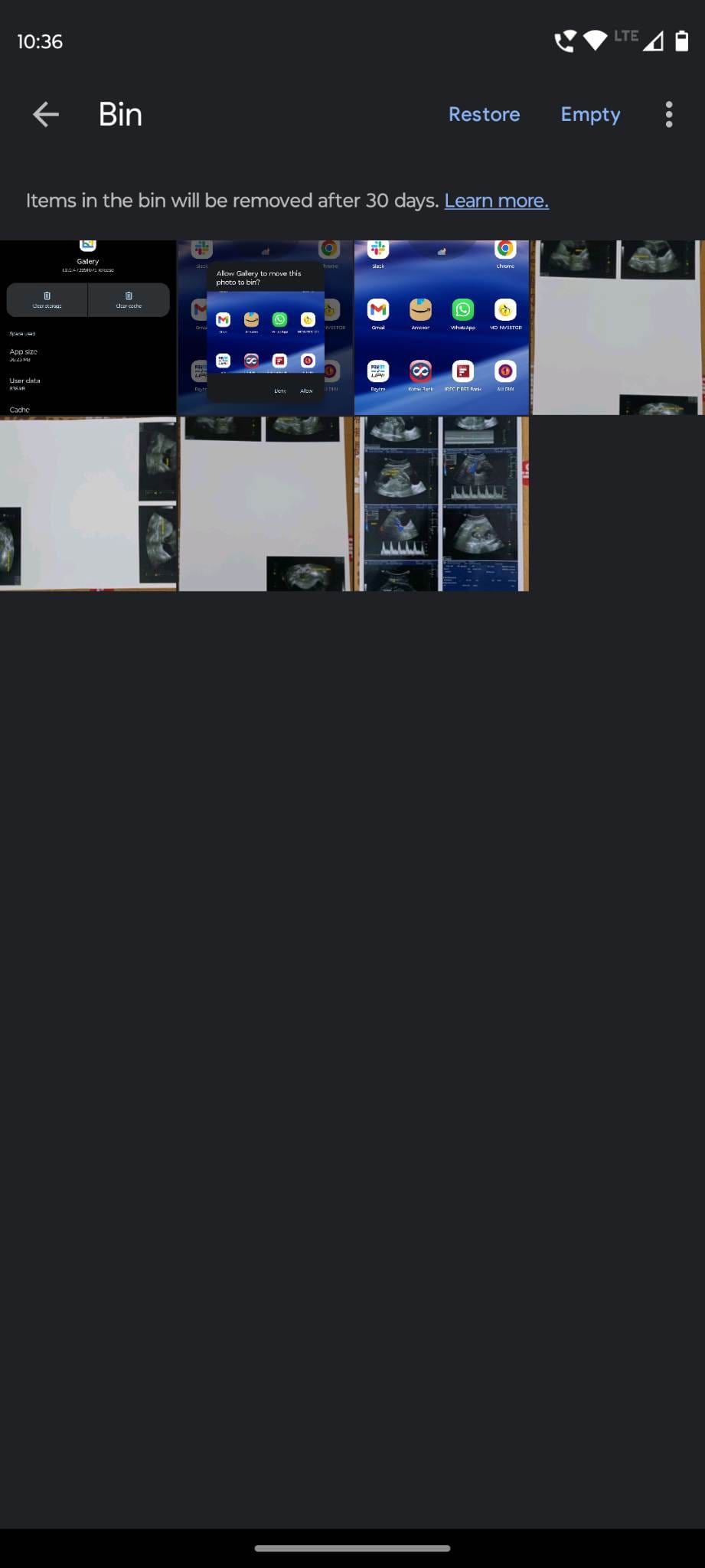
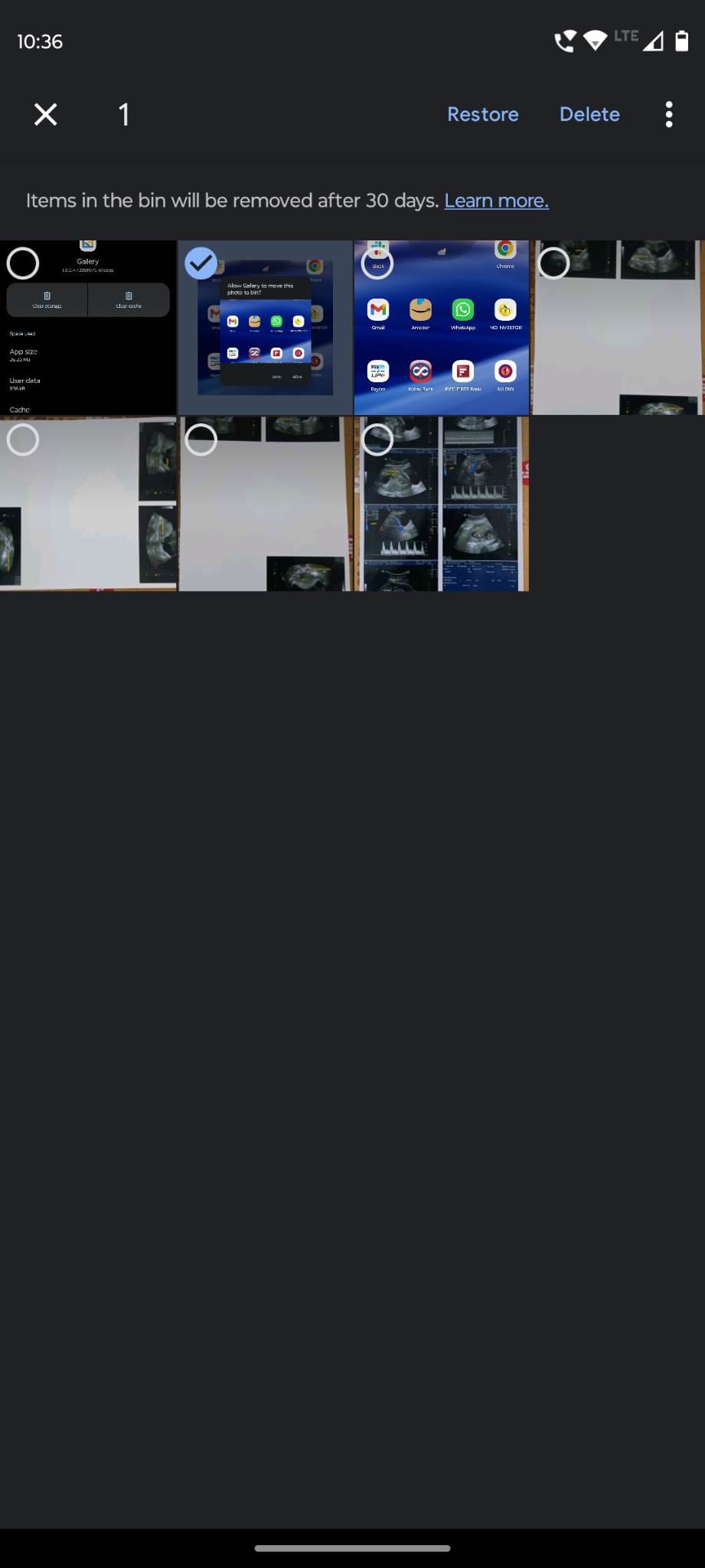
Ovo je kako trajno uklonite sadržaj iz Android Galerije. Sada, ako ne pronađete aplikaciju Galerija na vašem Android uređaju i većinom koristite Google Photos za vizualizaciju fotografija, slika i videa, pokušajte ove korake umjesto toga:

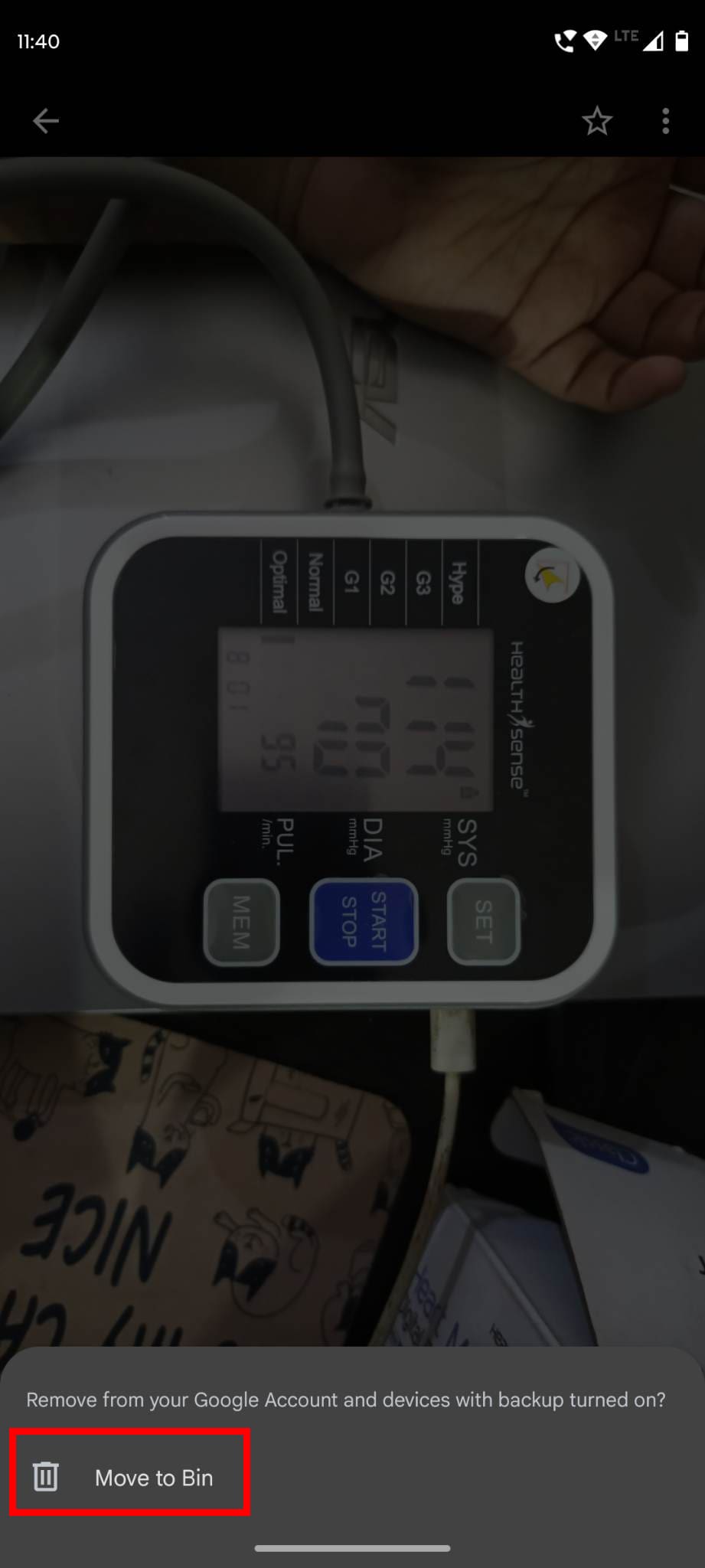
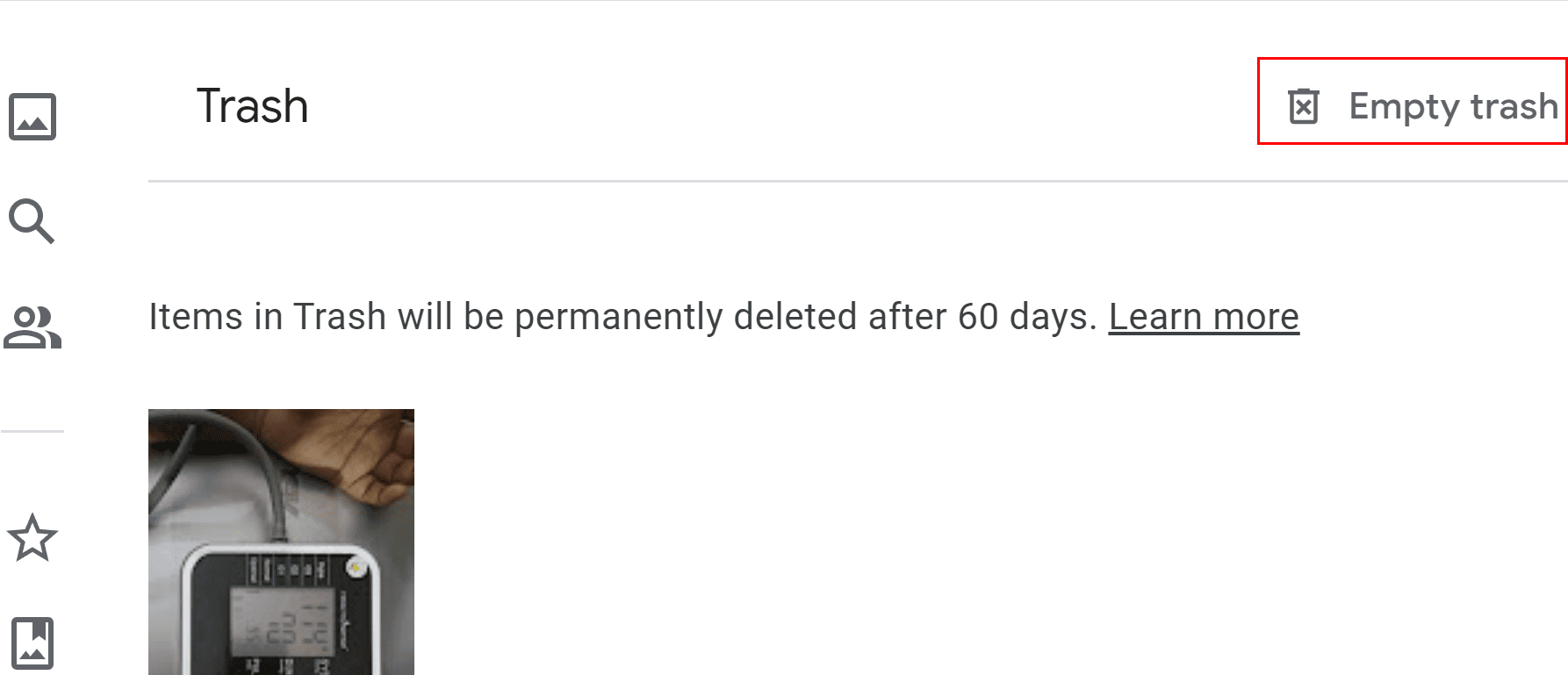
Sada, više nećete vidjeti fotografiju na Android uređaju. Međutim, Google ju je sigurno kopirao u mapu otpada Google Photos web aplikacije. Ako jednostavno ne želite da slika bude bilo gdje na vašem Google računu, uđite u mapu otpada kao što je ranije navedeno. Prijavite se koristeći svoje korisničko ime i lozinku Google računa. Sada, jednostavno kliknite Isprazni otpad u gornjem desnom kutu stranice.
Pročitajte također: Popravite Microsoft Teams veliki prikaz galerije koji ne radi
4. Izbriši keš medijskih podataka
Ako aplikacija Galerija za Android ne može izbrisati slike zbog problema u Medijskom skladištu ili Medijskoj aplikaciji uređaja, trebate očistiti njen keš. Evo kako:
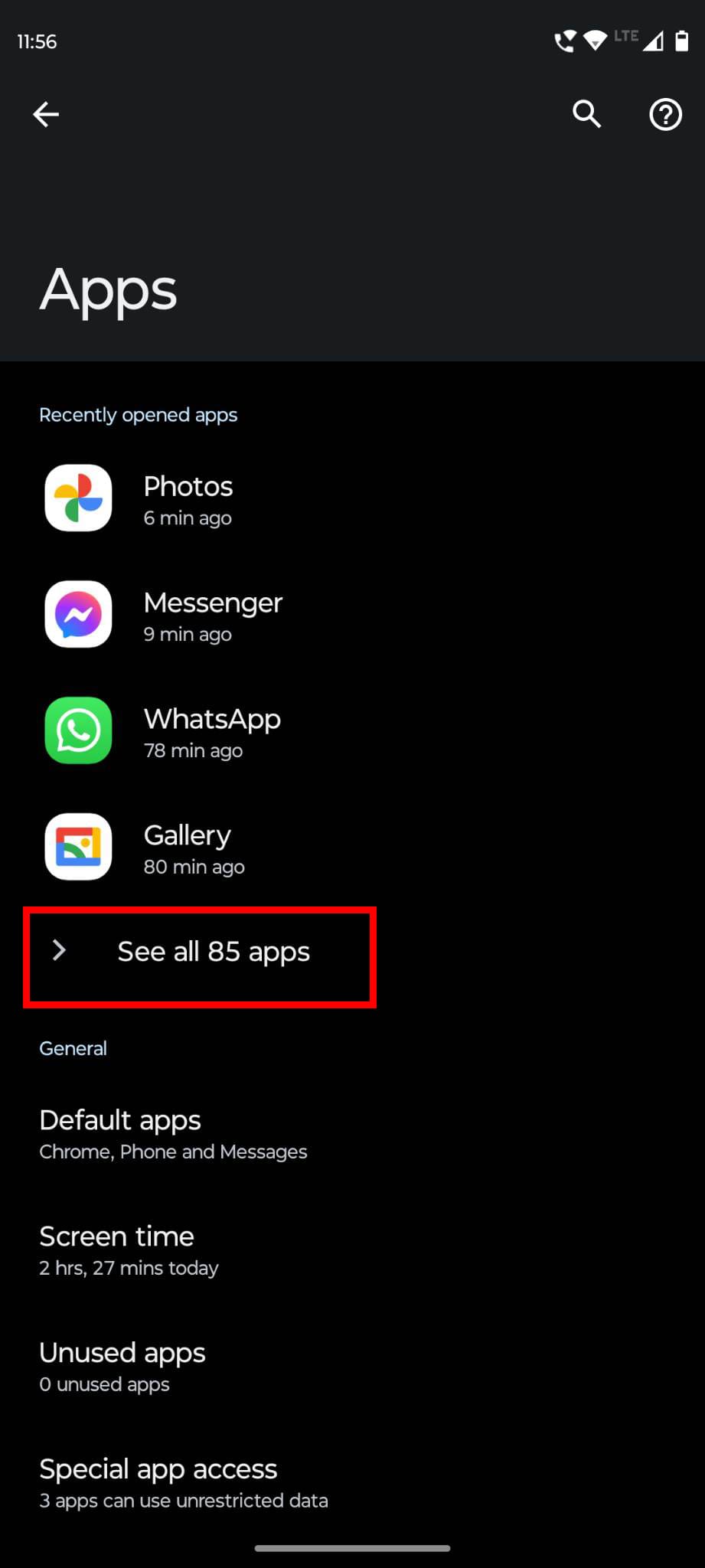
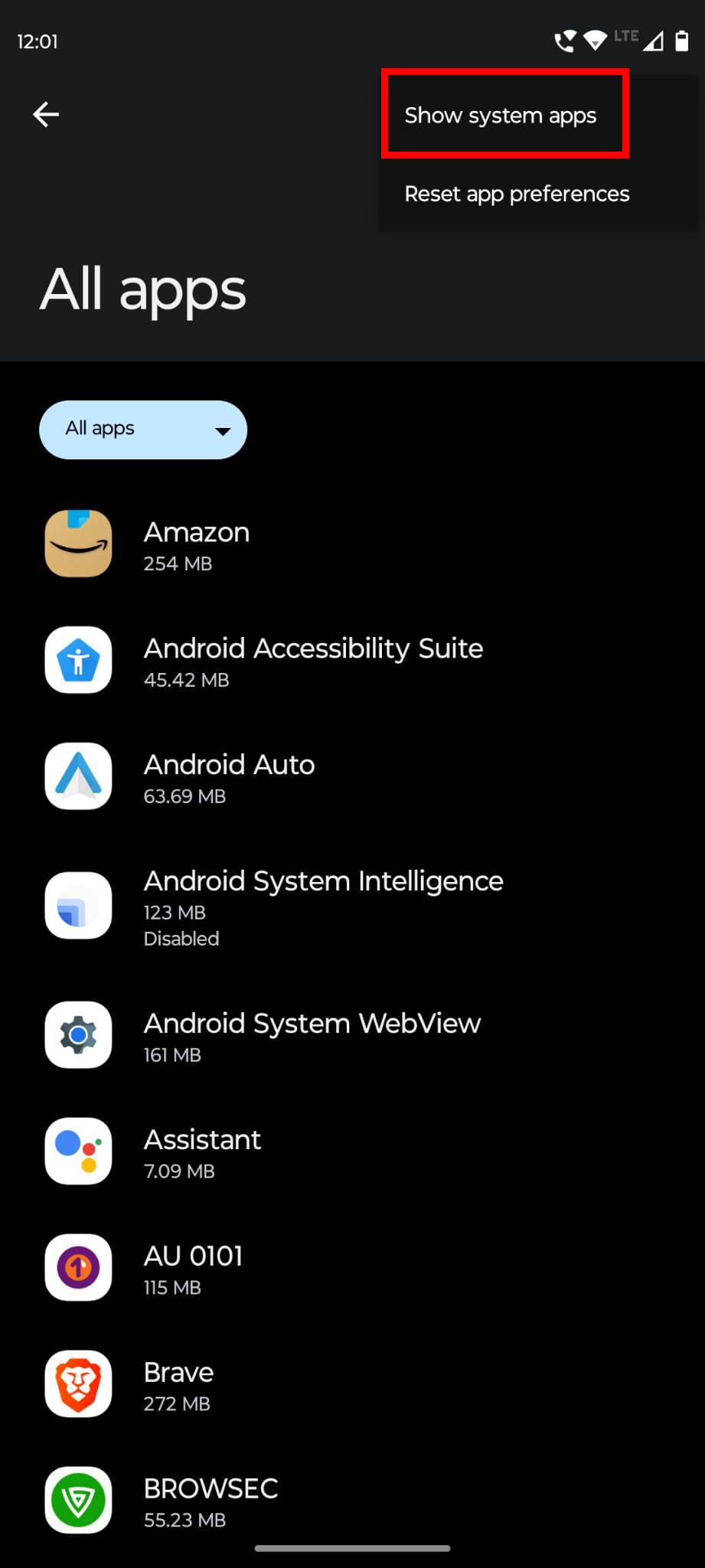
5. Onemogući Google sinhronizaciju
Pretpostavimo, želite samo izbrisati neke slike s Android uređaja, ali ne i s Google računa. U ovom scenariju trebate prestati s sinkronizacijom s Google poslužiteljima za sigurnosno kopiranje fotografija. Zatim, izbrišite slike s uređaja kako biste se riješili sadržaja. Evo kako to učiniti:
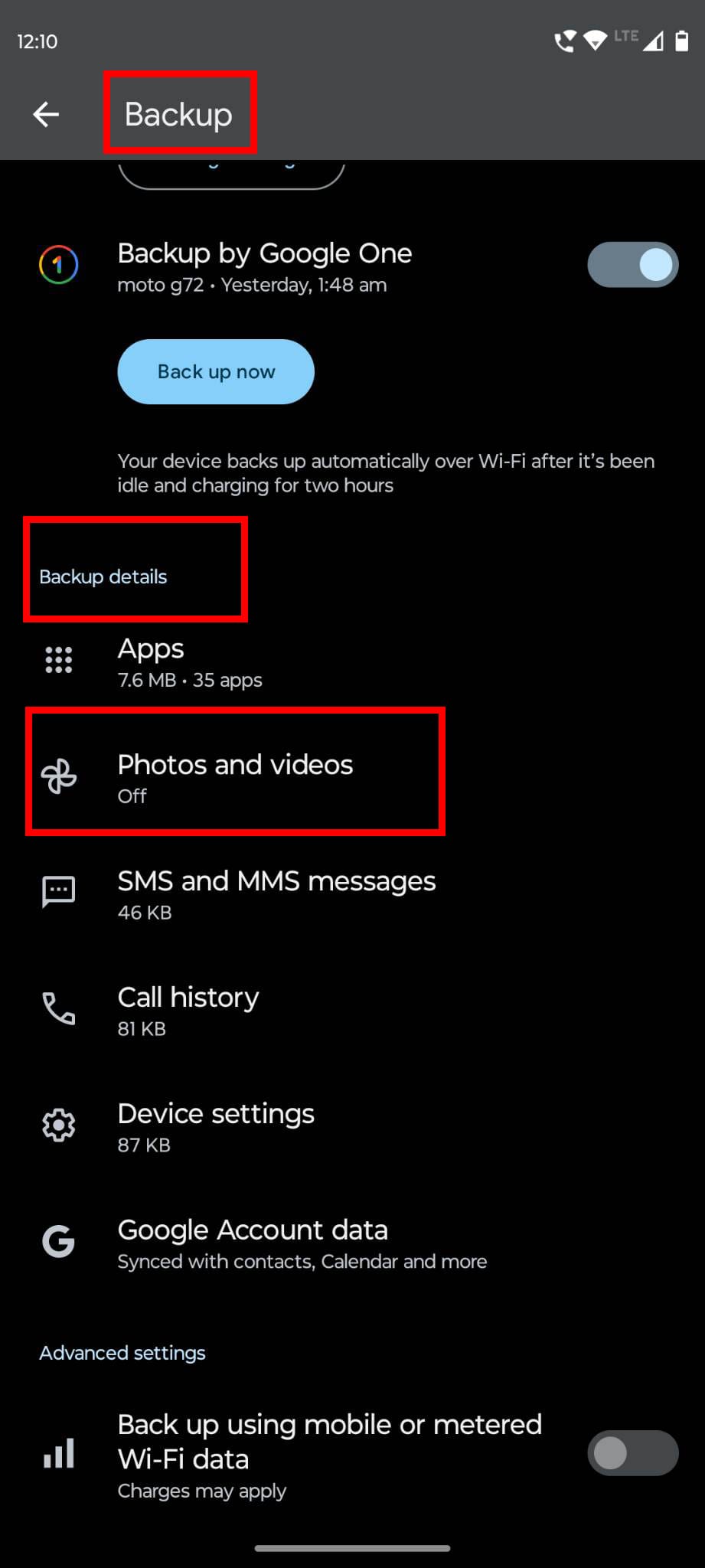
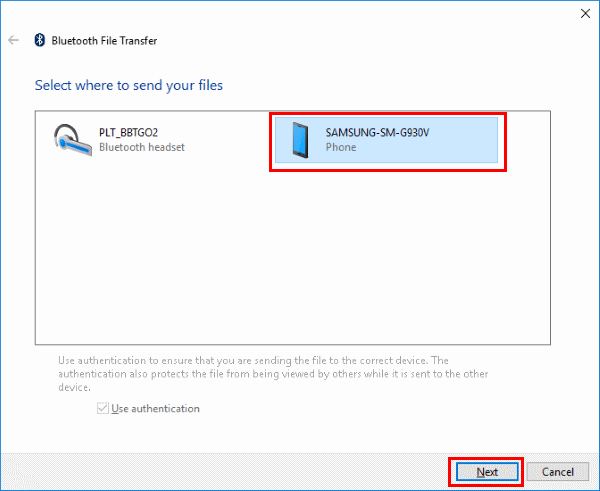
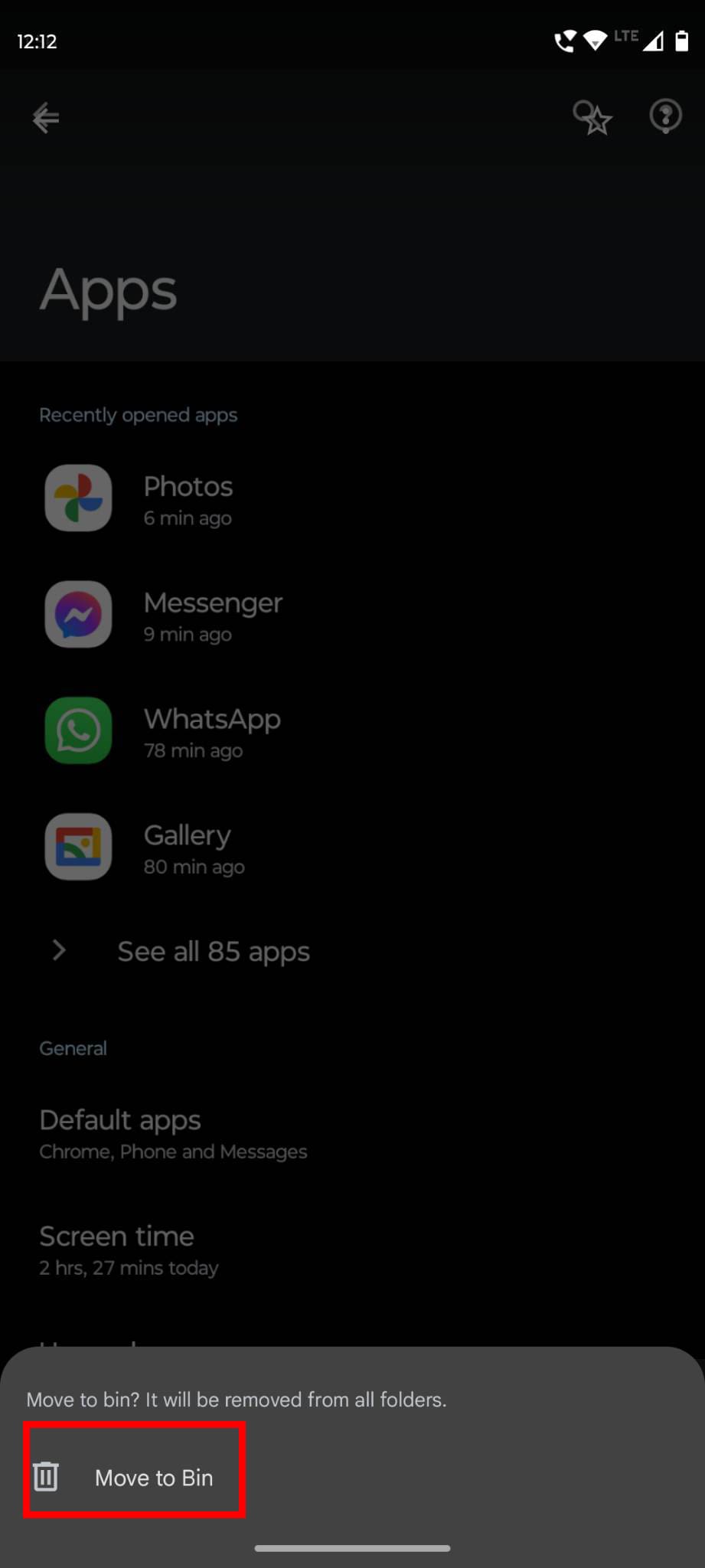
6. Izbriši sve podatke unutar foldera miniatura
Aplikacija Galerija također može prikazati izbrisanu fotografiju ako Android OS ne izbriše minijaturu slike iz .thumbnails foldera. Možete ručno izbrisati minijaturu slijedeći ove korake:
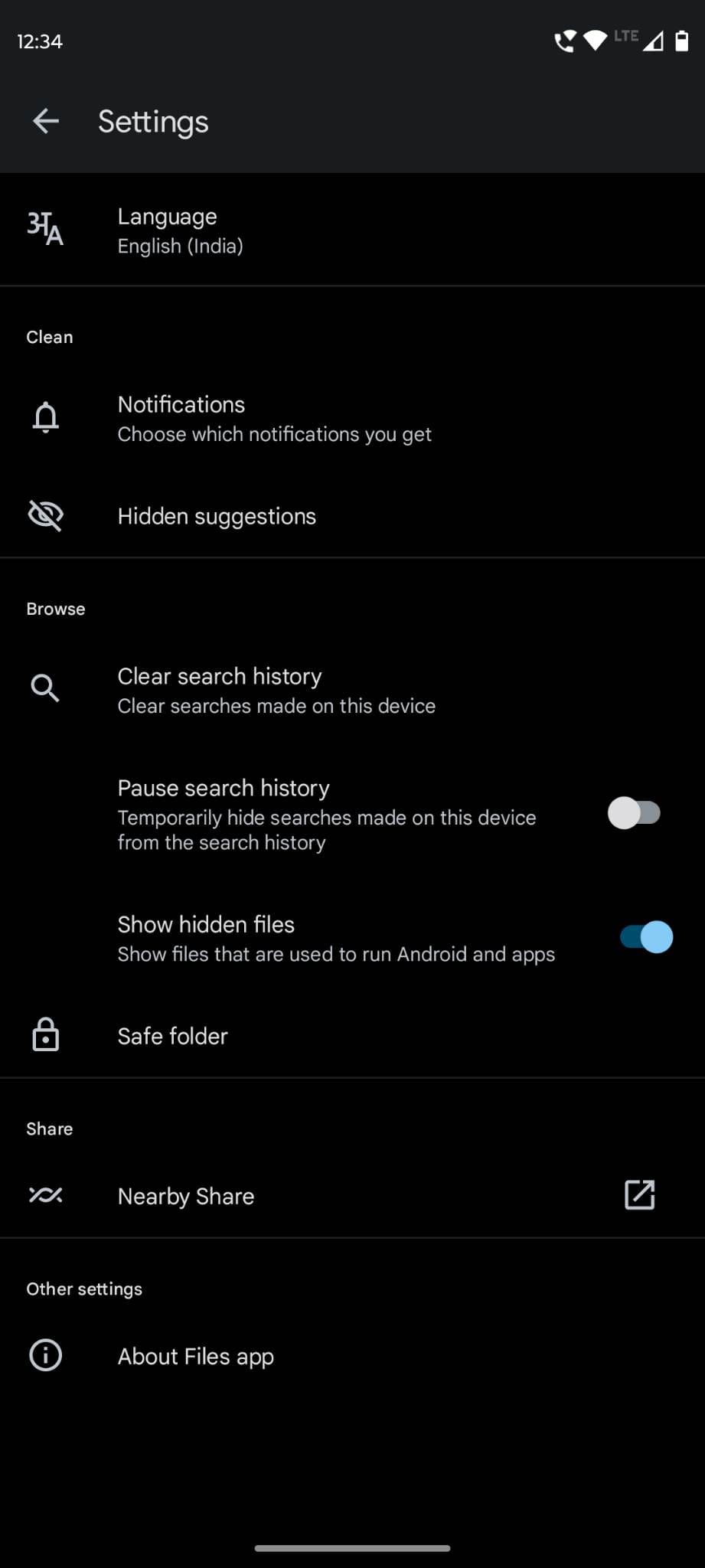

Sada, posjetite aplikaciju Galerija za Android i trebali biste vidjeti da izbrisana fotografija više nije tu.
Zaključak
Ovo su neki od načina za rješavanje problema "ne mogu obrisati slike iz aplikacije Galerija za Android." Ako je zadana galerija vašeg Android pametnog telefona Google Photos, onda možete slijediti iste metode za rješavanje problema. Također, ako znate za bolje metode za rješavanje ovog problema, ne oklijevajte ih spomenuti u komentaru ispod.
Nakon toga, kako napraviti album temeljen na nečijem licu na Google Photos.
Nakon što rootate svoj Android telefon, imate potpuni pristup sustavu i možete pokretati mnoge vrste aplikacija koje zahtijevaju root pristup.
Tipke na vašem Android telefonu ne služe samo za podešavanje glasnoće ili buđenje zaslona. Uz nekoliko jednostavnih podešavanja, mogu postati prečaci za brzo fotografiranje, preskakanje pjesama, pokretanje aplikacija ili čak aktiviranje značajki za hitne slučajeve.
Ako ste ostavili laptop na poslu i imate hitan izvještaj koji trebate poslati šefu, što biste trebali učiniti? Upotrijebiti svoj pametni telefon. Još sofisticiranije, pretvorite svoj telefon u računalo kako biste lakše obavljali više zadataka istovremeno.
Android 16 ima widgete za zaključani zaslon koje vam omogućuju promjenu zaključanog zaslona po želji, što ga čini mnogo korisnijim.
Android način rada Slika u slici pomoći će vam da smanjite videozapis i gledate ga u načinu rada slika u slici, gledajući videozapis u drugom sučelju kako biste mogli raditi i druge stvari.
Uređivanje videa na Androidu postat će jednostavno zahvaljujući najboljim aplikacijama i softveru za uređivanje videa koje navodimo u ovom članku. Pobrinite se da ćete imati prekrasne, čarobne i elegantne fotografije za dijeljenje s prijateljima na Facebooku ili Instagramu.
Android Debug Bridge (ADB) je moćan i svestran alat koji vam omogućuje mnoge stvari poput pronalaženja logova, instaliranja i deinstaliranja aplikacija, prijenosa datoteka, rootanja i flashanja prilagođenih ROM-ova te stvaranja sigurnosnih kopija uređaja.
S aplikacijama s automatskim klikom. Nećete morati puno raditi prilikom igranja igara, korištenja aplikacija ili zadataka dostupnih na uređaju.
Iako ne postoji čarobno rješenje, male promjene u načinu punjenja, korištenja i pohranjivanja uređaja mogu uvelike usporiti trošenje baterije.
Telefon koji mnogi ljudi trenutno vole je OnePlus 13, jer osim vrhunskog hardvera, posjeduje i značajku koja postoji već desetljećima: infracrveni senzor (IR Blaster).
Google Play je praktičan, siguran i dobro funkcionira za većinu ljudi. No postoji cijeli svijet alternativnih trgovina aplikacija - neke nude otvorenost, neke daju prioritet privatnosti, a neke su samo zabavna promjena tempa.
TWRP omogućuje korisnicima spremanje, instaliranje, sigurnosno kopiranje i vraćanje firmvera na svoje uređaje bez brige o utjecaju na stanje uređaja prilikom rootanja, flashanja ili instaliranja novog firmvera na Android uređaje.
Ako mislite da dobro poznajete svoj Galaxy uređaj, Good Lock će vam pokazati koliko još toga može.
Većina nas se prema priključku za punjenje pametnog telefona odnosi kao da mu je jedina zadaća održavati bateriju živom. Ali taj mali priključak je puno moćniji nego što mu se pripisuje.
Ako ste umorni od generičkih savjeta koji nikad ne funkcioniraju, evo nekih koji su tiho promijenili način na koji fotografirate.
Većina djece radije se igra nego uči. Međutim, ove mobilne igre koje su i edukativne i zabavne svidjet će se maloj djeci.
Provjerite Digitalno blagostanje na svom Samsung telefonu kako biste vidjeli koliko vremena trošite na telefon tijekom dana!
Aplikacija za lažne pozive pomaže vam u kreiranju poziva s vlastitog telefona kako biste izbjegli neugodne, neželjene situacije.
Ako zaista želite zaštititi svoj telefon, vrijeme je da ga počnete zaključavati kako biste spriječili krađu, kao i zaštitili ga od hakerskih napada i prijevara.
USB priključak na vašem Samsung telefonu služi za više od samog punjenja. Od pretvaranja telefona u stolno računalo do napajanja drugih uređaja, ove malo poznate aplikacije promijenit će način na koji koristite svoj uređaj.
Nakon što rootate svoj Android telefon, imate potpuni pristup sustavu i možete pokretati mnoge vrste aplikacija koje zahtijevaju root pristup.
Tipke na vašem Android telefonu ne služe samo za podešavanje glasnoće ili buđenje zaslona. Uz nekoliko jednostavnih podešavanja, mogu postati prečaci za brzo fotografiranje, preskakanje pjesama, pokretanje aplikacija ili čak aktiviranje značajki za hitne slučajeve.
Ako ste ostavili laptop na poslu i imate hitan izvještaj koji trebate poslati šefu, što biste trebali učiniti? Upotrijebiti svoj pametni telefon. Još sofisticiranije, pretvorite svoj telefon u računalo kako biste lakše obavljali više zadataka istovremeno.
Android 16 ima widgete za zaključani zaslon koje vam omogućuju promjenu zaključanog zaslona po želji, što ga čini mnogo korisnijim.
Android način rada Slika u slici pomoći će vam da smanjite videozapis i gledate ga u načinu rada slika u slici, gledajući videozapis u drugom sučelju kako biste mogli raditi i druge stvari.
Uređivanje videa na Androidu postat će jednostavno zahvaljujući najboljim aplikacijama i softveru za uređivanje videa koje navodimo u ovom članku. Pobrinite se da ćete imati prekrasne, čarobne i elegantne fotografije za dijeljenje s prijateljima na Facebooku ili Instagramu.
Android Debug Bridge (ADB) je moćan i svestran alat koji vam omogućuje mnoge stvari poput pronalaženja logova, instaliranja i deinstaliranja aplikacija, prijenosa datoteka, rootanja i flashanja prilagođenih ROM-ova te stvaranja sigurnosnih kopija uređaja.
S aplikacijama s automatskim klikom. Nećete morati puno raditi prilikom igranja igara, korištenja aplikacija ili zadataka dostupnih na uređaju.
Iako ne postoji čarobno rješenje, male promjene u načinu punjenja, korištenja i pohranjivanja uređaja mogu uvelike usporiti trošenje baterije.
Telefon koji mnogi ljudi trenutno vole je OnePlus 13, jer osim vrhunskog hardvera, posjeduje i značajku koja postoji već desetljećima: infracrveni senzor (IR Blaster).
















