Office 365: Uključite/Isključite Office Clipboard

Pokazujemo vam kako omogućiti ili onemogućiti vidljive opcije međuspremnika u Microsoft Office 365 aplikacijama.
Kada koristite nešto kao što je Android međuspremnik , što više značajki ima, to bolje, zar ne? Nažalost, to nije slučaj s integriranim Android međuspremnikom. Do sada, sve što može učiniti je spremiti tekst koji ste kopirali dok ga ne budete spremni zalijepiti.
Ako je to sve što trebate učiniti međuspremnikom, onda ste spremni, ali drugi korisnici jednostavno trebaju više od toga. Nastavite čitati kako biste vidjeli kako pristupiti boljem međuspremniku i upravljati njime na bilo kojem Android uređaju.
Na Androidu (bez pomoći aplikacije treće strane) ne postoji stvarno mjesto gdje možete vidjeti sve što ste kopirali. Znate da međuspremnik radi kada dugo pritisnete tekst da biste ga kopirali i zalijepili negdje drugdje. Na taj način znate da je međuspremnik pokrenut i radi.
Ako koristite Gboard, tada već imate međuspremnik budući da aplikacija dolazi s njim. Gboard međuspremnik je jednostavan za korištenje, uz to vam daje jednu veliku tipkovnicu, kao dobro. Ako ne koristite Gboard, onda aplikaciju treće strane kao što je Clipper – Clipboard Manager . To je jedna najbolje ocijenjena aplikacija na Google Playu s raznim opcijama koje bi vam mogle biti korisne. Ako vaš Android uređaj ima Android 10, aplikacija će vam pokazati poruku koja vas obavještava da su neke značajke uklonjene s tom verzijom. Za korisnike Androida 10 možete isprobati dolje spomenutu aplikaciju, Clipboard Manager.
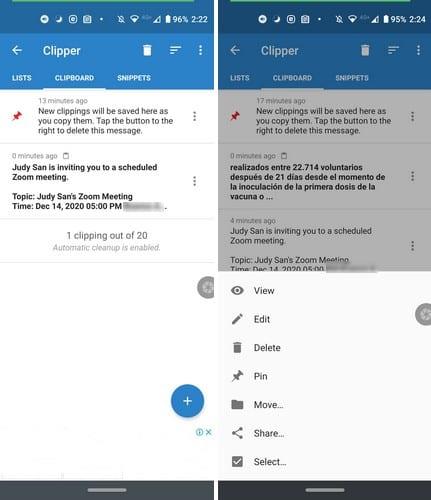
Kopiranom tekstu možete pristupiti na dva načina; možete otvoriti aplikaciju ili dodirnuti obavijest aplikacije. Na traci obavijesti vidjet ćete posljednji tekst koji ste zadnji kopirali. Ako želite vidjeti više teksta koji ste kopirali, dodirnite padajući izbornik s desne strane obavijesti.
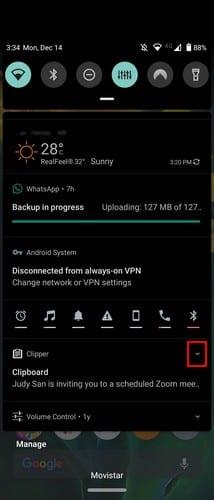
Aplikacija vam također omogućuje da radite druge stvari sa svojim tekstom. Na primjer, kada pristupite aplikaciji, vidjet ćete točke s desne strane svakog kopiranog teksta. Pojavit će se novi skup opcija, kao što su:
Prednost koju dobivate s ovom aplikacijom je što možete pristupiti stvarima koje ste kopirali prije nekog vremena. Uz standardni Android međuspremnik , ako nešto kopirate i zaboravite zalijepiti, možete to lako izgubiti.
Također možete sortirati svoj kopirani tekst po datumu ili sadržaju. U postavkama aplikacije možete odabrati zatamnjenje i omogućiti tamnu temu. Također, odabirom dva skupa teksta, a zatim dodirom na točkice u gornjem desnom kutu, aplikacija vam daje opcije da ih spojite ili prikvačite.
U donjem desnom kutu možete dodirnuti znak plus da biste izravno upisali nešto tamo. Za sada ne postoji opcija da aplikacija odabere sve i masovno izbriše, ali nadamo se da će tu opciju dobiti u budućem ažuriranju.
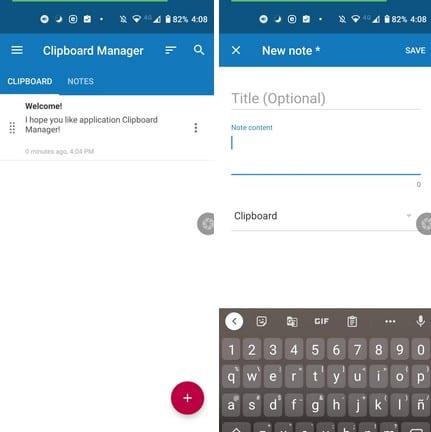
Uz Clipboard Manager nećete dobiti nikakva upozorenja ako vaš Android uređaj radi na Androidu 10. Ova aplikacija nudi više opcija kada je u pitanju traka s obavijestima. Na primjer, kada vidite obavijest, možete izbrisati tekst, otvoriti nedavne bilješke ili odabrati opcije Pametne radnje koje vam omogućuju:
Kada dodirnete točke desno od teksta koji ste kopirali, vidjet ćete opcije kao što su:
Idite u postavke aplikacije za više opcija kao što su prijenos u oblak, automatsko brisanje sadržaja, preskakanje duplikata zapisa, tamna tema, automatsko čišćenje smeća, automatsko dodavanje novih bilješki na vrh popisa i još mnogo toga. Kako bi svoje bilješke bile organizirane , možete stvoriti i kategorije koje će vam pomoći da brže pronađete svoje bilješke.
Da biste imali više mogućnosti za korištenje međuspremnika za Android, uvijek je najbolje koristiti aplikaciju treće strane. Aplikacija koju odaberete ovisit će o vašim svakodnevnim potrebama bilježenja, ali postoji dosta aplikacija koje možete izabrati.
Pokazujemo vam kako omogućiti ili onemogućiti vidljive opcije međuspremnika u Microsoft Office 365 aplikacijama.
Naučite sve prednosti nove značajke međuspremnika sustava Microsoft Windows 10.
Iskoristite više od Android međuspremnika uz besplatne aplikacije bogate značajkama. Nikada više nemojte izgubiti kopirani tekst na svom Android uređaju.
Nakon što rootate svoj Android telefon, imate potpuni pristup sustavu i možete pokretati mnoge vrste aplikacija koje zahtijevaju root pristup.
Tipke na vašem Android telefonu ne služe samo za podešavanje glasnoće ili buđenje zaslona. Uz nekoliko jednostavnih podešavanja, mogu postati prečaci za brzo fotografiranje, preskakanje pjesama, pokretanje aplikacija ili čak aktiviranje značajki za hitne slučajeve.
Ako ste ostavili laptop na poslu i imate hitan izvještaj koji trebate poslati šefu, što biste trebali učiniti? Upotrijebiti svoj pametni telefon. Još sofisticiranije, pretvorite svoj telefon u računalo kako biste lakše obavljali više zadataka istovremeno.
Android 16 ima widgete za zaključani zaslon koje vam omogućuju promjenu zaključanog zaslona po želji, što ga čini mnogo korisnijim.
Android način rada Slika u slici pomoći će vam da smanjite videozapis i gledate ga u načinu rada slika u slici, gledajući videozapis u drugom sučelju kako biste mogli raditi i druge stvari.
Uređivanje videa na Androidu postat će jednostavno zahvaljujući najboljim aplikacijama i softveru za uređivanje videa koje navodimo u ovom članku. Pobrinite se da ćete imati prekrasne, čarobne i elegantne fotografije za dijeljenje s prijateljima na Facebooku ili Instagramu.
Android Debug Bridge (ADB) je moćan i svestran alat koji vam omogućuje mnoge stvari poput pronalaženja logova, instaliranja i deinstaliranja aplikacija, prijenosa datoteka, rootanja i flashanja prilagođenih ROM-ova te stvaranja sigurnosnih kopija uređaja.
S aplikacijama s automatskim klikom. Nećete morati puno raditi prilikom igranja igara, korištenja aplikacija ili zadataka dostupnih na uređaju.
Iako ne postoji čarobno rješenje, male promjene u načinu punjenja, korištenja i pohranjivanja uređaja mogu uvelike usporiti trošenje baterije.
Telefon koji mnogi ljudi trenutno vole je OnePlus 13, jer osim vrhunskog hardvera, posjeduje i značajku koja postoji već desetljećima: infracrveni senzor (IR Blaster).










