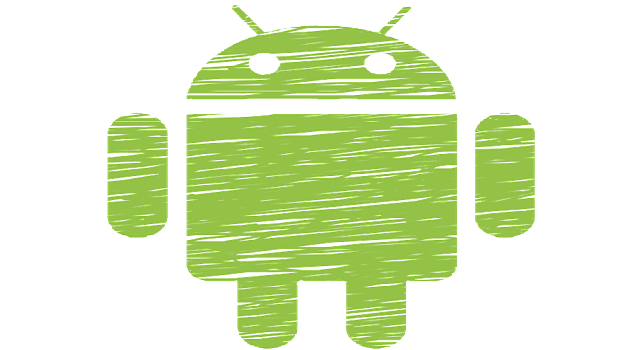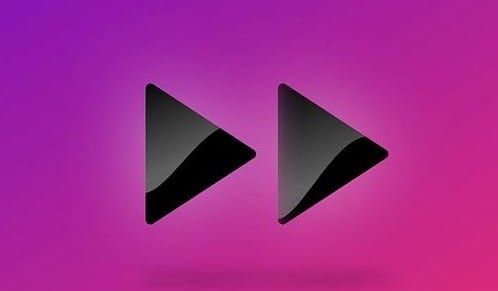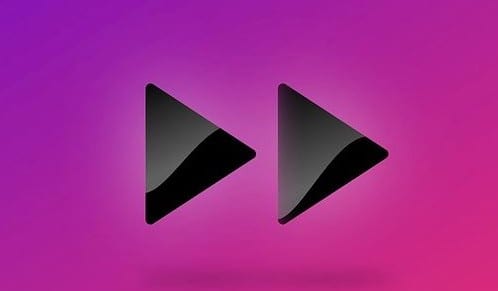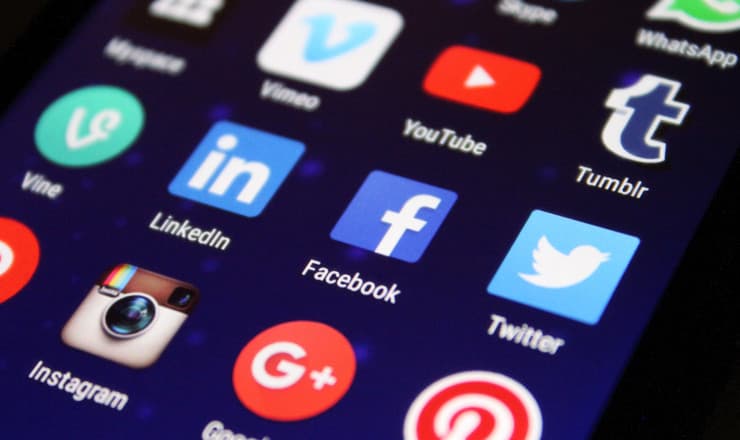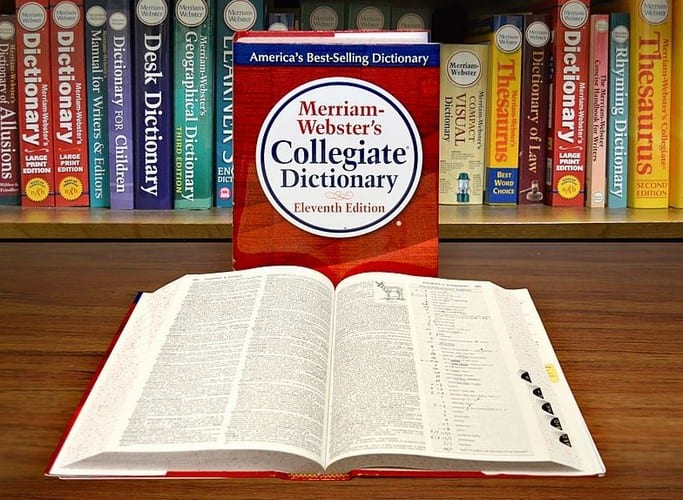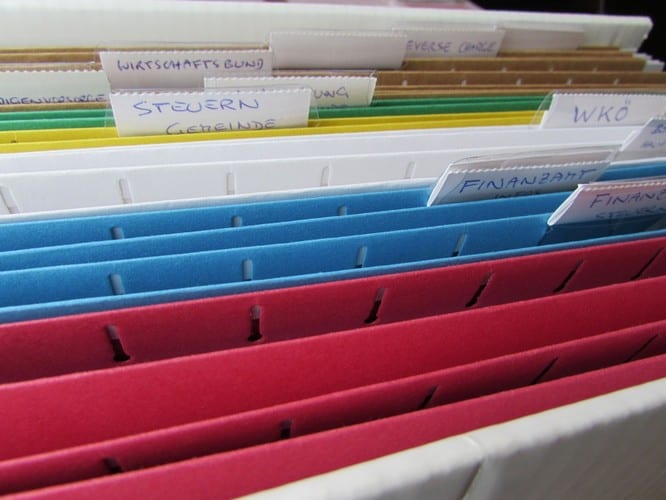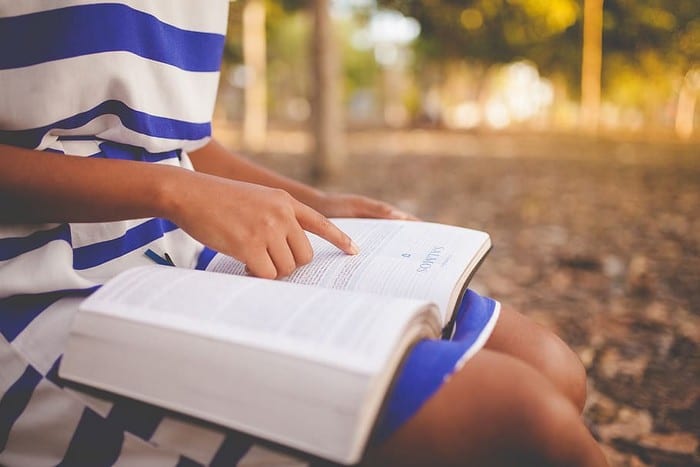Android 10: Kako promijeniti naziv uređaja
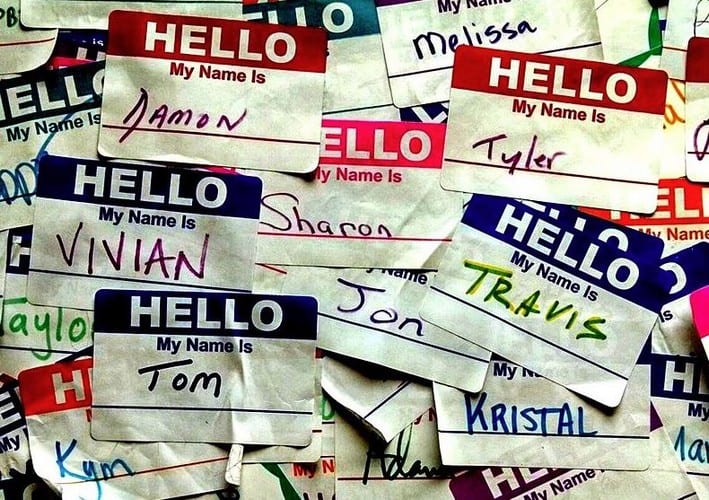
Počnite iznova i dajte svom Android uređaju novo ime. U tri jednostavna koraka vaš Android uređaj može imati drugo ime.
Neki videi su smješniji kada ih vidite u usporenoj snimci. Na primjer, u videu vašeg prijatelja koji baca tortu na nekog drugog potrebno je što više uživati i usporena snimka bi bila savršena. U tom slučaju trebat će vam aplikacije koje mogu promijeniti brzinu vašeg videa.
Postoje razne aplikacije koje možete birati, ali neke možda neće ponuditi dovoljno opcija. Druge aplikacije mogu nuditi previše kada tražite samo aplikaciju s osnovnim opcijama za uređivanje. Na sljedećem popisu pronaći ćete sve vrste besplatnih aplikacija za uređivanje videozapisa za Android koje vam omogućuju promjenu brzine videozapisa. Svi su oni besplatni za korištenje, a nema potrebe za kreiranjem računa.
Jedna popularna aplikacija koja će vam pomoći promijeniti brzinu vašeg videozapisa je Fast Motion: Ubrzajte videozapise uz Fast Motion . Aplikacija je besplatna za korištenje i ne morate kreirati račun da biste je koristili. Kada prvi put otvorite aplikaciju, možete urediti video ako želite. Ako ne, dodirnite gumb Sljedeće u gornjem desnom kutu.

Aplikacija će vas pitati želite li ubrzati ili usporiti svoj videozapis u sljedećem koraku. Odaberite opciju i ona će se primijeniti na početku videozapisa. Videozapis koji ima efekt bit će istaknut plavom ili crvenom bojom, ovisno o opciji koju ste odabrali. Aplikacija će primijeniti zadanu brzinu, ali ako je želite promijeniti, dodirnite označeni dio videozapisa i odaberite brzinu prikazanu odmah iznad vašeg videozapisa.

Kada dobijete odgovarajuću brzinu za svoj video, dodirnite opciju Primijeni. Aplikacija vam također omogućuje primjenu efekata na vaš video. Možete birati između:
Kada završite s dodavanjem efekata, svoj videozapis možete spremiti u galeriju uređaja.
Možda ste čuli za ovu aplikaciju, Viva Video . To je popularna aplikacija za uređivanje videa koju možete koristiti besplatno. Nakon što odaberete video čiju brzinu želite promijeniti, vidjet ćete niz opcija za uređivanje. Dokle god ste ovdje, slobodno iskoristite prednosti sjajnih mogućnosti uređivanja koje aplikacija nudi.
Da biste prilagodili brzinu videozapisa, dodirnite ikonu brzine koja će biti blizu desne strane.
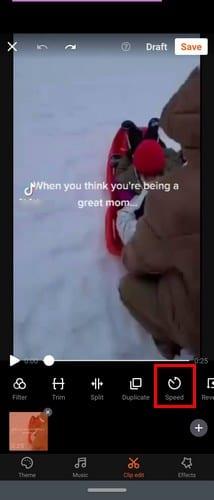
Nakon što dodirnete ikonu brzine, pojavit će se klizač. Koristite ovaj klizač da podesite koliko brz ili spor želite da vaš videozapis bude. Čim podesite klizač, Viva video će početi reproducirati pregled videozapisa. Ako niste zadovoljni rezultatima, uvijek se možete ponovno prilagoditi, ali ako jeste, dodirnite zelenu kvačicu u donjem desnom kutu.

Nakon što se doda nova brzina, možete nastaviti uređivati svoj video ili ga spremiti. Opcija spremanja bit će u gornjem desnom kutu.
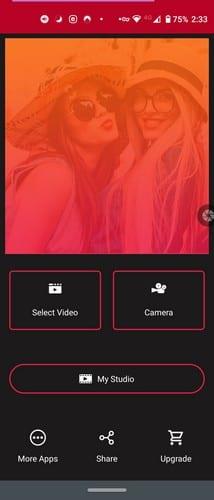
Nakon što odaberete koji videozapis želite da podesite Brzina videa , imate mogućnost obrezati svoje videozapise. Pomičite strane dok ne izrežete video po svom ukusu. Ispod alata za obrezivanje vidjet ćete dostupne brzine.
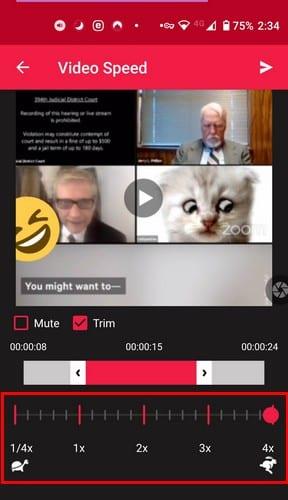
Da biste prilagodili brzinu videozapisa, možete izravno dodirnuti broj brzine ili dodirnuti crveni krug i pomaknuti ga. Tu je i opcija isključivanja zvuka, samo u slučaju da želite ukloniti zvuk videozapisa. Kada se videozapis završi, u gornjem desnom kutu vidjet ćete ikonu glazbe. Ako se predomislite i želite dodati glazbu u svoj videozapis, odaberite ovu opciju.

Za razliku od ostalih aplikacija, Vizmato vam ne dopušta podešavanje brzine na određeni broj. Navodno, postoji jedna brzina za usporeno i brzo naprijed. Nakon što postavite bijelu boju na dio videozapisa kojem želite dodati efekt, odaberite opciju sporo ili brzo pri dnu.
Aplikacija će početi označavati narančastom ili crvenom bojom (ovisno o opciji koju ste odabrali) cijeli videozapis osim ako ga ne zaustavite. Jednostavno dodirnite video kolut i ručno ga pomaknite. Na taj način kontrolirate koliko će videozapis imati ovaj učinak.
Aplikacija vam omogućuje dodavanje oba efekta videu, a ako se predomislite i želite izbrisati efekt, odaberite ga i dodirnite ikonu smeća. Aplikacija ima i druge sjajne video efekte koje možete isprobati sve dok je koristite.
Kada završite sa svojim videozapisom, dodirnite opciju Pregled na vrhu. Ako smatrate da trebate napraviti još promjena, samo dodirnite gumb za povratak u gornjem lijevom kutu. Ako ne, samo naprijed i pogledajte svoj video.
Ako tražite aplikaciju koja čini stvari jednostavnim kada su u pitanju značajke, onda bi vam se mogao svidjeti Slow Motion . Aplikacija vam daje mogućnost snimanja novog videozapisa ili odabira jednog iz galerije uređaja. Aplikacija će vas također pitati koju metodu uređivanja želite koristiti. Možete birati između Advanced ili Simple.
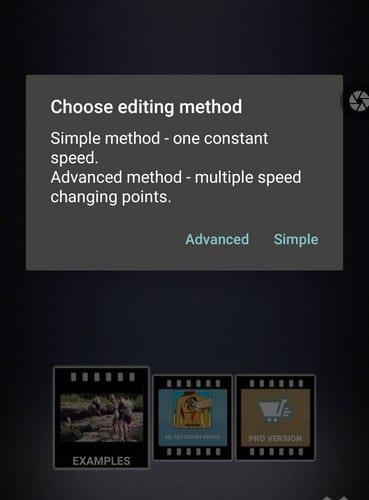
Recimo da ste odabrali opciju The Simple. Pri dnu ćete vidjeti opcije brzine koje možete dodati svom videozapisu. Ako ste pauzirali svoj videozapis, morat ćete dodirnuti gumb za reprodukciju da biste vidjeli pregled. Ako ne pauzirate svoj videozapis, samo će se nastaviti ponavljati. Pri dnu ćete također vidjeti opciju za obrezivanje videozapisa ako želite.

Kada unesete potrebne izmjene u svoj videozapis, dodirnite zeleni gumb za preuzimanje u gornjem desnom kutu. Prije nego što se spremi, aplikacija će vam pokazati neke konačne opcije obrade kao što su:

Ne zaboravite to ap na opciju Početak obrade kako biste dovršili svoj videozapis.
Kada je u pitanju prilagodba brzine vašeg videa, možete birati između nekoliko opcija. Dakle, ako ne želite platiti aplikaciju, ne morate. Što mislite koju ćete aplikaciju na popisu koristiti? Javite mi svoj izbor u komentarima ispod.
Počnite iznova i dajte svom Android uređaju novo ime. U tri jednostavna koraka vaš Android uređaj može imati drugo ime.
Evo kako izborniku za dijeljenje Androida možete dati više opcija za besplatno organiziranje aplikacija.
Zaslon vašeg telefona koji se gasi tijekom poziva je ponašanje koje namjerava spriječiti da slučajno pritisnete bilo koju tipku.
Besplatno promijenite brzinu bilo kojeg videa na Androidu pomoću ove korisne aplikacije. Dodajte efekt usporenog i brzog premotavanja u isti videozapis.
Dajte svom videozapisu potrebnu brzinu uz ove besplatne Android aplikacije. Birajte između pet aplikacija za uređivanje videa.
Posljednjih nekoliko godina nisu bile previše ljubazne prema Motoroli. Ne samo da su neutralizirani na višem dijelu spektra, već se također suočavaju s oštrom konkurencijom u srednjem rasponu…
Što učiniti kada Android ne prihvaća vaš PIN ili uzorak iako znate da koristite ispravan? Koristite ovaj vodič.
Upotrijebite svoju Motorolas opciju čuvara zaslona i preskočite instaliranje druge aplikacije na svoj Android uređaj.
Dajte svojoj slici pozadinu koju zaslužuje tako da promijenite pozadinu s jednom od ovih besplatnih Android aplikacija.
Pogledajte kako možete promijeniti zadani preglednik na različitim Android uređajima uz ovaj vodič.
Pogledajte kako novim i već instaliranim aplikacijama možete dati privremeno dopuštenje svom Android uređaju.
Izbjegnite automatsko ispravljanje riječi automatskim dodavanjem riječi u rječnik. Evo koraka koje treba slijediti.
Je li vaš Android spor? Evo kako vidjeti što zauzima toliko prostora i kako se toga riješiti.
Besplatno koristite najbolji mogući Android file explorer. Evo nekih koji bi vam se mogli svidjeti.
Zabavite se sa svojim slikama i pretvorite ih u zabavne crtiće uz ove besplatne Android aplikacije.
Slučajno brisanje fotografija s telefona može biti muka. Ne samo da to znači da biste mogli izgubiti vrijednu uspomenu (ili onaj omiljeni selfie iz kupaonice
Saznajte što je način rada u zrakoplovu i kako ga uključiti za Windows, Android i iPadOS.
Otkrijte kako je jednostavno ukloniti WiFi mrežu sa svog Android uređaja.
Volite li čitati noću? Isprobajte jedan od ovih filtera plavog svjetla kako biste zaštitili svoj vid.
Isprobajte ove korisne savjete kada mikrofon na vašem Android uređaju ne radi. Jednostavni savjeti koji se lako slijede.
Nakon što rootate svoj Android telefon, imate potpuni pristup sustavu i možete pokretati mnoge vrste aplikacija koje zahtijevaju root pristup.
Tipke na vašem Android telefonu ne služe samo za podešavanje glasnoće ili buđenje zaslona. Uz nekoliko jednostavnih podešavanja, mogu postati prečaci za brzo fotografiranje, preskakanje pjesama, pokretanje aplikacija ili čak aktiviranje značajki za hitne slučajeve.
Ako ste ostavili laptop na poslu i imate hitan izvještaj koji trebate poslati šefu, što biste trebali učiniti? Upotrijebiti svoj pametni telefon. Još sofisticiranije, pretvorite svoj telefon u računalo kako biste lakše obavljali više zadataka istovremeno.
Android 16 ima widgete za zaključani zaslon koje vam omogućuju promjenu zaključanog zaslona po želji, što ga čini mnogo korisnijim.
Android način rada Slika u slici pomoći će vam da smanjite videozapis i gledate ga u načinu rada slika u slici, gledajući videozapis u drugom sučelju kako biste mogli raditi i druge stvari.
Uređivanje videa na Androidu postat će jednostavno zahvaljujući najboljim aplikacijama i softveru za uređivanje videa koje navodimo u ovom članku. Pobrinite se da ćete imati prekrasne, čarobne i elegantne fotografije za dijeljenje s prijateljima na Facebooku ili Instagramu.
Android Debug Bridge (ADB) je moćan i svestran alat koji vam omogućuje mnoge stvari poput pronalaženja logova, instaliranja i deinstaliranja aplikacija, prijenosa datoteka, rootanja i flashanja prilagođenih ROM-ova te stvaranja sigurnosnih kopija uređaja.
S aplikacijama s automatskim klikom. Nećete morati puno raditi prilikom igranja igara, korištenja aplikacija ili zadataka dostupnih na uređaju.
Iako ne postoji čarobno rješenje, male promjene u načinu punjenja, korištenja i pohranjivanja uređaja mogu uvelike usporiti trošenje baterije.
Telefon koji mnogi ljudi trenutno vole je OnePlus 13, jer osim vrhunskog hardvera, posjeduje i značajku koja postoji već desetljećima: infracrveni senzor (IR Blaster).