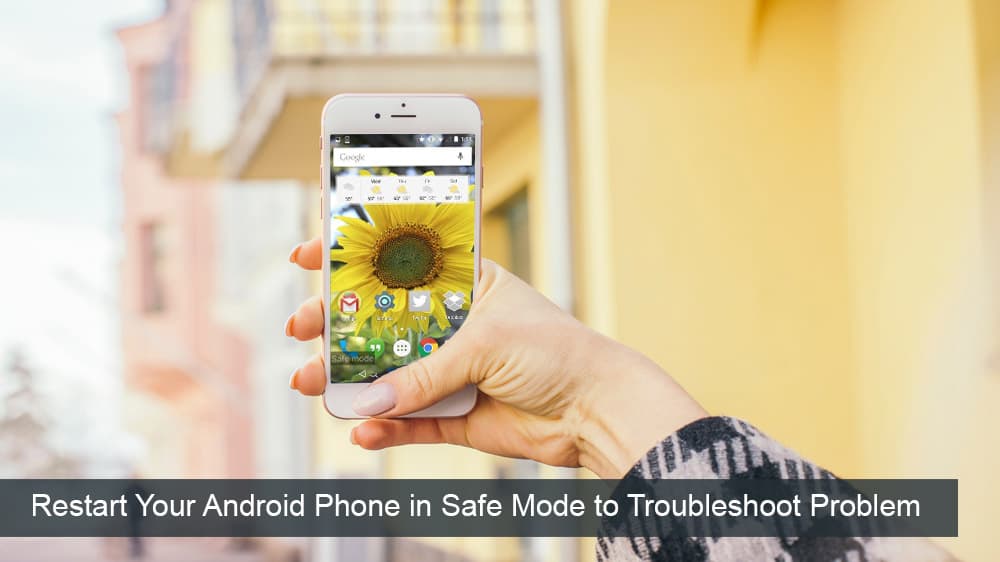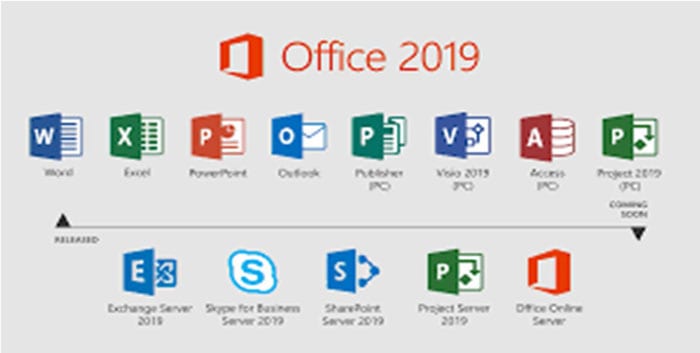Kuinka asettaa Reddit-taustakuvat taustaksi PC:llä ja Androidilla automaattisesti

Reddit-taustakuvien asettaminen taustaksi ei vaikuta verkkosivuston hyödyllisyyteen, mutta auttaa sinua surffailukokemuksessasi.
Yksityisyytesi ja tietojesi suojaaminen verkossa voi olla vaikeaa. Siksi VPN (Virtual Private Network) voidaan luoda suojaamaan online-tietojasi ja yksityisyyttäsi.
Se on helppo asentaa, ja se luo suojatun tunnelin laitteesi ja jokaisen vierailemasi sivuston välille. Noudata näitä ohjeita määrittääksesi VPN Windows-käyttöjärjestelmässäsi.
Vaikka VPN:n tarve, varsinkin kyberturvallisuuden osalta, kasvaa päivittäin, ohjelmisto itsessään ei ole vailla haittoja. Verkossa on useita ominaisuuksia, joita et voi käyttää VPN:n avulla.
Lisäksi, vaikka premium-VPN-palveluntarjoajat varmistavat sekä turvallisuuden että Internetin nopeuden, ilmaisen VPN:n käyttäminen saattaa olla jopa vähemmän turvallista kuin VPN:n käyttämättä jättäminen.
Plussat
– Parempi suojaus
– Poista maantieteelliset rajoitukset
– Peitä IP-osoitteesi
– Salaa viestintä
Haittoja
– Hitaampi Internet-nopeus
– Korkeampi ping
– Jotkut rajoitetut suoratoistopalvelut
Voit ostaa tilauksen Amazonilta ja muodostaa yhteyden heidän VPN-palvelimeensa heti.
Jos käytät premium-VPN-palveluntarjoajaa, sinun on yleensä asennettava oma sovellus. Tämä on helppo tapa muodostaa yhteys mihin tahansa kyseisen palveluntarjoajan omistamaan palvelimeen, ja se tarjoaa myös joitain lisäominaisuuksia, kuten kill-switchin tai SmartDNS-vaihtoehdon.
Näissä tapauksissa sinun ei tarvitse tehdä mitään muutoksia laitteeseen tai käyttää alkuperäistä Windows 10 VPN -ominaisuutta.
Näiden yhteyksien laatu ja turvallisuus riippuvat suuresti palveluntarjoajan ja sovelluksen laadusta. Jos käytät hyvämaineista palveluntarjoajaa, kuten Nord VPN, Le VPN tai VPN Shield, olet vielä turvallisempi kuin Win10-natiivivaihtoehdolla.
Mutta jos lataat Internetistä jonkin bootleg-ilmaisen sovelluksen, on hyvä mahdollisuus, että asetat itsesi vaaraan.
Kun VPN-yhteydestä tuli jotain, jota kaikki tarvitsevat, etenkin alueilla, joilla on Internet-sensuuri, on hyvä asia, että yhteyden muodostaminen VPN-palvelimeen Windows 10:ssä on niin helppoa.
Sinun on suoritettava vain muutama vaihe, joista suurin osa tehdään suoraan työpöydältä.
Ennen kuin aloitat yhteyden muodostamisen VPN-verkkoon, sinun on tiedettävä kyseisen palvelimen tiedot, mukaan lukien DNS-nimi ja IP-osoite. Verkkosivustoilla, kuten vpngate.net tai vastaava, on useita luetteloita turvallisista VPN-yhteyksistä .
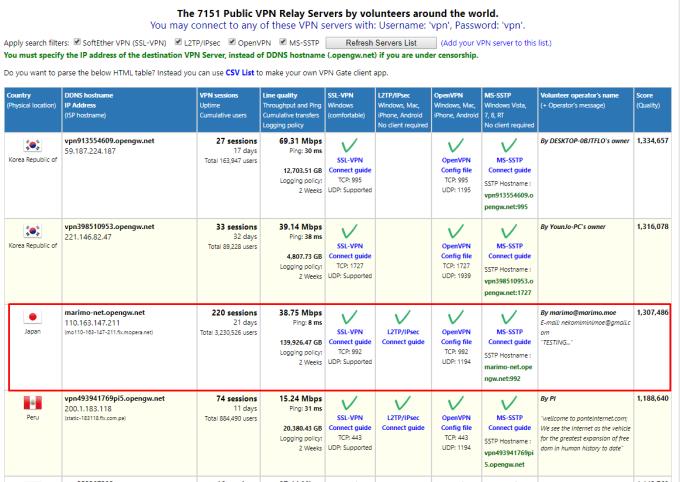
Tähän vaihtoehtoon pääsee suoraan toimintakeskuksesta kirjaimellisesti kahdella napsautuksella, mikä on jopa helpompaa kuin se oli Windows 7:ssä. Voit myös valita "Käynnistä" ja kirjoittaa "VPN" tuodaksesi vaihtoehdon näkyviin.

Edellyttäen, että olet valinnut palvelimen luettelosta, voit muodostaa yhteyden siihen helposti seuraavasta näytöstä.
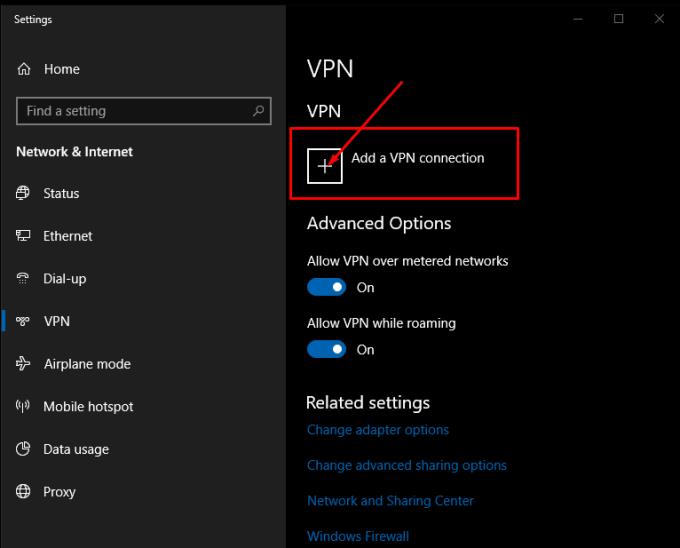
Kirjoita tai kopioi/liitä kaikki tietosi ja muodosta yhteys palveluun.
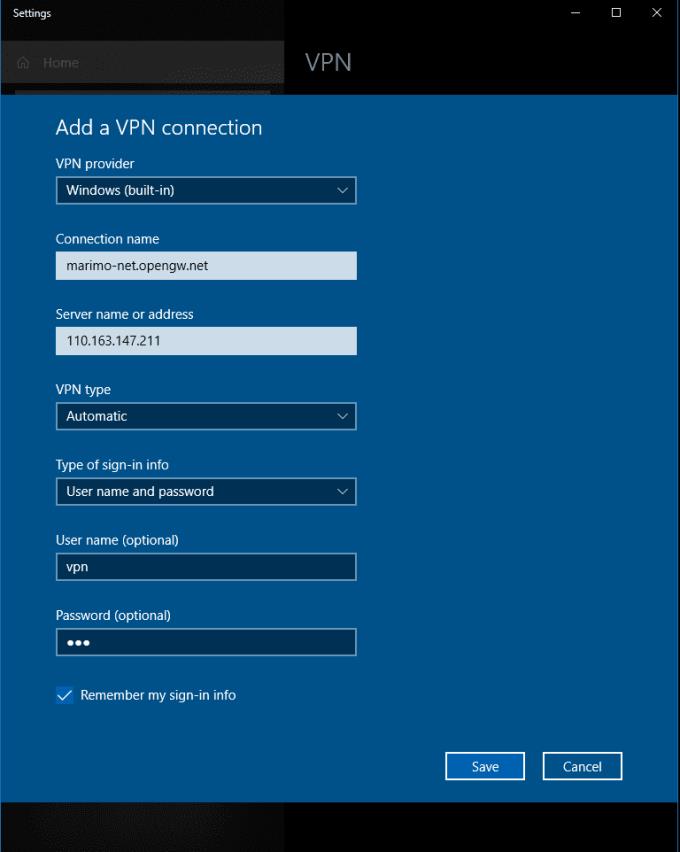
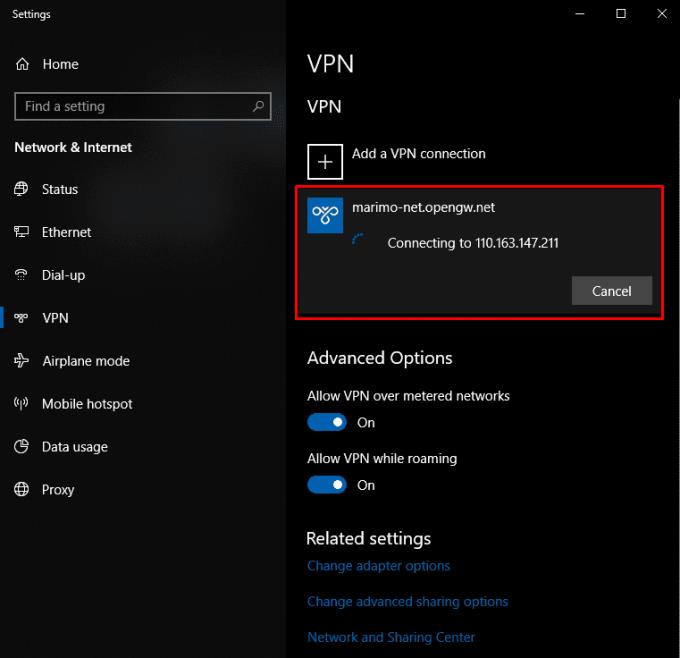
Olet yhteydessä.
Tässä nimenomaisessa tapauksessa olet siirtänyt laitteesi muodostaaksesi yhteyden Japanissa sijaitsevaan palvelimeen, jolloin voit piilottaa IP-osoitteesi usein käyttämiltäsi verkkosivustoilta sekä käyttää maailman suurinta Netflix-luetteloa, vaikka suurin osa siitä on animea.
Voit määrittää VPN:n Windows 7:ssä seuraavasti:
1. Napsauta "Käynnistä"-painiketta ja kirjoita sitten hakupalkkiin VPN ja valitse sitten VPN- tai virtuaalinen yksityinen verkkoyhteys.
2. Kirjoita verkkotunnuksesi tai sen palvelimen IP-osoite, johon haluat muodostaa yhteyden. Jos aiot muodostaa yhteyden työverkkoosi, IT-järjestelmänvalvojasi voi antaa sinulle oikean osoitteen.
3. Jos haluat vain muodostaa yhteyden etkä halua muodostaa sitä, valitse "Älä yhdistä nyt" -vaihtoehto. Muussa tapauksessa voit jättää sen tyhjäksi ja painaa "Seuraava"-painiketta.
4. Seuraava vaihe on antaa käyttäjätunnuksesi tai salasanasi, jos ei, jätä se sellaisenaan. Varsinaisessa yhteydessä näet tämän uudelleen. Napsauta "Yhdistä".
5. Napsauta näytön oikeassa alakulmassa olevaa "Windows-verkkologoa" ja valitse sitten "VPN-yhteys"-kohdasta "Yhdistä"-vaihtoehto.
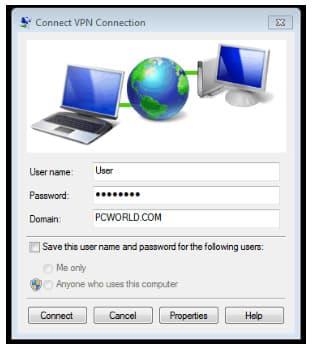
6. Kirjoita "Yhdistä VPN-yhteys" -ruutuun toimialue ja kirjautumistietosi ja napsauta "Yhdistä".
7. Jos et saa yhteyttä, palvelimen määrityksessä saattaa olla ongelma. Tarkista verkon järjestelmänvalvojalta, koska VPN-verkkoja on erilaisia. Valitse seuraavaksi näytöllä "Yhdistä VPN-yhteys" "Ominaisuudet".
8. Siirry nyt Suojaus-välilehdelle ja valitse tietty "VPN-tyyppi" napsauttamalla avattavaa luetteloa. Asetukset-välilehdellä voit myös poistaa Windowsin kirjautumisalueen valinnan. Napsauta "OK" ja "Yhdistä".
Reddit-taustakuvien asettaminen taustaksi ei vaikuta verkkosivuston hyödyllisyyteen, mutta auttaa sinua surffailukokemuksessasi.
Microsoft on ilmoittanut, että tammikuu 2020 merkitsee Windows 7:n käyttöiän loppua, mikä tarkoittaa, että tuotteen virallinen tuki ei enää toimi.
On tunnettu tosiasia, että useimmissa Facebookin omistamissa sovelluksissa on nyt "Tarinat"-ominaisuus. Se on läsnä myös WhatsAppissa muodossa "WhatsApp Status". Valitettavasti useimmat käyttäjät joutuvat ottamaan kuvakaappauksen.
Tutkimme Office 365:n tai Office 2019:n ominaisuuksia ja päätämme, onko se oikea ostos.
Windows 10:n avulla voit käyttää tarvitsemiasi ohjelmia tai sovelluksia välittömästi kiinnittämällä ne tehtäväpalkkiin.
Windows 10 on uusin lisäys Windows-perheeseen, ja se oli Microsoftin tavoite suunniteltaessa päivitettyä käyttöjärjestelmää tehdäkseen siitä turvallisemman ja turvallisemman.
Windows 10 sisältää monia uusia ominaisuuksia, mutta niistä kaikista Cortana on yksi parhaista. Voit jopa käyttää sitä tietokoneen sammuttamiseen.
Jos olet teknisesti perehtynyt, voit käyttää näitä ohjeita asentaaksesi One UI Beta -version Galaxy Note 9-, S9- ja S9 Plus -puhelimiin.
Animojis oli yksi puhutuimmista iPhonen ominaisuuksista, kun Animojis lanseerattiin, mutta ne on toistaiseksi rajoitettu vain iPhone X: ään. Android-laitteellasi on kuitenkin tapa saada jotain vertailukelpoista.
Tehtävien suorittaminen keskeytyksettä on aina tyydyttävää. Jatkuvat häiriötekijät voivat olla turhauttavia ja ärsyttäviä. Sama pätee ruudulla työskentelyyn. Toistuvia mainoksia ponnahtaa esiin
Varsinkin työpaikkatilanteissa kannattaa tietää tärkeät pikakuvakkeet Microsoft Outlookissa, jotta työsi helpottuu ja tehtävien ratkaiseminen olisi nopeampaa.
Pelaajien maailmassa Windowsia pidetään yhtenä parhaista käyttöympäristöistä. Windows 10 saa useita päivityksiä vuosittain, mikä parantaa PC-pelaamista erityisellä ohjelmistooptimoinnilla.
Yleisesti ymmärretään, että yksi tärkeimmistä eroista iPhonen ja Androidin välillä on se, että Android-puhelimet eivät voi käyttää iMessagea. Syy, miksi ihmiset olettavat iMessagea, ei ole vaihtoehto
Useilla Android-käyttäjillä voi olla oma tila omilla sovelluksilla ja tiedoilla laitteissaan. Näin asetat kaiken.
Windows 10 on Microsoftin käyttöjärjestelmä, joka julkaistiin vuonna 2015. Se on yksi Microsoftin yleisimmistä käyttöjärjestelmistä. Windows 10 -käyttäjät saavat ajoittain ohjelmistopäivityksiä. Nämä päivitykset yrittävät parantaa Windows 10:n toimintakykyä, mutta tulevaisuus ei ole kokonaisuudessaan selvä, eivätkä edes Microsoftin tuotteiden tuntevat ole aivan varmoja siitä, mitä käyttöjärjestelmä odottaa.
Lyhenne NFC tulee sanoista Near Field Communication. Kuten nimestä voi päätellä, se mahdollistaa viestinnän lähietäisyydellä olevien yhteensopivien laitteiden välillä.
Jos olet Windows-käyttäjä, saatat kohdata mustan nuolen. Näet mustan nuolen kaikissa Windows-versioissa Laitehallinnassa. Mitä he tarkoittavat?
Android Pie, joka tunnetaan myös nimellä Android 9 Pie, on Android-käyttöjärjestelmän uusin versio. Se julkaistiin ensimmäisen kerran vuonna 2018, ja päivitys on saatavilla lähes kaikkiin uusiin Android-puhelimiin.
Android-puhelimet käyttävät yhtä parhaista ja vakaimmista käyttöjärjestelmistä, mutta joskus tämä käyttöjärjestelmä voi aiheuttaa ongelmia. Jos sinusta tuntuu, että jotain on vialla, yritä käynnistää laite uudelleen vikasietotilassa nähdäksesi, korjaako se ongelman.
Tutkimme tämän tuotearvioinnin avulla, kannattaako Microsoft Office 2019 -päivitys sen arvoista.
On monia syitä, miksi kannettava tietokoneesi ei voi muodostaa yhteyttä WiFi-verkkoon, ja siksi on monia tapoja korjata virhe. Jos kannettava tietokoneesi ei voi muodostaa yhteyttä WiFi-verkkoon, voit kokeilla seuraavia tapoja korjata ongelma.
Kun käyttäjät ovat luoneet USB-käynnistyksen Windowsin asentamista varten, heidän tulisi tarkistaa USB-käynnistyksen suorituskyky nähdäkseen, onnistuiko sen luominen.
Useat ilmaiset työkalut voivat ennustaa levyn vikoja ennen niiden tapahtumista, jolloin sinulla on aikaa varmuuskopioida tietosi ja vaihtaa levy ajoissa.
Oikeilla työkaluilla voit skannata järjestelmäsi ja poistaa vakoiluohjelmat, mainosohjelmat ja muut haittaohjelmat, jotka saattavat väijyä järjestelmässäsi.
Kun tietokone, mobiililaite tai tulostin yrittää muodostaa yhteyden Microsoft Windows -tietokoneeseen verkon kautta, esimerkiksi virheilmoitus verkkopolkua ei löytynyt — Virhe 0x80070035 saattaa tulla näkyviin.
Sininen kuolemanruutu (BSOD) on yleinen eikä uusi Windows-virhe, joka ilmenee, kun tietokoneessa on jokin vakava järjestelmävirhe.
Sen sijaan, että suorittaisimme manuaalisia ja suoria käyttötoimintoja Windowsissa, voimme korvata ne käytettävissä olevilla CMD-komennoilla nopeamman käytön saavuttamiseksi.
Käytettyään lukemattomia tunteja yliopiston kannettavaa tietokonetta ja pöytäkoneen kaiuttimia monet huomaavat, että muutamalla nerokkaalla päivityksellä ahtaat asuntolatilat voivat muuttaa täydelliseksi striimauskeskukseksi ilman, että pankkitili tyhjenee.
Internet Explorer poistetaan Windows 11:stä. Tässä artikkelissa WebTech360 opastaa sinua Internet Explorerin käytössä Windows 11:ssä.
Kannettavan kosketuslevy ei ole tarkoitettu vain osoittamiseen, klikkaamiseen ja zoomaamiseen. Suorakulmainen pinta tukee myös eleitä, joiden avulla voit vaihtaa sovellusten välillä, hallita mediatoistoa, hallita tiedostoja ja jopa tarkastella ilmoituksia.