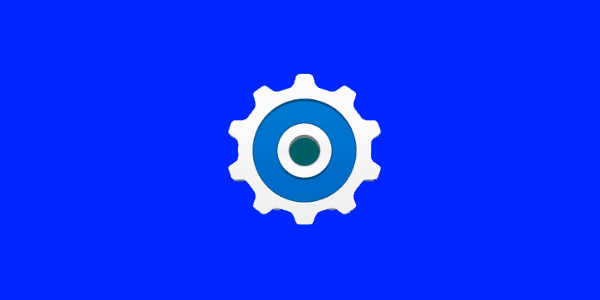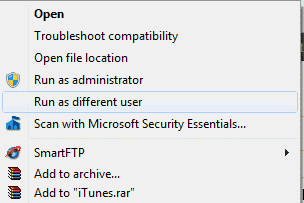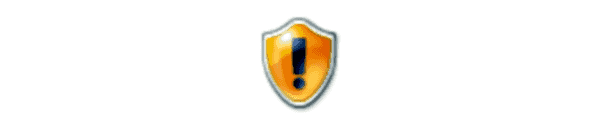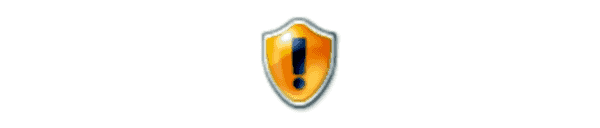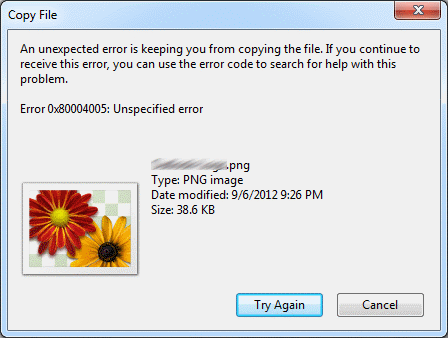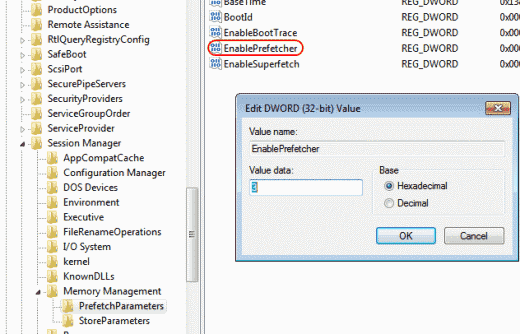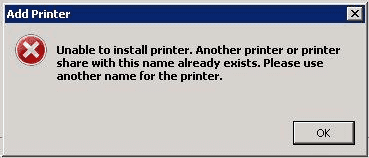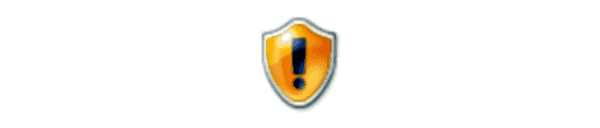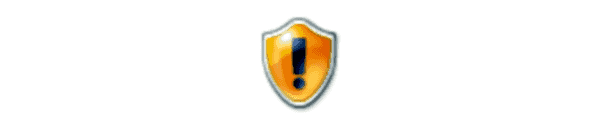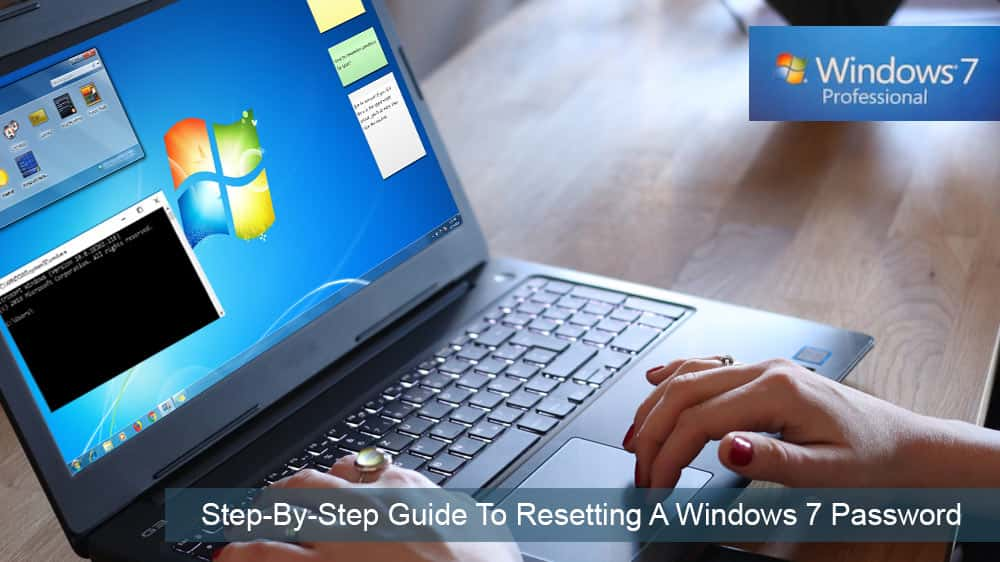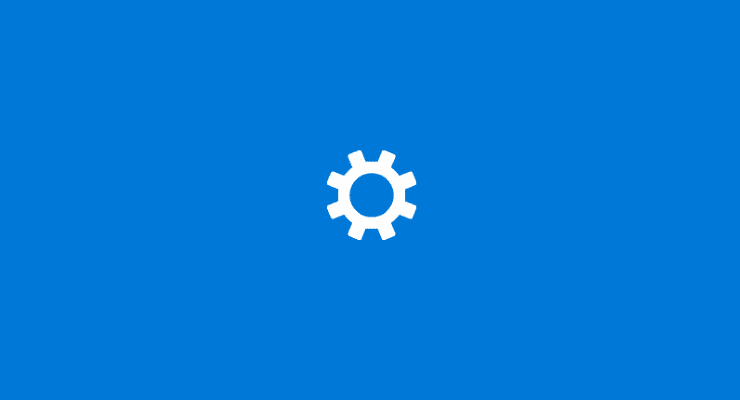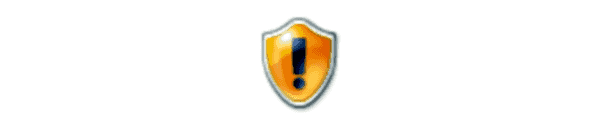Kuinka valmistelet tietokoneesi Windows 7 -käyttöjärjestelmän loppuun

Microsoft on ilmoittanut, että tammikuu 2020 merkitsee Windows 7:n käyttöiän loppua, mikä tarkoittaa, että tuotteen virallinen tuki ei enää toimi.
Kun käytin Microsoft Windowsia, minulla oli ikkuna, joka oli jotenkin pudonnut kokonaan näytöltäni. Ikkunan napsauttaminen hiiren kakkospainikkeella tehtäväpalkissa ja Maksimoi-vaihtoehdon valinta toi sen takaisin, mutta en voinut palauttaa ikkunaa paikkaan, jossa voisin siirtää sitä näytölläni hiirellä.
Onneksi on pari tapaa tuoda näytön ulkopuoliset ikkunat takaisin työpöydän näyttöön.
Käynnistä ongelmallinen sovellus.
Napsauta hiiren kakkospainikkeella tyhjää työpöydän aluetta ja valitse " Näyttöasetukset ".
Valitse " Näytön lisäasetukset " ikkunan alareunasta.
Muuta " Resolution " tilapäisesti toiseksi arvoksi ja valitse sitten " Käytä ".
Katso, näetkö ikkunan nyt näytölläsi.
Muuta resoluutio takaisin edelliseen arvoon ja valitse sitten " OK ".
Käynnistä ongelmallinen sovellus.
Napsauta hiiren kakkospainikkeella tyhjää työpöydän aluetta ja valitse " Näytön tarkkuus ".
Muuta " Resolution " tilapäisesti toiseksi arvoksi ja valitse sitten " Käytä ".
Katso, näetkö ikkunan nyt näytölläsi.
Muuta resoluutio takaisin edelliseen arvoon ja valitse sitten " OK ".
Pidä Windows-näppäintä painettuna ja paina sitten “ D ”. Toista nämä vaiheet nähdäksesi, tuleeko etsimäsi ikkuna uudelleen näkyviin.
Vaihtoehtoisesti voit napsauttaa hiiren kakkospainikkeella tehtäväpalkin tyhjää aluetta, valita " Näytä työpöytä " ja toistaa.
Valitse ohjelma tehtäväpalkista.
Pidä Windows-näppäintä painettuna vasenta tai oikeaa nuolta toistuvasti siirtääksesi ikkunan takaisin näkymään.
Windows 10-, 8-, 7- ja Vista-käyttöjärjestelmissä pidä Shift- näppäintä painettuna ja napsauta hiiren kakkospainikkeella tehtäväpalkin ohjelmaa ja valitse sitten Siirrä . Napsauta Windows XP:ssä hiiren kakkospainikkeella tehtäväpalkin kohdetta ja valitse "Siirrä ". Joissakin tapauksissa saatat joutua valitsemaan " Palauta " ja palaa sitten takaisin ja valitse " Siirrä ".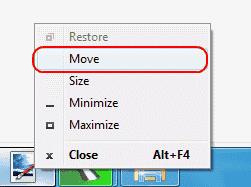
Siirrä ikkuna takaisin näytölle hiirellä tai näppäimistön nuolinäppäimillä.
Joskus yksittäinen sovellus juuttuu tilaan, jossa se ei voi piirtää uudelleen ikkunaan. Voit yleensä lievittää tätä seuraavasti.
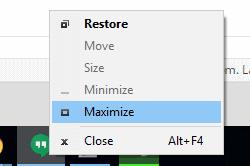
Kuinka estän sovellusta käynnistymästä näytöltä aina, kun käynnistän sen?
Useimmat sovellukset lopettavat tämän, jos poistut sovelluksesta oikein sen ollessa näytöllä. Jos olet jo poistunut sovelluksesta oikein, sinun on ehkä poistettava asennus ja asennettava se uudelleen.
Muussa tapauksessa voit yrittää napsauttaa hiiren kakkospainikkeella sovelluksen kuvaketta ja valita sitten " Ominaisuudet ". Alla ” Pikakuvake ” -välilehti, muuttaa ” Run ” asetus ” maksimaalista ”, valitse ” OK ”.
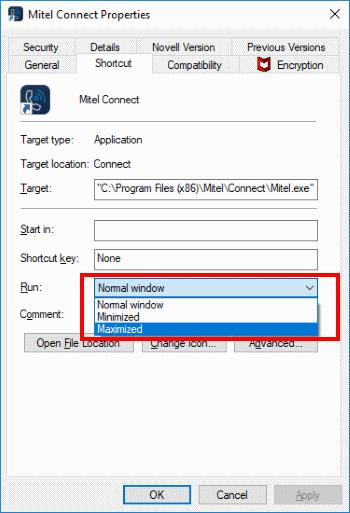
Microsoft on ilmoittanut, että tammikuu 2020 merkitsee Windows 7:n käyttöiän loppua, mikä tarkoittaa, että tuotteen virallinen tuki ei enää toimi.
Ota numlock käyttöön tai poista se käytöstä käynnistettäessä muokkaamalla Microsoft Windowsin rekisteriä.
Suorita nimellä... -vaihtoehdon ottaminen käyttöön, kun napsautat hiiren kakkospainikkeella kuvaketta Microsoft Windowsissa.
Kuinka ottaa NET Send -komennot käyttöön Microsoft Windowsissa ja saada ne toimimaan.
Korjaa yleinen ongelma asennettaessa laitetta Microsoft Windowsissa.
Näytämme vaiheet virheen 0x80004005 ratkaisemiseksi, kun purat zip-tiedostoja Windows-tietokoneellesi.
Poista vähäisen levytilan tarkistus käytöstä Microsoft Windowsissa näiden ohjeiden avulla.
Salasanat ovat hyvä tapa suojata yksityisyyttäsi, mutta ne voivat olla ongelma unohtaville ihmisille. Kirjautumissalasanan unohtaminen Windows 7:ään voi olla pelottavaa, mutta älä huoli. Tämän opetusohjelman avulla voit nollata Windows 7 -salasanasi.
Poista Apple-ohjelmistopäivitys käytöstä ja estä sen näkyminen Windows-tietokoneellasi.
Apua, kun huomaat, että Microsoft Windows -tietokoneesi näyttö on käännetty ylösalaisin.
Lataa Microsoft ORCA MSI -apuohjelma, jos haluat muokata Microsoft Software Installation -tiedostojen sisältöä.
Ota käyttöön tai poista käytöstä esihaku (superfetch) -ominaisuus Microsoft Windows 10:ssä, 8:ssa ja 7:ssä.
Ratkaise ongelma, jossa Microsoft Windows ei anna sinun asettaa tiettyä nimeä tulostimelle, koska se havaitsee, että se on jo olemassa.
Järjestelmänvalvojan tilin ottaminen käyttöön tai poistaminen käytöstä Microsoft Windows 10:n kirjautumisnäytössä.
Ratkaise ongelma, jossa saat käyttö kielletty -viestin, kun yrität suorittaa ATTRIB-komentoa Microsoft Windowsissa.
Joskus unohdat Windows 7 -salasanasi ja sinun on nollattava se, jotta voit kirjautua sisään laitteellesi. Hyvä uutinen on, että tämän tekeminen on melko kätevää. On olemassa ominaisuus, jonka avulla salasanan nollaus on helppoa.
Näytön ulkopuolisen ikkunan siirtäminen takaisin näkymään Microsoft Windowsissa.
UAC-asetusten muuttaminen Microsoft Windows 10:ssä, 8:ssa ja 7:ssä.
Windows 7:n käyttöiän päättymisen tuki päättyy 14. tammikuuta 2020 – alle vuoden kuluttua. Suurin osa Windows 7:n yritys-, yritys- ja koulutusasiakkaista työskentelee jo siirtyäkseen Windows 10:een. Mutta tosiasia on, että joillekin yritys- ja koulutusorganisaatioille on välttämätöntä saada laajennettu tuki
Kuinka poistaa Microsoft Windowsin ilmapalloviestit käytöstä tulostettaessa.
On monia syitä, miksi kannettava tietokoneesi ei voi muodostaa yhteyttä WiFi-verkkoon, ja siksi on monia tapoja korjata virhe. Jos kannettava tietokoneesi ei voi muodostaa yhteyttä WiFi-verkkoon, voit kokeilla seuraavia tapoja korjata ongelma.
Kun käyttäjät ovat luoneet USB-käynnistyksen Windowsin asentamista varten, heidän tulisi tarkistaa USB-käynnistyksen suorituskyky nähdäkseen, onnistuiko sen luominen.
Useat ilmaiset työkalut voivat ennustaa levyn vikoja ennen niiden tapahtumista, jolloin sinulla on aikaa varmuuskopioida tietosi ja vaihtaa levy ajoissa.
Oikeilla työkaluilla voit skannata järjestelmäsi ja poistaa vakoiluohjelmat, mainosohjelmat ja muut haittaohjelmat, jotka saattavat väijyä järjestelmässäsi.
Kun tietokone, mobiililaite tai tulostin yrittää muodostaa yhteyden Microsoft Windows -tietokoneeseen verkon kautta, esimerkiksi virheilmoitus verkkopolkua ei löytynyt — Virhe 0x80070035 saattaa tulla näkyviin.
Sininen kuolemanruutu (BSOD) on yleinen eikä uusi Windows-virhe, joka ilmenee, kun tietokoneessa on jokin vakava järjestelmävirhe.
Sen sijaan, että suorittaisimme manuaalisia ja suoria käyttötoimintoja Windowsissa, voimme korvata ne käytettävissä olevilla CMD-komennoilla nopeamman käytön saavuttamiseksi.
Käytettyään lukemattomia tunteja yliopiston kannettavaa tietokonetta ja pöytäkoneen kaiuttimia monet huomaavat, että muutamalla nerokkaalla päivityksellä ahtaat asuntolatilat voivat muuttaa täydelliseksi striimauskeskukseksi ilman, että pankkitili tyhjenee.
Internet Explorer poistetaan Windows 11:stä. Tässä artikkelissa WebTech360 opastaa sinua Internet Explorerin käytössä Windows 11:ssä.
Kannettavan kosketuslevy ei ole tarkoitettu vain osoittamiseen, klikkaamiseen ja zoomaamiseen. Suorakulmainen pinta tukee myös eleitä, joiden avulla voit vaihtaa sovellusten välillä, hallita mediatoistoa, hallita tiedostoja ja jopa tarkastella ilmoituksia.