Windows 11: Kuinka tarkastella tallennettuja salasanoja
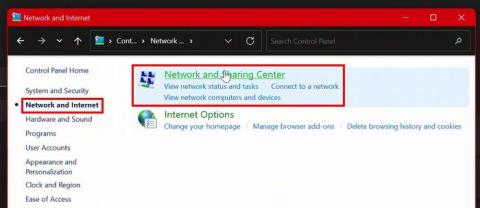
Etkö muista mikä verkkosi salasana on? Tässä on kaksi tapaa nähdä verkkojen salasanasi Windows 11:ssä.
Olet tallentanut salasanat Chromeen ja Windowsiin. Nyt sinun on käytettävä tallennettuja salasanoja, ehkä jakaaksesi salasanan ystävän tai perheenjäsenen kanssa. Hyvä uutinen on, että Windows 11 antaa sinun käyttää tallennettuja salasanojasi helposti.
Löytääksesi tallennetut salasanat Windows 11 -tietokoneellasi, toimi seuraavasti:
Kun olet Ohjauspaneelissa, napsauta Verkko- ja jakamiskeskus. Jos näkymä on monitulkintainen, vaihda View by -tilasta Suuriin kuvakkeisiin.
Verkko- ja jakamiskeskuksessa näet WiFi-yhteytesi nimen Yhteydet-kohdan oikealla puolella. Klikkaa sitä ja seuraa ohjeita:
| Vaihe | Toimenpide |
| 1 | Napsauta WiFi Status -ikkunassa Wireless Properties. |
| 2 | Valitse Suojaus-välilehti ja napsauta Näytä merkit. |
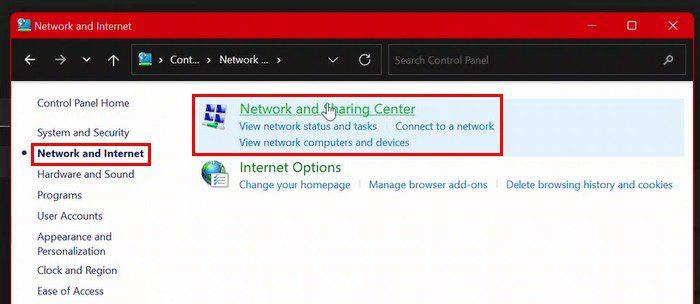
Jos olet jo asetuksissa, voit nähdä nykyisen salasanasi seuraamalla näitä vaiheita:
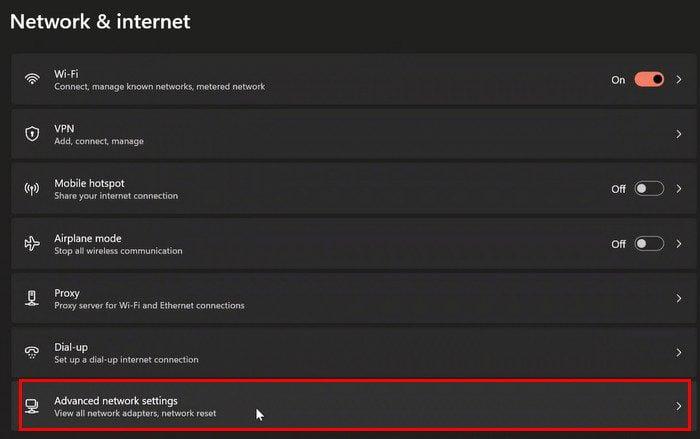
Verkon lisäasetuksista siirry Liittyvät asetukset -osioon ja napsauta Lisää verkkosovitinvaihtoehtoja.
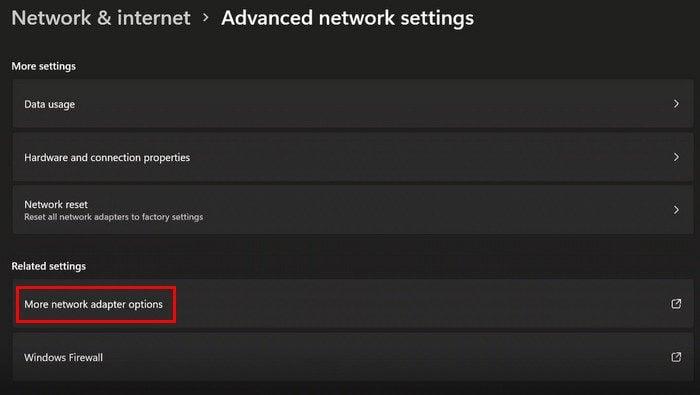
Voit myös tarkastella nykyisiä ja aiempia salasanojasi komentokehotteen avulla. Toimi seuraavasti:
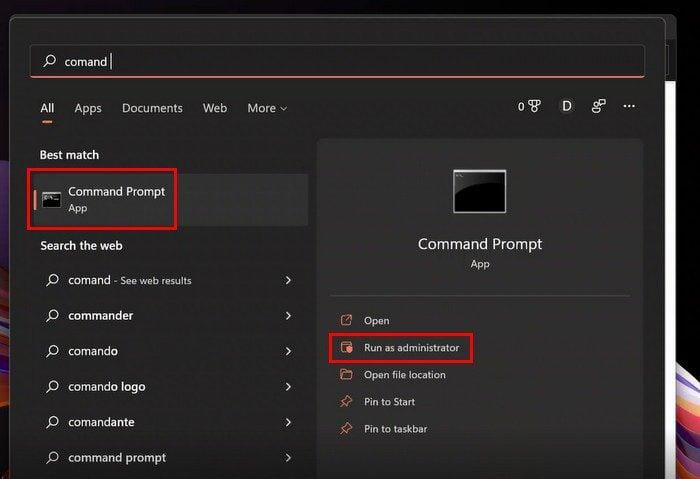
Olet oppinut, kuinka tarkastella nykyisiä ja aiemmin tallennettuja salasanojasi Windows 11:ssä. Olipa menetelmäsi komentokehote tai asetukset, varmista, että jaat salasanasi vain luotettavien henkilöiden kanssa. Mikä menetelmä on sinulle helpoin? Jaa ajatuksesi alla olevissa kommenteissa ja älä unohda jakaa artikkelia sosiaalisessa mediassa.
On monia syitä, miksi kannettava tietokoneesi ei voi muodostaa yhteyttä WiFi-verkkoon, ja siksi on monia tapoja korjata virhe. Jos kannettava tietokoneesi ei voi muodostaa yhteyttä WiFi-verkkoon, voit kokeilla seuraavia tapoja korjata ongelma.
Kun käyttäjät ovat luoneet USB-käynnistyksen Windowsin asentamista varten, heidän tulisi tarkistaa USB-käynnistyksen suorituskyky nähdäkseen, onnistuiko sen luominen.
Useat ilmaiset työkalut voivat ennustaa levyn vikoja ennen niiden tapahtumista, jolloin sinulla on aikaa varmuuskopioida tietosi ja vaihtaa levy ajoissa.
Oikeilla työkaluilla voit skannata järjestelmäsi ja poistaa vakoiluohjelmat, mainosohjelmat ja muut haittaohjelmat, jotka saattavat väijyä järjestelmässäsi.
Kun tietokone, mobiililaite tai tulostin yrittää muodostaa yhteyden Microsoft Windows -tietokoneeseen verkon kautta, esimerkiksi virheilmoitus verkkopolkua ei löytynyt — Virhe 0x80070035 saattaa tulla näkyviin.
Sininen kuolemanruutu (BSOD) on yleinen eikä uusi Windows-virhe, joka ilmenee, kun tietokoneessa on jokin vakava järjestelmävirhe.
Sen sijaan, että suorittaisimme manuaalisia ja suoria käyttötoimintoja Windowsissa, voimme korvata ne käytettävissä olevilla CMD-komennoilla nopeamman käytön saavuttamiseksi.
Käytettyään lukemattomia tunteja yliopiston kannettavaa tietokonetta ja pöytäkoneen kaiuttimia monet huomaavat, että muutamalla nerokkaalla päivityksellä ahtaat asuntolatilat voivat muuttaa täydelliseksi striimauskeskukseksi ilman, että pankkitili tyhjenee.
Internet Explorer poistetaan Windows 11:stä. Tässä artikkelissa WebTech360 opastaa sinua Internet Explorerin käytössä Windows 11:ssä.
Kannettavan kosketuslevy ei ole tarkoitettu vain osoittamiseen, klikkaamiseen ja zoomaamiseen. Suorakulmainen pinta tukee myös eleitä, joiden avulla voit vaihtaa sovellusten välillä, hallita mediatoistoa, hallita tiedostoja ja jopa tarkastella ilmoituksia.










Henri -
Hauska nähdä, että näin moni on kiinnostunut salasanahallinnasta. Hyviä neuvoja, kiitos
Kristina -
Tämä on aivan loistava! Aina kun löydän uuden vinkin, tunnen oloni fiksummaksi
Emilia -
Hienoa, että pystyit jakamaan näin hyödyllisiä tietoja! Windows 11:n salasanat ovat kyllä hankalia
Anna -
Kiitos! Nyt tiedän, mistä löytää tallennetut salasanat. Tämä on ollut todella tarpeellista tietoa
Kalle -
Vau, kuinka helppoa tämä oli! En uskonut, että voin nähdä kaikki tallennetut salasanani näin nopeasti.
Ville -
Kiitos paljon tästä hyödyllisestä ohjeesta! Olen ollut niin kauan hukassa salasanani kanssa.
Niilo -
Huomasin juuri, että minun pitäisi päivittää vanhoja salasanojani. Kiitos avustasi
Petja -
Onko mahdollista muuttaa tallennettuja salasanoja suoraan ohjelmasta, vai pitääkö ne aina etsiä ensin?
Kira -
Erinomainen artikkeli! Word-näkymä on todella kätevä, kun haluaa nähdä kaikki salasanat yhdellä kertaa
Liisa -
Minulla oli ongelmia salasanan palauttamisessa, mutta tämä ohje auttoi todella paljon. Kiitos!
Mika 89 -
Onko joku muu huomannut, että tallennetut salasanat näkyvät välillä vaihtuvina merkkeinä? Miten se voidaan muuttaa
Sari -
Olen samaa mieltä, että Windows 11:n salasanat ovat todella hankala. Kiitos tästä vinkistä!
Riina -
Miksi kaikki ohjelmat eivät voi olla näin helppokäyttöisiä? Tämä artikkeli teki asioista paljon helpompia
Tuomo -
Miksi Windows 11:ssä on niin monta vaihetta salasanojen tarkistussa? Olisi kiva, jos se olisi helpompaa
Joni -
Olen aina ollut huolissani tietoturvastani. Tämä artikkeli auttoi minua ymmärtämään, miten voin hallita salasanojani paremmin
Juha -
Tämä oli erittäin informatiivinen artikkeli. En ole koskaan miettinyt, mistä voisin tarkistaa salasanani ennen kuin luin tämän
Minna -
Kannattaa myös muistaa vaihtaa salasanat säännöllisesti suojaaakseen itsensä. Tämän voit tehdä helposti tällä ohjeella!
Leena -
Voisiko joku auttaa minua, kun en näe mitään tallennettuja salasanoja, vaikka tiedän niiden olevan siellä?
Antti -
Olen aina pelännyt salasanojeni menettämistä. Tämän ohjeen avulla voin olla rauhallisempi
Pekka -
Olen yrittänyt etsiä tallennettuja salasanojani, mutta ei ole ollut helppoa. Tämä artikkeli todella auttoi
Mikael -
Tämä on niin tarpeellista tietoa, erityisesti nyt kun niin moni käyttää erilaisia sovelluksia! Kiitos!
Hanna IT -
Hyvä, mutta voisitko selittää tarkemmin, miten salasanojen hallinta toimii
Tiina -
Olipa mahtavaa löytää näin selkeä ohje! Nyt voin vihdoinkin hallita salasanojani paremmin
Laura -
Onko kenelläkään vinkkejä helppokäyttöisestä salasanojen hallintaohjelmasta, joka toimii Windows 11:ssä?
Riku -
Voiko salasanat siirtää toiselle laitteelle näin helposti? Kiitos jos joku tietää
Julia -
Törmäsin tässä aiemmin, ja tämä on yksi parhaita ohjeita salasanahallintaan, jonka olen nähnyt pitkään aikaan
Marja -
Mahtavaa, kiitos! Nyt voin jakaa myös tämän tiedon muille ystävilleni, jotka käyttävät Windows 11:stä.
Saara -
En tiennyt, että salasanojen tarkistaminen voi olla näin nopeaa. Kiitos viisaista vinkeistä!
Olli -
Tykkään Windows 11:stä, mutta salasanojen tarkistaminen on yhä hieman vaikeaa. Kiitos ohjeesta
Markus -
Tämä artikkeli sai minut hymyilemään! Pystyin vihdoin näyttämään kaikkia salasanaini. Kiitos