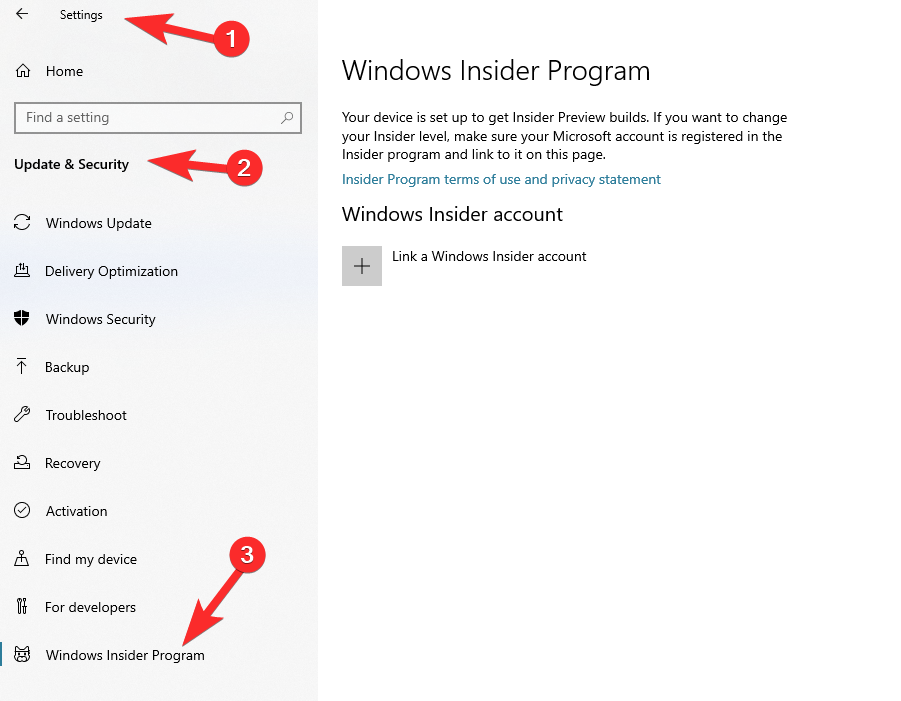Ensimmäinen Windows 11:n Insider Preview -versio julkaistiin pari päivää sitten, ja se on jo kerännyt satojen tuhansien tekniikan harrastajien huomion, jotka odottivat pääsevänsä maistamaan Windows 11:tä. Siitä lähtien, kun se julkistettiin, myös meillä on työskennellyt ahkerasti kattaakseen kaikki Windows 11 :n tuomat uudet ominaisuudet ja parannukset .
Käsittelimme jopa, kuinka saat käsiisi uusimman Insider Preview -version, jos et pystyisi rekisteröitymään Windows Insider -ohjelmaan. Löydät ISO-latausoppaan täältä , käynnistettävän USB-asennusohjelman luomisoppaan täältä ja lopuksi Windows 11:n USB-asennusoppaan täältä . Tarkista Dual Boot Windows 11 -oppaamme, jos haluat käyttää sitä rinnakkain Windows 10:n kanssa.
Suunnitteletpa Windows 11:n Dev Channel Insider -koontiversion asentamista tai jo hankkimista, mutta mietit, mitä tapahtuu, kun vakaa julkinen julkaisupäivitys tai beta-kanavan päivitys saapuu, meillä on kaikki tarvittava.
Ennen kuin aloitamme, katsotaanpa nopeasti Microsoftin tällä hetkellä käytössä oleviin eri koontikanaviin ja missä versiosi on tällä hetkellä.
Aiheeseen liittyvä: Jakaminen Windows 11:ssä: Jaa tiedostoja, kansioita, linkkejä, asemaa, valokuvia ja videoita helposti!
Sisällys
Mitkä ovat Windows Insider -ohjelman eri kanavat?
Microsoft tarjoaa kolme rakennuskanavaa Windows 11:lle Windows Insider -ohjelmansa kautta, jotka on lueteltu alla:
Kehittäjäkanava (Fast Ring): Täältä saat uusimmat julkaisut, jotka Microsoft antaa harrastajille, jotka haluavat kokeilla huippuominaisuuksia ja päivityksiä. Joskus Microsoft voi myös lähettää keskeneräisiä rakennelmia kerätäkseen varhaista palautetta käyttäjiltä. Lisäksi näissä versioissa on todennäköisimmin työnkulkua rikkovia bugeja. Olet tällä kanavalla.
Beta-kanava (Slow Ring): Täällä asiat muuttuvat paljon sujuvammiksi kuin kehittäjäkanava, kun beta-kanavan koontiversiot julkaistaan paljon perusteellisemman testauksen jälkeen. Nämä rakennukset on suunnattu enemmän IT-ammattilaisille, jotka saattavat haluta testata näitä rakennuksia tiloissaan.
Julkaisun esikatselukanava (Release Preview Ring): asiat hienosäätyvät matkalla tälle kanavalle. Kun testaajat ja käyttäjät ovat vahvistaneet nämä koontiversiot luotettaviksi ja virheettömäksi, seuraava vaihe on julkinen julkaisu, jota kutsutaan myös globaaliksi tai vakaaksi julkaisuksi.
Aiheeseen liittyvä: Windows 11 :n kaksoiskäynnistäminen Windows 10:n kanssa: Vaiheittainen opas
Miksi hankkia Windows 11 Dev Channel -päivitys?
Palatakseni aiheeseen, ihmettelet luultavasti, jos Dev-kanava ei ole niin vakaa päivittäisessä käytössä, miksi sitä pitäisi käyttää edelleen. No, vastaus on melko suoraviivainen. Muutama minuutti sitten mainitsimme, että Dev-kanava on ensimmäinen jonossa uusimpien ominaisuuksien saamiseksi, paljon aikaisemmin kuin muut kanavat.
Tämä tarkoittaa, että pääset kokeilemaan uusimpia ja parhaita ominaisuuksia ennen muita. Vastineeksi sinun tarvitsee vain jakaa palautteesi ja siihen liittyvät diagnostiset tiedot Microsoftille, mikä on erittäin tärkeää nopeuttaaksesi virheenkorjauksia ja parantaaksesi Windows 11:n luotettavuutta.
Kehittäjäkanava saa myös päivityksiä, virheenkorjauksia ja parannuksia paljon useammin kuin muut kanavat, harkitse täysikokoista Windows-päivitystä noin 4-5 päivän välein.
Jos olet päässyt kehittäjäkanavalle, saat jatkossakin säännöllisiä päivityksiä kehittäjäkanavalla.
Hämmästyttävää, eikö?
Mutta entä jos muutat mielesi myöhemmin ja haluat päästä toiselle kanavalle?
Voitko poistua Dev-kanavalta liittyäksesi betaan, julkaisun esikatseluun tai julkiseen julkaisuun?
Aiemmin, jos olit koskaan rekisteröitynyt Dev Insider Channeliin, sinun piti tehdä Windows puhdas asennus vaihtaaksesi betaversioon tai vakaaseen koontiversioon. Tämä johtui enimmäkseen käyttöjärjestelmän Windowsille asettamista rajoituksista, ja mikä tärkeintä, siitä, että kehittäjä rakentaa käytettyä koodia ja dataa, joka ei ollut yhteensopiva vakaiden julkaisujen kanssa ja joka voi aiheuttaa taustalla konflikteja, mikä puolestaan saattaisi osuman tietokoneellesi. esitys.
Lisäksi alemman version kehittäjäversio verrattuna betaan tai vakaaseen koontiversioon ei myöskään takaa päivitystä ilman puhdasta asennusta. Useimmissa tapauksissa käyttäjät joutuivat silti päivittämään betaversioon tai vakaaseen koontiversioon Windowsin puhtaan asennuksen kautta.
Windows 11:n suosion ja äskettäisiin kehitysversioihin ilmoittautuneiden harrastajien suuren määrän vuoksi Microsoft on kuitenkin päättänyt muuttaa pitkäaikaista käytäntöään vaihtaa kehityskanavasta beta- tai julkaisun esikatselukanavaan. Voit nyt päivittää Windowsin tai vaihtaa kanavaa kehitysversiossa ilman puhdasta Windowsin asennusta, kunhan kehitysversiosi on sama tai pienempi kuin tilattavalla kanavalla julkaistu.
Tämä tarkoittaa, että kehitysversion päivitys taataan tulevaisuudessa riippumatta valitsemastasi koontiversiosta, kunhan et alenna kehitysversiota. Jos kuitenkin alennat kehittäjäversiota ja asennettu kehitysversio on korkeampi kuin nykyinen beta- tai julkinen versio, sinun on silti suoritettava puhdas asennus. Mutta tämä on silti melkoinen siunaus käyttäjille, jotka haluavat kokeilla kehittäjäversioita, mutta ei sen kustannuksella, että heidän on asennettava uusi Windows-versio joka kerta, kun he haluavat poistua kehityskanavasta ja tilata beta- tai julkaisun esikatselukanavan sen sijaan.
Miten vaihtaminen betaversion ja julkaisun esikatselun välillä toimii?
Jos olet jo rekisteröitynyt Beta-kanavalle tai julkaisun esikatselukanavalle, kanavan vaihtaminen on yhtä helppoa kuin napsauttaa painiketta (tai muutamaa painiketta Windowsin asetuksissa).
Näin voit vaihtaa kanavaasi Windows Insider -ohjelmassa.
Avaa Asetukset-sovellus (voit painaa Windows + i -näppäimiä) ja mene sitten kohtaan Päivitys ja suojaus > Windows Insider -ohjelma.
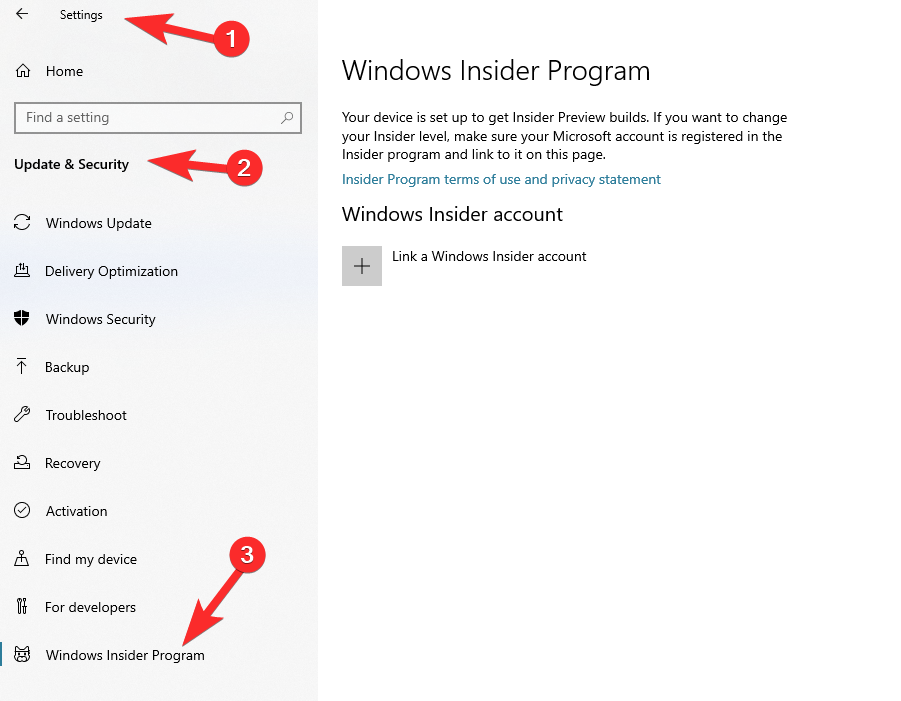
Täältä voit valita haluamasi kanavan ja se on siinä. Saat joskus myöhemmin päivityksen, joka päättää siirtymisesi yhdeltä kanavalta toiselle.
Mitä tapahtuu, kun Windows 11:n julkinen julkaisu julkaistaan?
Microsoftin lentotoimintaan äskettäin tekemien muutosten myötä voit nyt vaihtaa kehityskanavasta vakaaseen julkaisuun, kunhan käytät samaa tai alempana olevaa versiota kuin nykyinen vakaa versio. Jos olet tilannut beta- tai julkaisun esikatselukanavan, voit päivittää vakaaseen versioon nykyisen koontiversiosi versiosta riippumatta.
Käyttäjien, joiden kehittäjäversio on korkeampi kuin nykyisen vakaan julkaisun versionumero, on kuitenkin suoritettava Windows 10:n tai Windows 11:n vanhemman version puhdas asennus. Puhtaan asennuksen jälkeen voit päivittää Windows 11:n vakaa julkaisu tarkoitetulla tavalla.
Voinko välttää puhtaan asennuksen, kun poistun Dev Channelista tai päivitän sieltä?
Valitettavasti ei, et voi välttää puhdasta asennusta, jos käytät uudempaa versiota kehitysversiosta, jossa on uudempi versio kuin nykyinen vakaa versioversio, julkaisun esikatseluversio tai betaversio. Tämä on välttämätön vaihe varmistaaksesi Windowsin oikean asennuksen, joka ei ole ristiriidassa olemassa olevan asennuksen kanssa.
Microsoft kokeilee usein uutta koodia, ominaisuuksia ja taustatehtäviä jokaisessa kehitysversion julkaisussa. Nämä uudet kokeilut voivat joskus sisältää tärkeitä muutoksia, jotka voivat olla ristiriidassa Windows 11:n eri tai vanhemman koontiversion päivittämisen yhteydessä.
Tämä voi aiheuttaa taustaristiriitoja, suorituskykyongelmia ja pahimmassa tapauksessa vaikuttaa käyttöjärjestelmän yleiseen suorituskykyyn. Kaikkien tällaisten ongelmien välttämiseksi Microsoft pakottaa sinut asentamaan Windowsin uudelleen, jos käytät uudempaa kehitysversiota verrattuna muihin julkaisuihin, olipa se sitten beta- tai vakaa.
Kerro meille, mitä mieltä olet nykyisestä Windows 11 Insider Preview -versiosta.
LIITTYVÄT