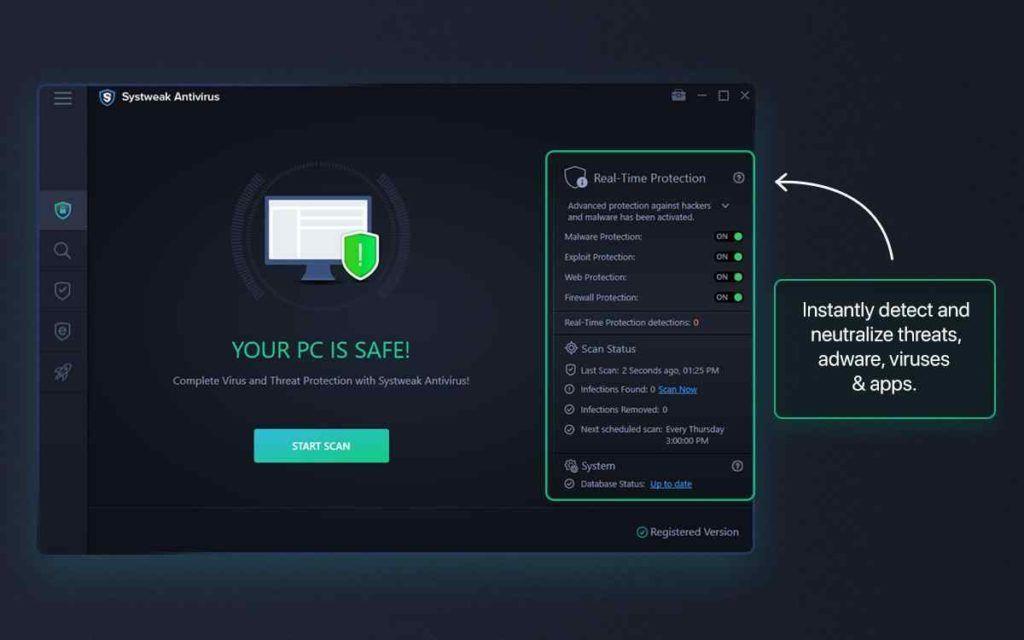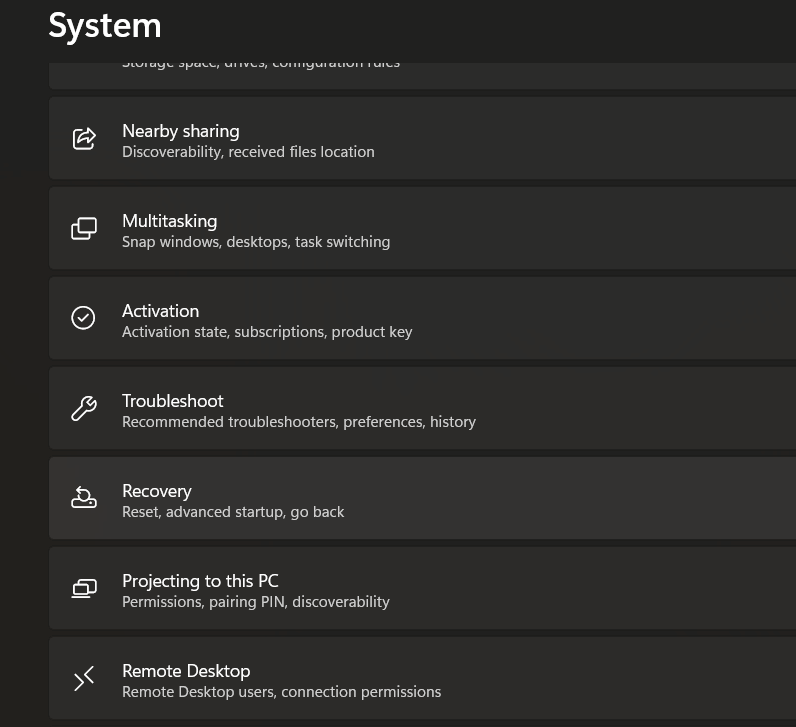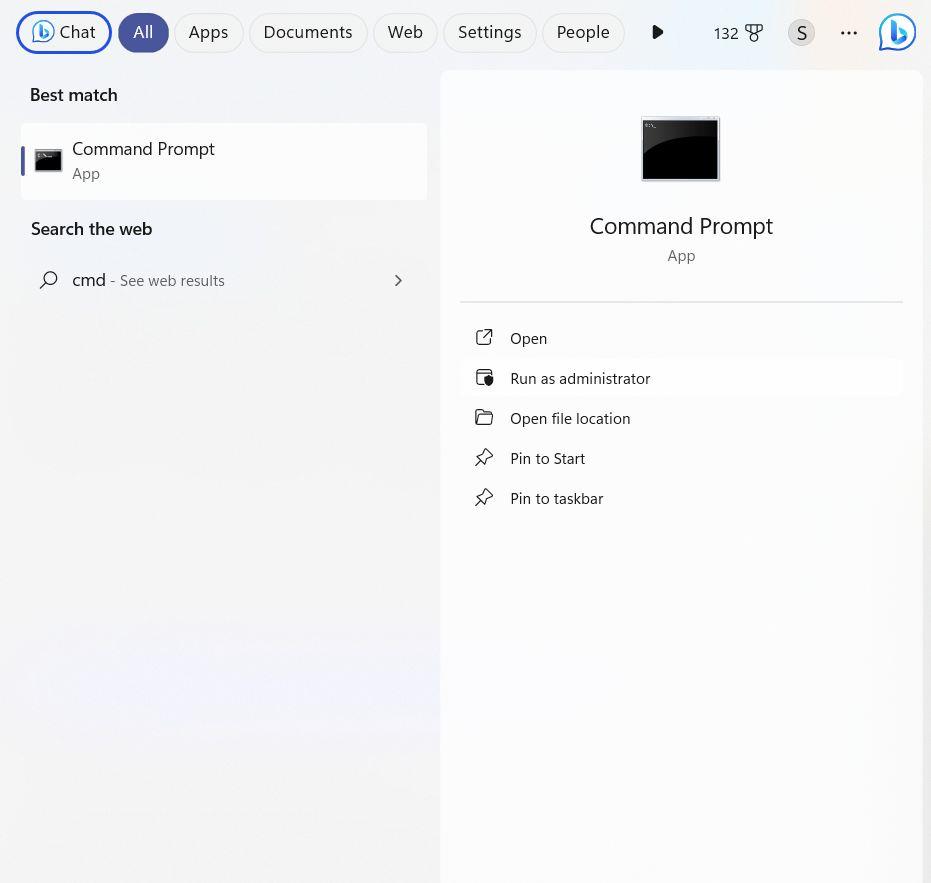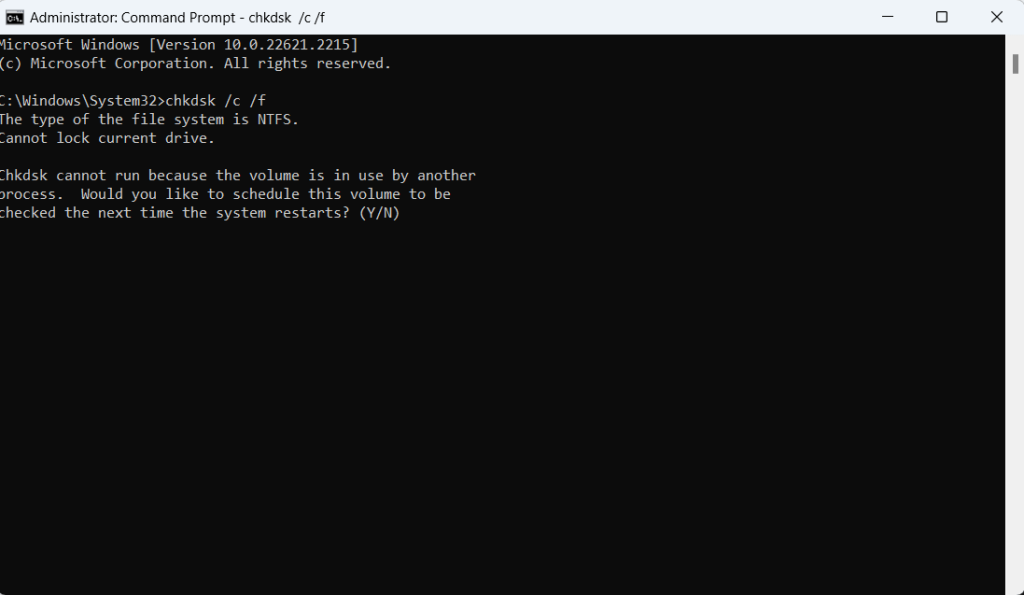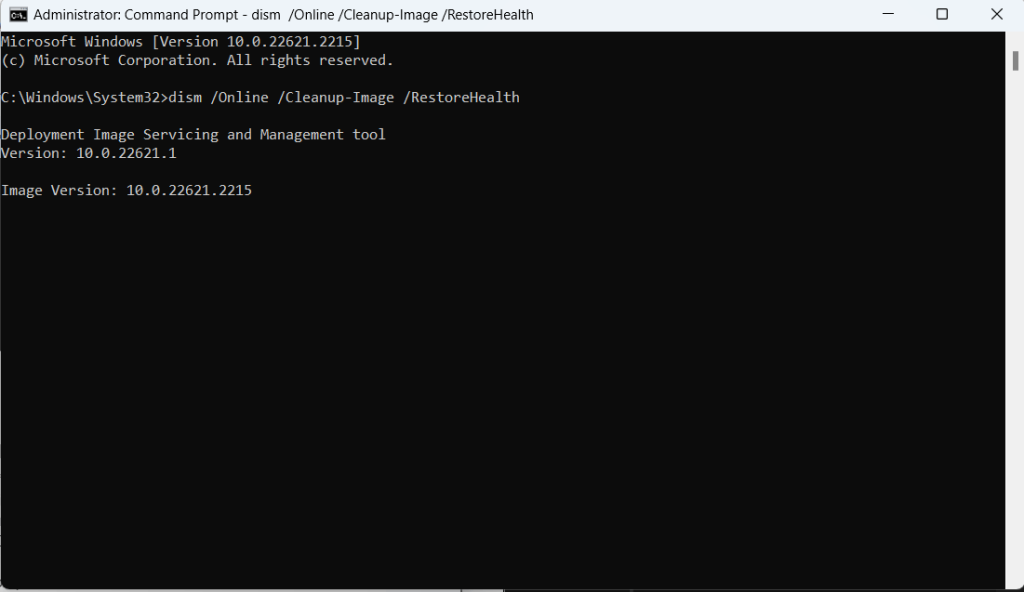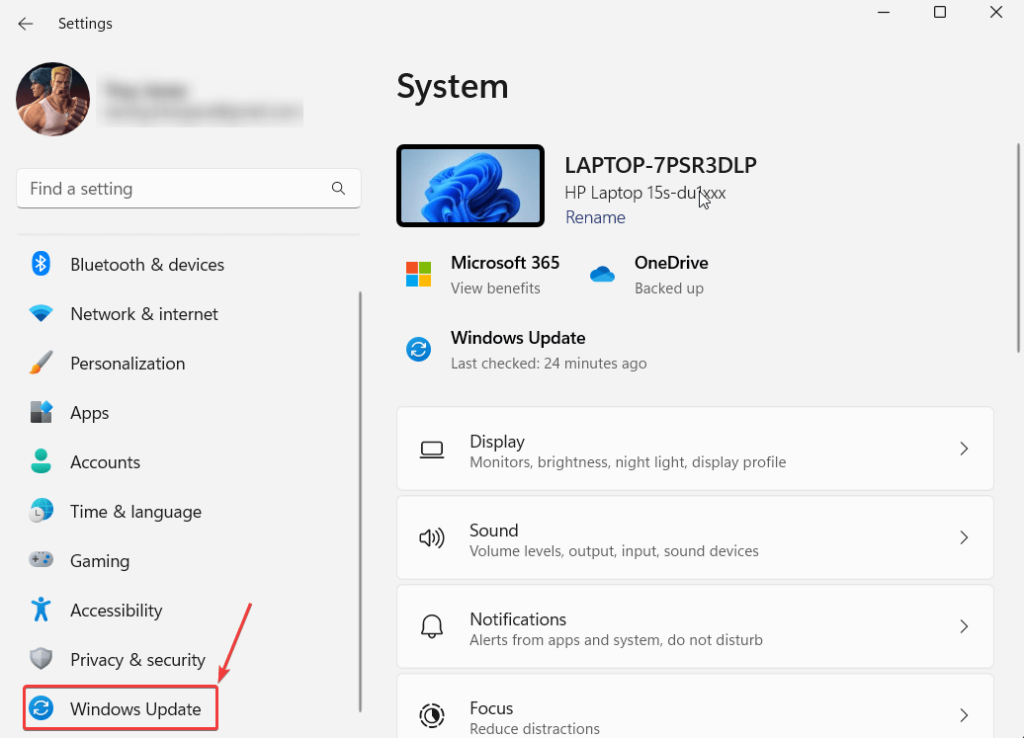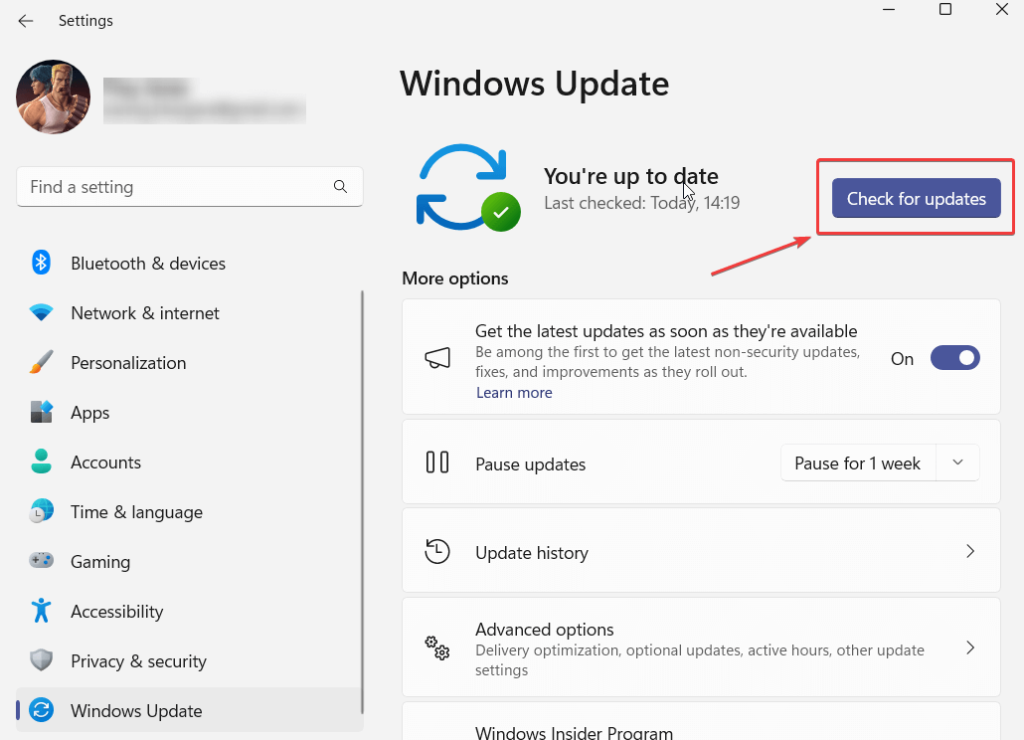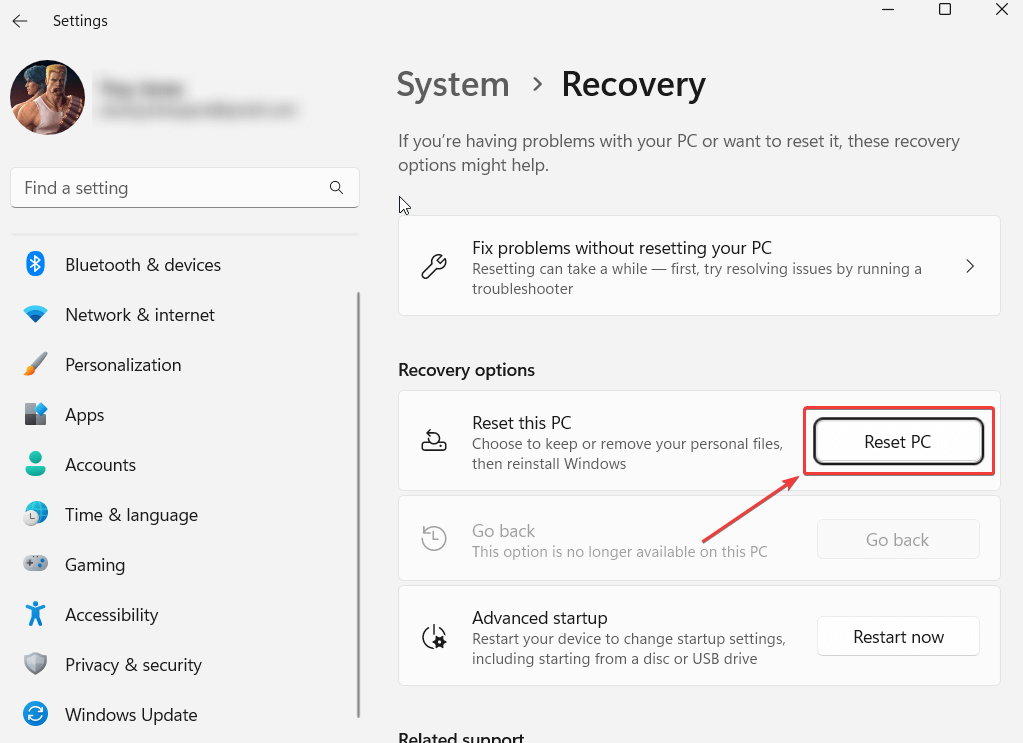Käytämme usein Windowsin sisäänrakennettuja diagnostiikkatyökaluja apunamme Windows-järjestelmään liittyvien ongelmien ratkaisemiseksi. Yksi tällainen työkalu on SFC tai System File Checker. Vaikka useimmissa tapauksissa se on hyödyllistä, joskus se voi kohdata ongelmia. Esimerkiksi monet käyttäjät, jotka käyttivät SFC-tarkistustyökalua, saivat viestin, jossa todettiin, että "Windows Resource Protection löysi vioittuneita tiedostoja, mutta ei pystynyt korjaamaan joitain niistä." Komentokehotteessa oleva virhesanoma lisää edelleen "Tiedot sisältyvät tiedostoon CBS.Log windir\Logs\CBS\CBS.log. Esimerkiksi C:\Windows\Logs\CBS\CBS.log.
Vaikka ongelma saattaa näyttää ratkaisemattomalta, se ei ole sitä. Tässä viestissä aiomme tarkastella joitakin parhaista tavoista korjata ongelma. Mutta ennen sitä tarkastellaan joitain syitä, jotka voivat johtaa tähän ongelmaan -
Syitä Windowsin Resource Protection löysi vioittuneet tiedostot
- Järjestelmätiedostojen vioittuneet välimuistikopiot.
- Kolmannen osapuolen sovellukset tai taustaprosessit häiritsevät SFC-apuohjelmaa.
- Jotkut Nvidia-tiedostot (.dll) ovat vioittuneet
- SFC:llä ei ole riittävästi resursseja korjata ongelma.
Mitä tehdä, kun Windows Resurssien suojaus havaitsi vioittuneet tiedostot
Ratkaisu nro 1 – Tarkista virusten varalta
Jos SFC on luovuttanut ja palauttaa virheilmoituksen "Windowsin resurssien suojaus löysi vioittuneita tiedostoja", on mahdollista, että haittaohjelma tai haitallinen uhka on korvannut tai vahingoittanut tärkeitä järjestelmätiedostoja. Täällä voit ottaa virustorjuntatyökalun käyttöön.
Yksi tällainen työkalu on Systweak Antivirus. Se suojaa tietokonettasi kaikenlaisilta haitallisilta uhilta reaaliajassa, ja se on ladattu erilaisilla suojausominaisuuksilla, joiden vuoksi mikään virusuhka ei pääse tietokoneellesi.
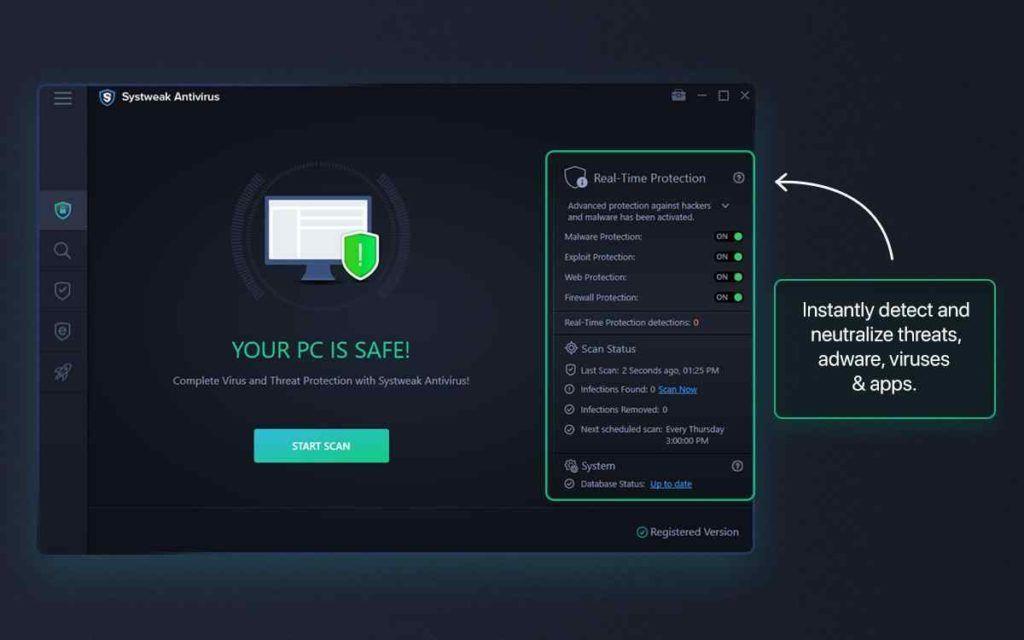
Tässä on joitain Systweak Antivirusin merkittäviä ominaisuuksia -
- Päästä eroon haitallisista uhista, jotka voivat vahingoittaa järjestelmääsi tai hidastaa sitä.
- Useita skannaustiloja - Quick, Deep ja Custom tarkistaaksesi tietokoneesi jokaisen kolkan ja kulman. Voit myös tarkistaa tietyt tiedostot virusten varalta.
- Estä infektiot, jotka voivat hyödyntää tietokoneesi haavoittuvuuksia.
- Hallitse käynnistyskohteita , jotka voivat olla haitallisia.
- Aktiivinen verkko- ja palomuurisuojaus.
Olemme keskustelleet kaikista näistä ominaisuuksista ja Systweak Antivirus - ohjelman toiminnasta tässä viestissä .
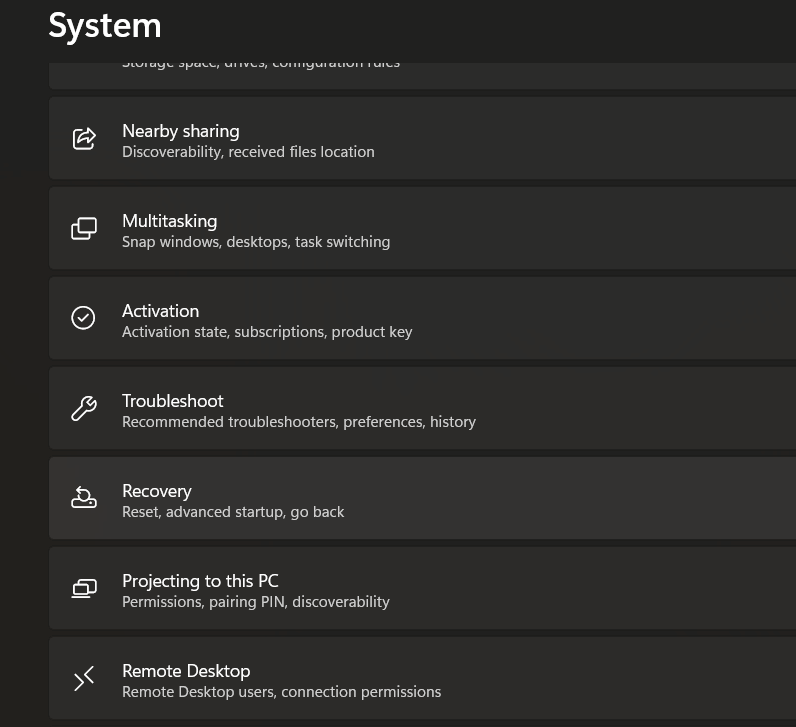
Ratkaisu nro 2 – Suorita Check Disk Utility
Check Disk Utility tai CHKDSK-apuohjelma korotetussa komentokehotteessa auttaa tarkistamaan kiintolevyn epäjohdonmukaisuuksien tai viallisten sektoreiden varalta.
Vaihe 1 - Kirjoita Windowsin hakupalkkiin cmd ja napsauta oikealta puolelta Suorita järjestelmänvalvojana .
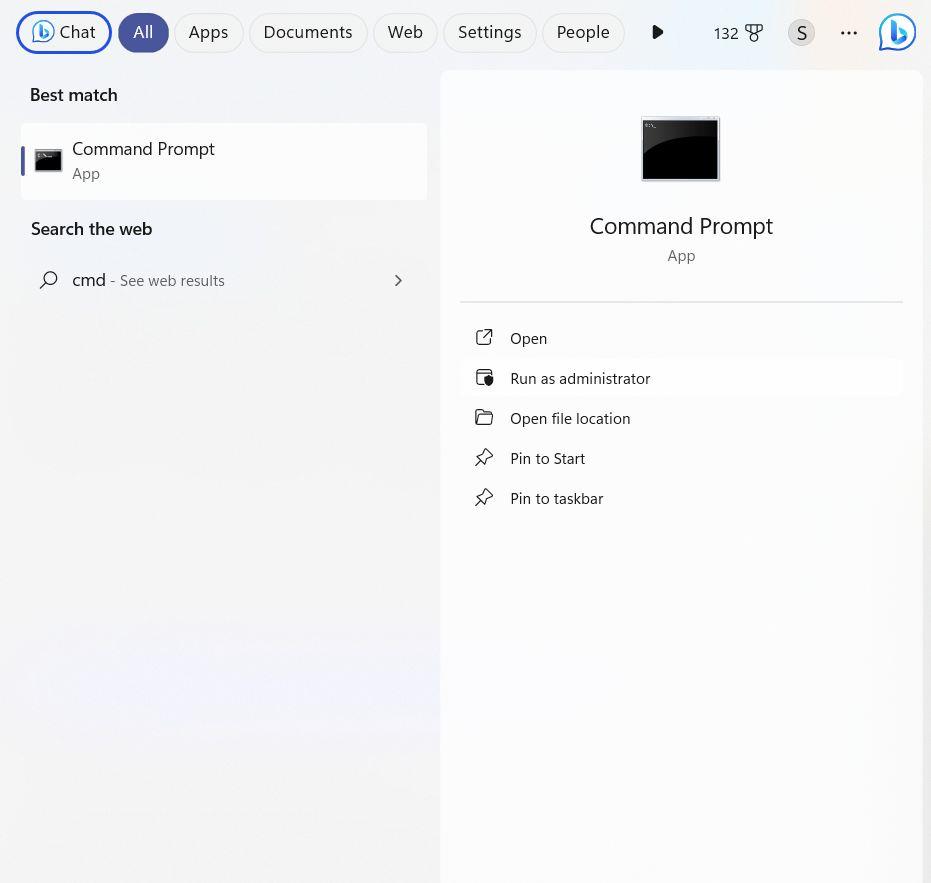
Vaihe 2 – Kun komentokehote avautuu, kirjoita chkdsk /c /f ja paina Enter .
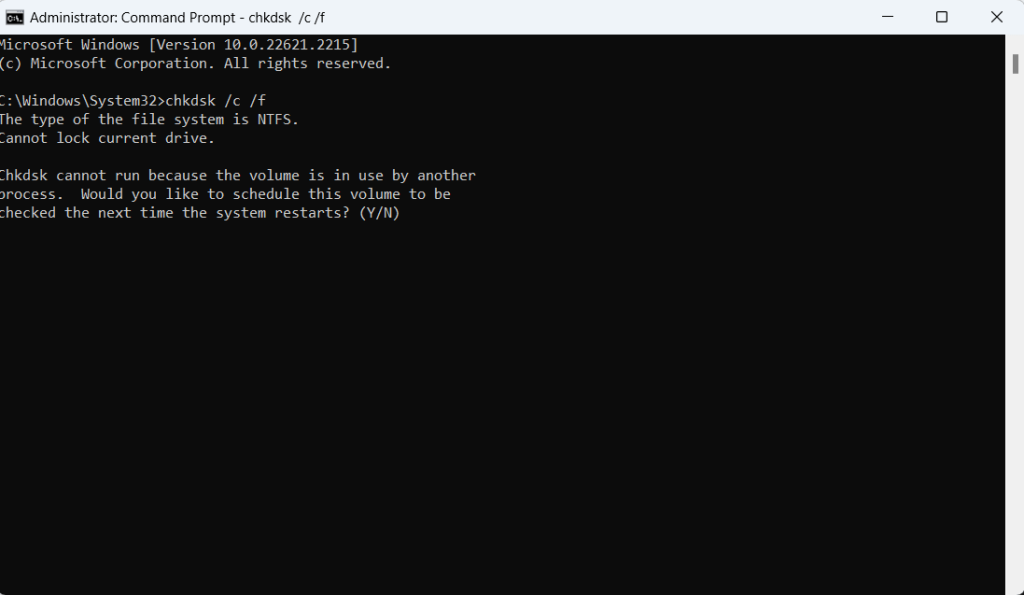
Vaihe 3 – Paina Y .
Ratkaisu nro 3 – Suorita DISM-komento
Jos SFC-komennot epäonnistuvat ja palauttavat virheitä, kuten "Windowsin resurssien suojaus löysi vioittuneita tiedostoja", voit sen sijaan käyttää DISM-komentoa järjestelmänvalvojan komentokehotteessa. Se tarkoittaa Deployment Image Services and Managementia. Se auttaa korjaamaan ongelmia korjaamalla Windows-kuvia. Näin voit suorittaa DISM-komennon -
Vaihe 1 - Avaa järjestelmänvalvojan komentokehote yllä olevan kuvan mukaisesti.
Vaihe 2 - Kun komentokehote avautuu, kirjoitadism /Online /Cleanup-Image /RestoreHealth
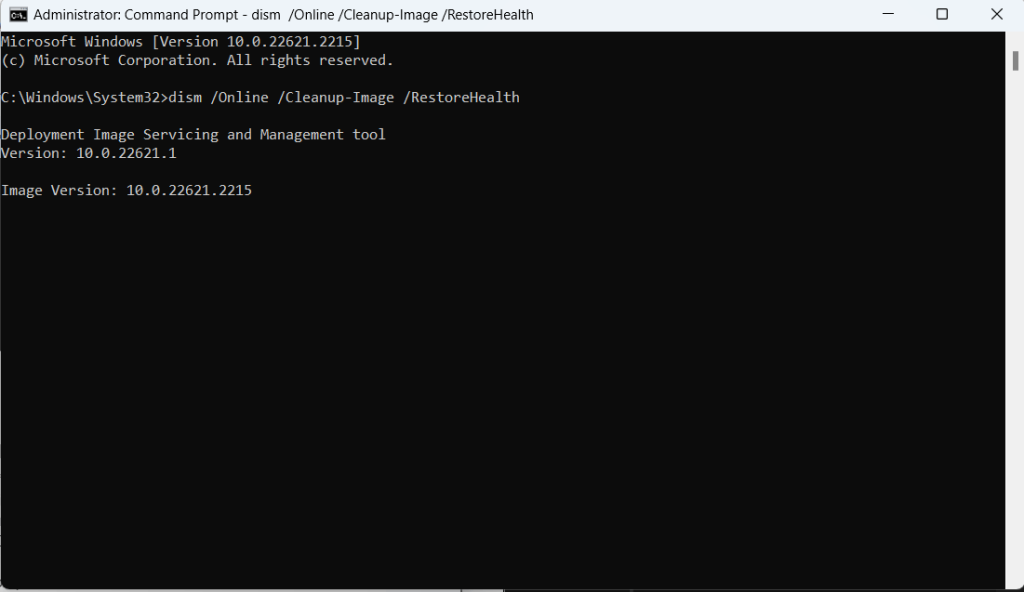
Ratkaisu nro 4 – Päivitä Windows
Aivan kuten useimpien ongelmien tapauksessa, jos SFC-skannaus palauttaa "Windowsin resurssien suojaus havaitsi vioittuneita tiedostoja" -virheen, on mahdollista, että et ole päivittänyt Windows-käyttöjärjestelmääsi vähään aikaan. Jos et päivitä Windows PC:tä säännöllisesti, törmäät varmasti virheisiin ja haavoittuvuuksiin. Näin voit päivittää Windows-tietokoneesi -
Vaihe 1 - Avaa Asetukset painamalla Windows + I.
Vaihe 2 - Napsauta vasemmasta ruudusta Windows Update , joka on viimeinen vaihtoehto.
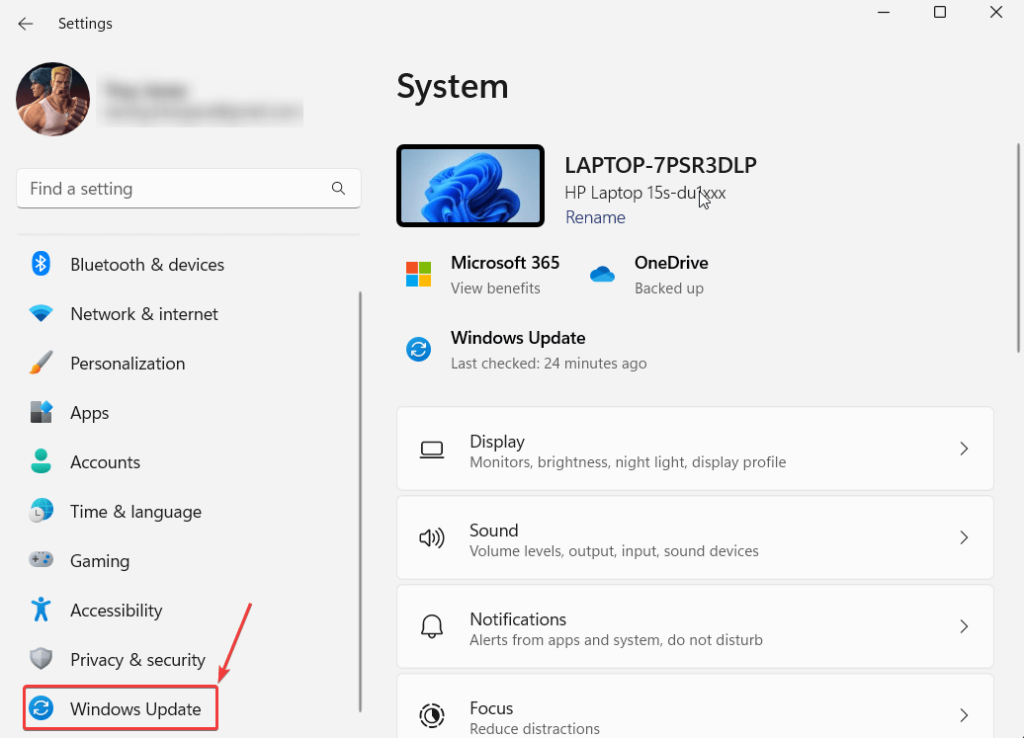
Vaihe 3 – Napsauta oikealta puolelta Tarkista päivitykset, ja jos päivitys on saatavilla, seuraa näytön ohjeita ja lataa päivitys.
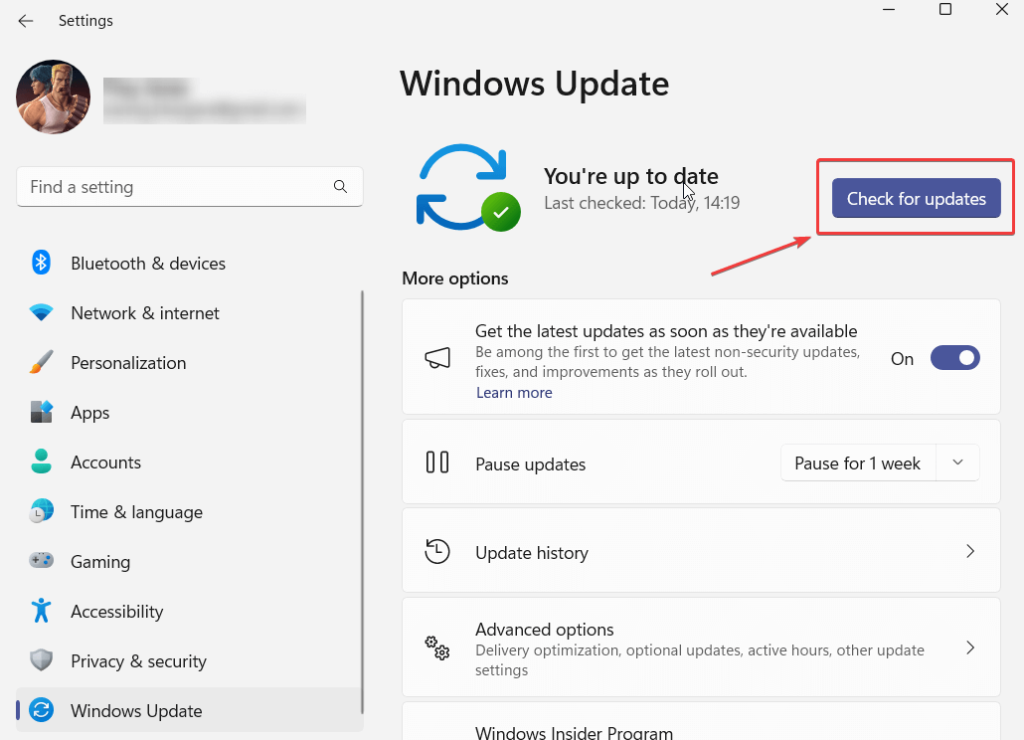
Näin voit tarkistaa ja päivittää Windows 10 -tietokoneesi .
Ratkaisu nro 5 – Suorita sekä DISM- että SFC-komennot vikasietotilassa
Jos yllä olevat ratkaisut eivät toimi, voit yrittää suorittaa sekä SFC- että DISM-komennot vikasietotilassa . Näin voit käynnistää vikasietotilassa . Kun olet käynnistänyt tietokoneesi vikasietotilassa, suorita molemmat komennot.
Ratkaisu nro 6 – Yritä nollata tämä tietokone
Saattaa olla, että olet määrittänyt järjestelmäasetuksen väärin, minkä vuoksi kyseessä oleva virhe on ilmennyt. Siinä tapauksessa voit yrittää nollata tietokoneesi. Mutta ennen kuin teet sen, kehotamme sinua ottamaan varmuuskopion tietokoneestasi etukäteen .
Vaihe 1 – Avaa Asetukset . Painamalla Windows + I.
Vaihe 2 – Napsauta System ( Järjestelmä) vasemmasta ruudusta (jos sitä ei ole jo valittu).
Vaihe 3 – Napsauta Palautusasetukset- kohdassa Palauta tietokone ja seuraa näytön ohjeita.
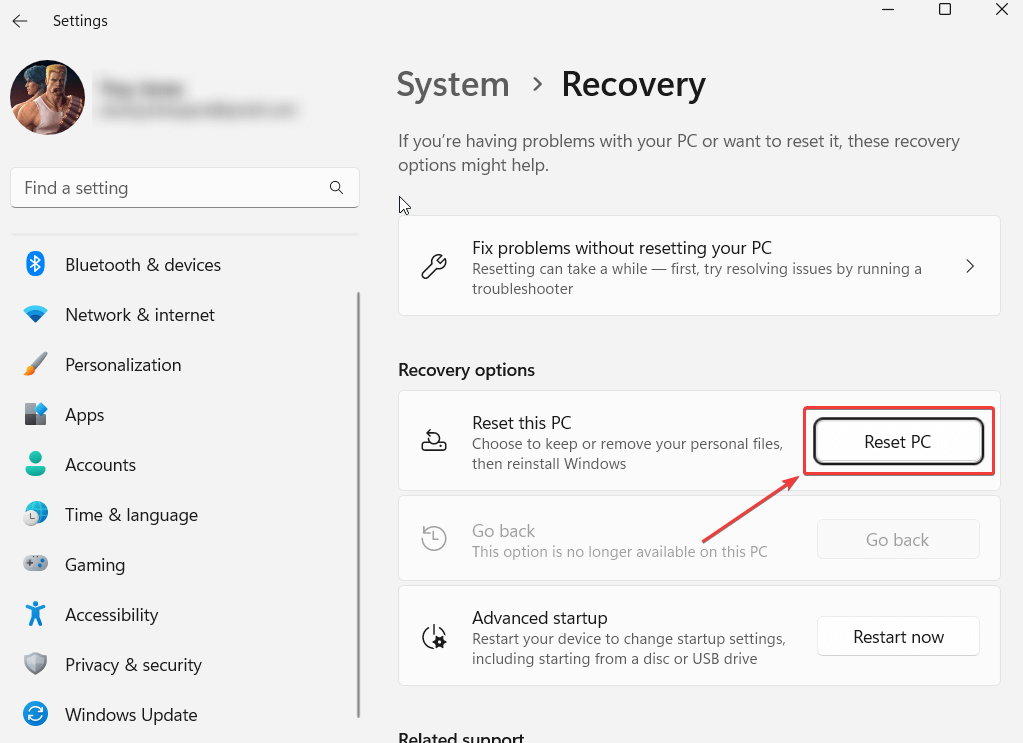
Ratkaisu nro 7 – Suorita SFC WinRE:ssä (Windows Recovery Environment)
Jos et pysty suorittamaan SFC-skannausta normaaleissa olosuhteissa, voit kokeilla Windowsin palautusympäristöä tai WinRE:tä ja isännöidä SFC-skannausta. WinRE toimii minimaalisilla resursseilla, joten saatat pystyä suorittamaan SFC-skannauksen. Tässä on vaiheet sen tekemiseen -
Vaihe 1 – Paina Käynnistä , napsauta virtapainiketta, pidä Shift- näppäintä painettuna ja paina sitten Käynnistä uudelleen .
Vaihe 2 – Napsauta Vianmääritys .
Vaihe 3 – Napsauta Lisäasetukset .
Vaihe 4 – Valitse Komentokehote .
Vaihe 5 - Suorita sfc /scannow- komento.
Käärimistä
"Windows Resource Protection löysi vioittuneita tiedostoja" kohtaaminen voi olla turhauttavaa, mutta se ei ole asia, jota et voi ratkaista. Toivomme, että yllä olevat ratkaisut voivat auttaa sinua korjaamaan ongelman. Voit aloittaa tarkistamalla tietokoneesi haittaohjelmien varalta virustentorjuntaohjelmalla ja jos mikään muu ei näytä toimivan, voit suorittaa SFC-skannauksen WinRE-tilassa. Jos haluat lisää tällaista sisältöä, jatka lukemista BlogWebTech360. Löydät meidät myös Facebookista, Instagramista, Pinterestistä, YouTubesta ja Flipboardista.