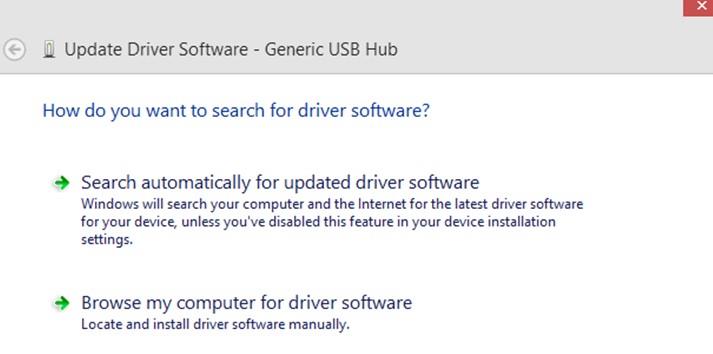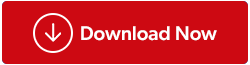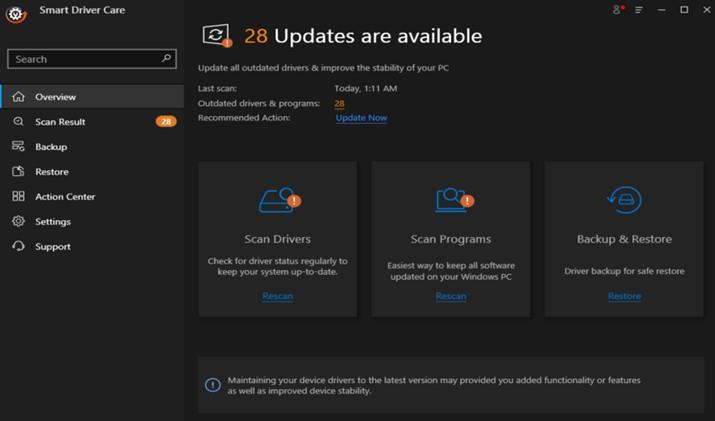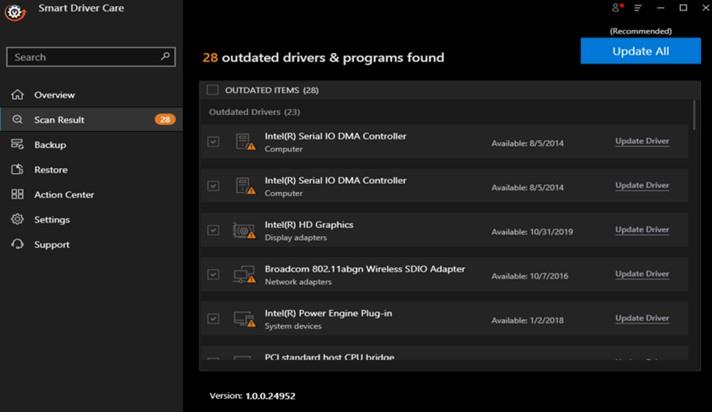Yksi helpoimmista ja suosituimmista tavoista liittää mikä tahansa ulkoinen laite tietokoneeseesi on Universal Serial Bus Connector tai lyhyesti sanottuna USB. Kaikki laitevalmistajat tarjoavat USB-portin liittämistä varten ja kannettavien tietokoneiden valmistajat tarjoavat enemmän kuin pari USB-porttia. Tämä vie meidät tämän päivän aiheeseen USB-ajurien päivittämisestä Windows 10:ssä, mutta tämä herättää myös kysymyksen, onko USB-ajurien päivittäminen todella tärkeää?
Vastaus tähän on yksinkertaisesti, jos tiedät, mitä ajurit tekevät järjestelmässäsi. Ajurit ovat pieniä ohjelmia tai koodeja, jotka auttavat muodostamaan yhteyden ohjelmiston ja laitteiston välille. Toisin sanoen, jos USB-ohjaimia ei päivitetä, tietokoneesi ei tunnista tai havaitse USB-portteihin liittämiäsi laitteita. Jos sinulla on ongelmia USB-laitteiden toimimattomuuden kanssa, tässä on muutamia vianetsintämenetelmiä USB-ongelmien ratkaisemiseksi keskittyen USB-päivityksen helpottamiseen Windows 10:ssä.
Eri menetelmiä USB-ajurien päivittämiseen Windows 10: ssä?
USB-päivityksen suorittamiseen Windows 10:ssä on neljä perusmenetelmää. Olen kuvaillut kaikki menetelmät perusteellisesti alla:
Tapa 1: Valmistajan verkkosivusto
| Onnistumisprosentti |
75 % |
| Kuluttaako se aikaa? |
Joo |
| Vaatiiko se vaivaa? |
Joo |
| Vaatiiko se teknistä osaamista ja vianetsintätaitoja? |
Joo |
Ensimmäinen tapa päivittää ohjaimia on etsiä, ladata ja asentaa ne valmistajan verkkosivustolta. Kaikilla laitevalmistajilla on oma verkkosivusto, josta käyttäjät voivat etsiä ajureita tuotteilleen. Yksi tämän menetelmän suurimmista haasteista on laitteiston merkin ja mallin tunnistaminen. Jos et pysty tunnistamaan laitteistoasi, sinun tulee kokeilla toista menetelmää, koska yhteensopimattomien ohjainten asentaminen ei olisi hyödyllistä.

Kuvan tekijät: Intel
Jos päivität USB-ajureita Windows 10:ssä, sinun on etsittävä emolevyn tai piirisarjan ohjaimia. USB-ajureita ei olisi saatavana erikseen, koska ne muodostavat osan emolevyn piirejä CPU-tornissa.
Tapa 2: Windows Update
| Onnistumisprosentti |
50 % |
| Kuluttaako se aikaa? |
Joo |
| Vaatiiko se vaivaa? |
Joo |
| Vaatiiko se teknistä osaamista ja vianetsintätaitoja? |
Ei |
Siirryt toiseen tapaan, voit päivittää ohjaimet Windows Updates -ominaisuuden avulla. Microsoft tarjoaa Windows 10 -käyttäjilleen säännöllisiä korjaustiedostoja, jotka liittyvät sovelluksiin, tietoturvaan, ohjaimiin jne. Useimmat laitevalmistajat kehittävät ohjainkorjauksia ja lähettävät ne Microsoftin tutkimusryhmälle, joka sitten tarkistaa ja analysoi ohjainkorjauksen ennen niiden julkaisemista Windows 10 -käyttäjille. Windows Update USB-ajureille on kuitenkin hidas prosessi, koska nämä korjaustiedostot ladataan vain Microsoft Serveriltä.
Näin voit käynnistää Windows Updaten USB-ajureille tietokoneellasi:
Vaihe 1 : Paina Windows + I käynnistääksesi Asetukset-ikkunan.
Vaihe 2 : Valitse Päivitys ja suojaus ja napsauta Windows Update -painiketta ikkunan vasemmassa paneelissa.
Vaihe 3 : Napsauta nyt Tarkista päivitykset -painiketta oikeanpuoleisessa paneelissa ja seuraa näytön ohjeita.

Vaihe 4 : Käynnistä tietokoneesi uudelleen päivityksen jälkeen, jotta muutokset tulevat voimaan.
Huomautus : Jos valmistaja ei toimittanut viimeisintä päivitystä Microsoft-palvelimille, et voi ladata sitä järjestelmääsi tällä menetelmällä.
Tapa 3: Laitehallinta
| Onnistumisprosentti |
75 % |
| Kuluttaako se aikaa? |
Joo |
| Vaatiiko se vaivaa? |
Ei |
| Vaatiiko se teknistä osaamista ja vianetsintätaitoja? |
Ei |
Seuraava USB-päivityksen tapa Windows 10:ssä on käyttää Microsoftin sisäänrakennettua ohjainapuohjelmaa, joka tunnetaan nimellä Device Manager. Tämä työkalu ylläpitää kaikkia järjestelmään asennettuja ohjaimia koskevia tietueita ja näyttää tietokoneessa laitteistokohtaisesti luokitellun luettelon. Toisin kuin Windows-päivitykset, käyttäjät voivat käyttää Laitehallintaa ladatakseen ohjaimia vain tietylle laitteistolle, kuten USB-ajurit. Windows-päivitykset koostuvat suurista tiedostoista ja latauksista, jotka sisältävät paljon muita korjaustiedostoja kuin ohjaimia. Tässä on ohjeet Laitehallinnan käyttämiseen Windows 10 -tietokoneessa:
Vaihe 1 : Paina Windows + I näppäimistöllä ja kirjoita tekstiruutuun devmgmt.msc ja paina Enter.
Vaihe 2 : Uusi ikkuna avautuu, jossa näkyvät kaikki järjestelmääsi asennetut ohjaimet. Vieritä alas ja etsi Universal Serial Bus Controllers.
Vaihe 3 : Napsauta USB avataksesi pudotusvalikon ja napsauta sitten hiiren kakkospainikkeella jokaista kohdetta avataksesi kontekstivalikon ja valitse Päivitä ohjain -vaihtoehto.

Vaihe 4 : Napsauta sitten Etsi automaattisesti päivitettyä ohjainohjelmistoa, ja Windows etsii ja lataa automaattisesti uusimman ohjaimen puolestasi.
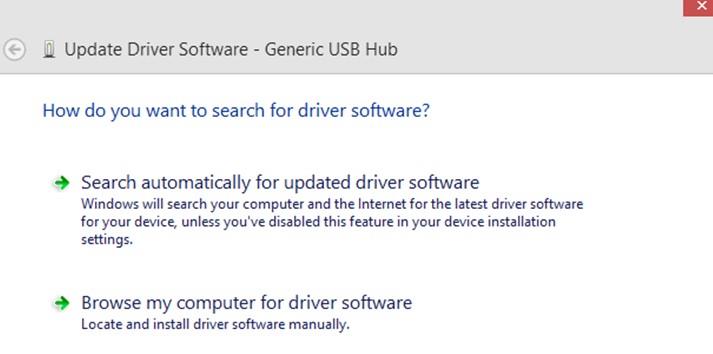
Tapa 4: Ohjaimen päivityssovellus
| Onnistumisprosentti |
100 % |
| Kuluttaako se aikaa? |
Ei |
| Vaatiiko se vaivaa? |
Ei |
| Vaatiiko se teknistä osaamista ja vianetsintätaitoja? |
Ei |
Viimeinen tapa päivittää ohjaimia on käyttää ohjaimen päivityssovellusta, kuten Smart Driver Care . Tämä sovellus vaatii vähemmän aikaa ja vaivaa, ja sen onnistumisprosentti on 100 %, koska se on automatisoitu ohjelmisto. Smart Driver Care skannaa tietokoneesi ja tunnistaa kaikki ohjainongelmat muutamalla hiiren napsautuksella. Ei vain tätä, vaan se myös etsii tietokannastaan ja Internetistä uusimmat päivitetyt ohjaimet ja asentaa ne järjestelmääsi. Näin voit käyttää Smart Driver Carea tietokoneellasi:
Vaihe 1 : Lataa ja asenna Smart Driver Care tietokoneellesi napsauttamalla alla olevaa linkkiä.
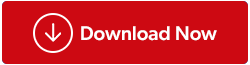
Vaihe 2 : Kun olet asentanut, avaa sovellus ja napsauta Aloita skannaus -painiketta.
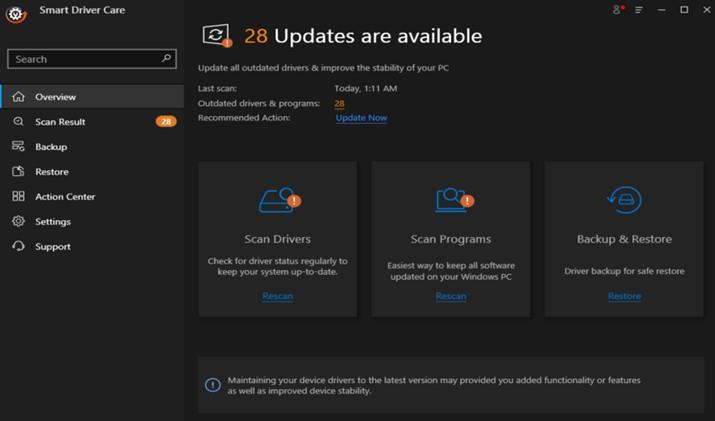
Vaihe 3 : Kun tarkistusprosessi päättyy, järjestelmässäsi on luettelo ohjainongelmista. Napsauta luettelon USB-ajurit-kohdan vieressä olevaa Päivitä ohjain -linkkiä.
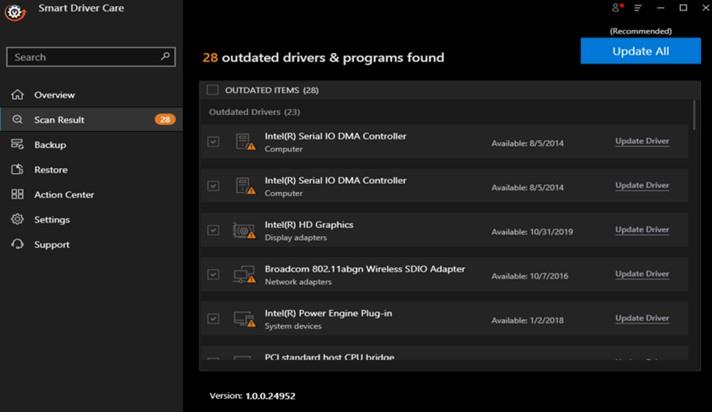
Vaihe 4 : Odota, että sovellus etsii, lataa ja asentaa uusimmat päivitetyt ohjaimet tietokoneellesi.
Vaihe 5 : Käynnistä tietokone uudelleen, jotta muutokset tulevat voimaan.
Smart Driver Care suorittaa USB-päivityksen Windows 10:ssä, jos tietokoneesi nykyinen USB-ohjain puuttuu, on vioittunut tai vanhentunut. Se korvaa nykyisen ohjaimen helposti yhteensopivalla päivitetyllä ohjaimella .
Katso opetusvideo:
Viimeinen sana USB-ajurien päivittämisestä Windows 10:ssä?
Jos huomaat, että et voi yhdistää ja käyttää laitteita USB-portin kautta, USB-ajurien päivittäminen Windows 10:ssä on yksi parhaista mahdollisista ratkaisuista. Voit käyttää mitä tahansa edellä mainituista neljästä ratkaisusta, mutta huomaa aikaa, vaivaa, vaadittavat tekniset taidot sekä onnistumisaste. Toisin sanoen ohjainpäivitysohjelmiston käyttö on yksi parhaista panostuksista, jotka voivat suorittaa tämän tehtävän kätevästi ja toimittaa sujuvan ja virheetön tietokoneen.
Jos sinulla on kysyttävää tai ehdotuksia, ilmoita meille alla olevassa kommenttiosassa. Otamme mielellämme yhteyttä ratkaisun kera. Julkaisemme säännöllisesti vinkkejä ja temppuja sekä vastauksia yleisiin tekniikkaan liittyviin ongelmiin.