Active Directory Schema -laajennuksen lisääminen

Active Directory Schema -ohjelman saaminen näkyviin vaihtoehtona Microsoft Management Consolessa.
Jos työskentelet IT-alalla Microsoft Active Directory -ympäristössä, saatat kokea ongelmia, joissa käyttäjän tili lukittuu jatkuvasti. Tässä on opetusohjelma, joka näyttää kaiken, mitä sinun tarvitsee tietää kuinka seurata tietokonetta, joka lukitsee minkä tahansa AD-tilin.
Lataa tilin lukitus- ja hallintatyökalut Microsoftilta mille tahansa toimialueen tietokoneelle, jossa sinulla on järjestelmänvalvojan oikeudet.
Luo työpöydällesi kansio nimeltä “ ALTools ” ja pura tiedostot kyseiseen kansioon suorittamalla “ ALTools.exe ”.
Valitse ” ALTools ” kansioon, avaa ” LockoutStatus.exe ”.
Valitse " Tiedosto " > " Valitse kohde ".
Määritä " Kohdekäyttäjänimi ", joka pysyy lukittuna, ja " Target Domain Name ". Jos et ole kirjautunut sisään verkkotunnuksen järjestelmänvalvojana ja haluat käyttää vaihtoehtoisia tunnistetietoja, valitse " Käytä vaihtoehtoisia tunnistetietoja " -ruutu ja kirjoita verkkotunnuksen tili " Käyttäjänimi ", " Salasana " ja " Verkkotunnuksen nimi ".
Valitse " OK ", jolloin käyttäjä tulee luetteloon sekä toimialueen ohjaimen nimi, johon tili lukitaan.
Kirjaudu sisään verkkotunnuksen ohjaimeen, jossa todennus tapahtui.
Avaa " Tapahtumien katselu ".
Laajenna " Windows Logs " ja valitse " Suojaus ".
Valitse oikeasta ruudusta " Suodata nykyinen loki… ".
Korvaa "" oleva kenttä " 4740 ":llä ja valitse sitten " OK ".
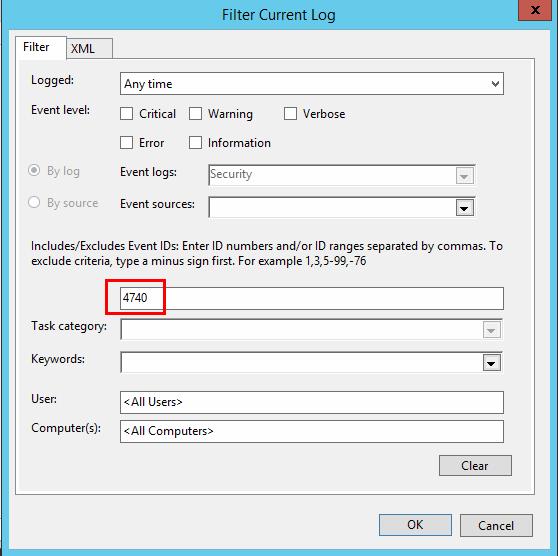
Valitse oikeanpuoleisesta ruudusta " Etsi ", kirjoita lukitun tilin käyttäjänimi ja valitse sitten " OK ".
Tapahtumavalvontaohjelman pitäisi nyt näyttää vain tapahtumat, joissa käyttäjä ei kirjautunut sisään ja lukitsi tilin. Voit kaksoisnapsauttaa tapahtumaa nähdäksesi tiedot, mukaan lukien " Soittajan tietokoneen nimi ", josta lukitus tulee.
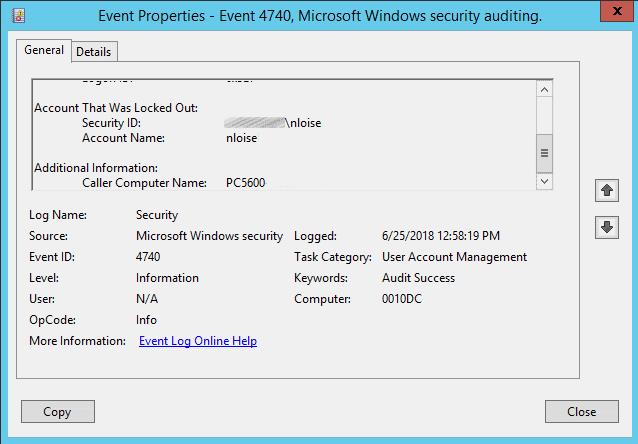
Jos tietokone on kirjautunut sisään ennen kuin tilin salasana vaihdettiin tai lukittiin, yksinkertainen uudelleenkäynnistys voi auttaa. Muussa tapauksessa seuraa näitä ohjeita tarkistaaksesi tallennetut tunnistetiedot, jotka voivat liittyä tehtävän suorittamiseen ja tilin lukitsemiseen.
Kirjaudu sisään tietokoneeseen, josta lukitukset tapahtuvat.
Pura yksittäinen PsExec.exe- tiedosto kansioon C:\Windows\System32 .
Valitse " Käynnistä " ja kirjoita sitten " CMD ".
Napsauta hiiren kakkospainikkeella " Komentokehote " ja valitse " Suorita järjestelmänvalvojana ".
Kirjoita seuraava ja paina sitten Enter :
psexec -i -s -d cmd.exe
Toinen komentoikkuna avautuu. Kirjoita seuraava ikkunaan ja paina sitten Enter :
rundll32 keymgr.dll,KRShowKeyMgr
Näkyviin tulee ikkuna, joka näyttää luettelon tallennetuista käyttäjätunnuksista ja salasanoista. Voit valita " Poista " kohteet tästä luettelosta, jotka saattavat lukita tilejä, tai valita " Muokkaa... " päivittääksesi salasanan.

Tapahtumaloki kertoo minulle, että tietokoneen nimi, jota ei ole AD-ympäristössämme, lukitsee tilin. Kuinka voin jäljittää sen ja pysäyttää sen?
Todennäköisesti joku on asentanut Outlook-sovelluksen henkilökohtaiseen puhelimeen tai tablettiin. Laite yrittää todentaa toisen laitteen, kuten Microsoft Exchange -palvelimen, kautta. Voit varmistaa tämän seuraavilla vaiheilla:
Suorita vaiheet 1–6, kuten on kuvattu edellä kohdassa " Etsi toimialueen ohjain, jossa lukitus tapahtui ".
Kirjaudu verkkotunnuksen ohjaimeen ja ota Netlogon-palvelun virheenkorjausloki käyttöön .
Odota, että lukitus tapahtuu uudelleen. Kun se on tehty, palaa Lukitustila -työkaluun, napsauta DC:tä hiiren kakkospainikkeella ja valitse " Avaa Netlogon Log ".
Valitse " Muokkaa " > " Etsi " ja etsi tilin lukittu käyttäjätunnus. Sen pitäisi näyttää soittajan tietokoneen nimi ja toisen tietokoneen nimi aaltosulkeissa, josta pyynnöt tulevat.

Active Directory Schema -ohjelman saaminen näkyviin vaihtoehtona Microsoft Management Consolessa.
Täydellinen opas Microsoft Active Directory -tilin lukituksen lähteen löytämisestä.
Kuinka saada Microsoft Active Directory synkronoitumaan välittömästi sen sijaan, että odotat tyypillistä 15 minuutin vähimmäisaikaväliä.
Kuinka asettaa Active Directory Domain Services estämään tai ohjaamaan toiseen URL-osoitteeseen.
Tulostimen lisääminen tai poistaminen Microsoft Active Directory Domain Services -palvelussa.
Joskus Active Directory DNS ei pysty puhdistamaan kunnolla ja poistamaan vanhoja DNS-tietueita. Voit napata tietueluettelon PowerShellin avulla. Käytä tätä esimerkkiä
Jos käyttäjä ei pääse käyttämään sovellusta, joka todentaa Microsoft Active Directoryn avulla, on hyödyllistä tarkistaa, milloin käyttäjä on viimeksi määrittänyt
Kuinka tarkistaa toimialueen ja metsän toimintatasot Active Directory -ympäristössäsi.
Sinun on ehkä vaihdettava toimialueen ohjausyksikköä, johon asiakastietokone muodostaa yhteyden, jos teet Windows-toimialueen ongelman vianmääritystä. Tämä on auttanut minua Opi vaihtamaan Windows-asiakasohjelma manuaalisesti käyttämään ympäristössäsi tiettyä toimialueohjainta.
Korjaa Active Directory -replikointivirhe 8203 Hakemistopalvelulle määritetty attribuuttisyntaksi on virheellinen.
On monia syitä, miksi kannettava tietokoneesi ei voi muodostaa yhteyttä WiFi-verkkoon, ja siksi on monia tapoja korjata virhe. Jos kannettava tietokoneesi ei voi muodostaa yhteyttä WiFi-verkkoon, voit kokeilla seuraavia tapoja korjata ongelma.
Kun käyttäjät ovat luoneet USB-käynnistyksen Windowsin asentamista varten, heidän tulisi tarkistaa USB-käynnistyksen suorituskyky nähdäkseen, onnistuiko sen luominen.
Useat ilmaiset työkalut voivat ennustaa levyn vikoja ennen niiden tapahtumista, jolloin sinulla on aikaa varmuuskopioida tietosi ja vaihtaa levy ajoissa.
Oikeilla työkaluilla voit skannata järjestelmäsi ja poistaa vakoiluohjelmat, mainosohjelmat ja muut haittaohjelmat, jotka saattavat väijyä järjestelmässäsi.
Kun tietokone, mobiililaite tai tulostin yrittää muodostaa yhteyden Microsoft Windows -tietokoneeseen verkon kautta, esimerkiksi virheilmoitus verkkopolkua ei löytynyt — Virhe 0x80070035 saattaa tulla näkyviin.
Sininen kuolemanruutu (BSOD) on yleinen eikä uusi Windows-virhe, joka ilmenee, kun tietokoneessa on jokin vakava järjestelmävirhe.
Sen sijaan, että suorittaisimme manuaalisia ja suoria käyttötoimintoja Windowsissa, voimme korvata ne käytettävissä olevilla CMD-komennoilla nopeamman käytön saavuttamiseksi.
Käytettyään lukemattomia tunteja yliopiston kannettavaa tietokonetta ja pöytäkoneen kaiuttimia monet huomaavat, että muutamalla nerokkaalla päivityksellä ahtaat asuntolatilat voivat muuttaa täydelliseksi striimauskeskukseksi ilman, että pankkitili tyhjenee.
Internet Explorer poistetaan Windows 11:stä. Tässä artikkelissa WebTech360 opastaa sinua Internet Explorerin käytössä Windows 11:ssä.
Kannettavan kosketuslevy ei ole tarkoitettu vain osoittamiseen, klikkaamiseen ja zoomaamiseen. Suorakulmainen pinta tukee myös eleitä, joiden avulla voit vaihtaa sovellusten välillä, hallita mediatoistoa, hallita tiedostoja ja jopa tarkastella ilmoituksia.


















