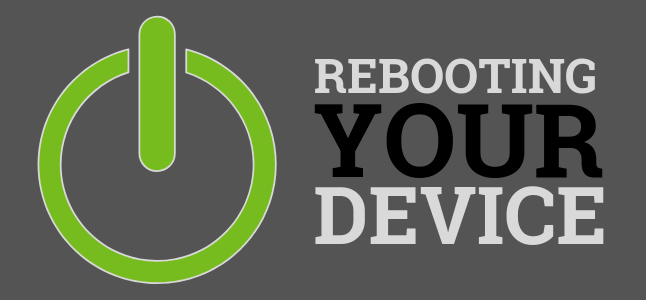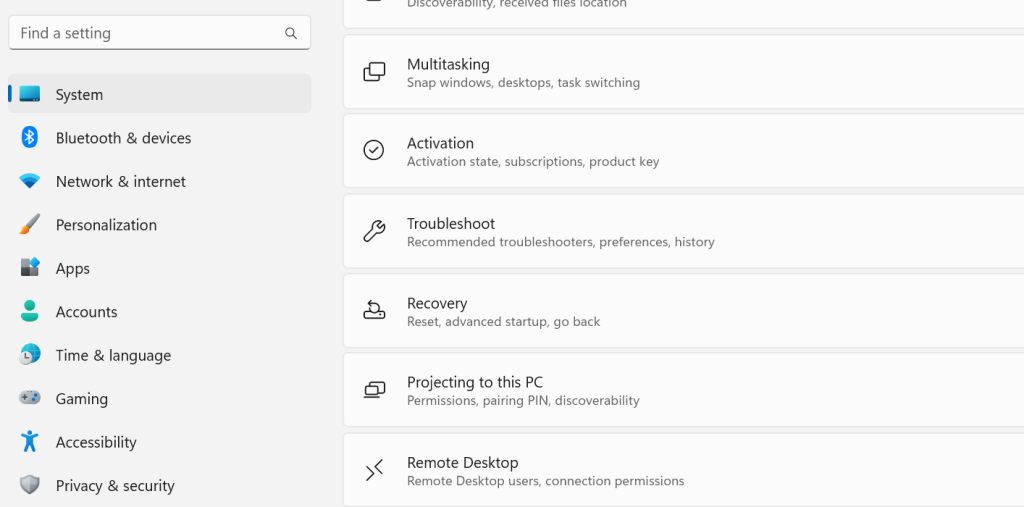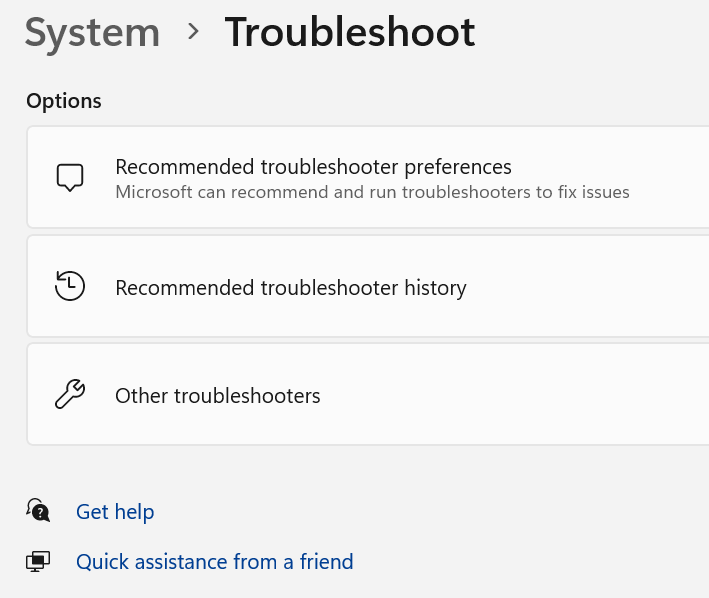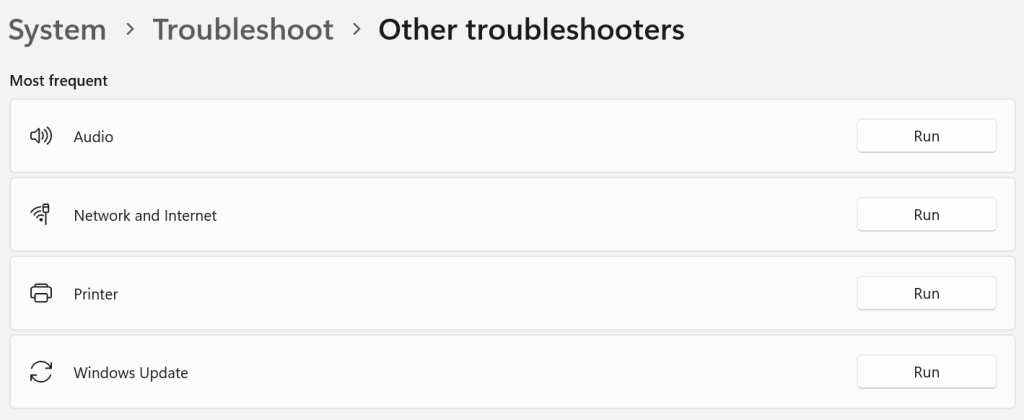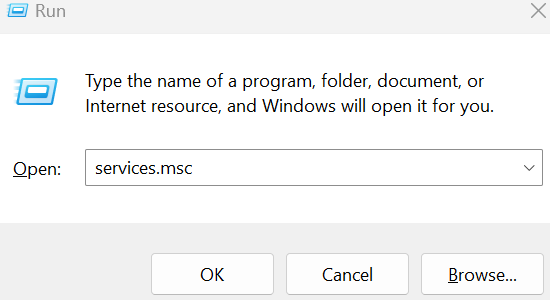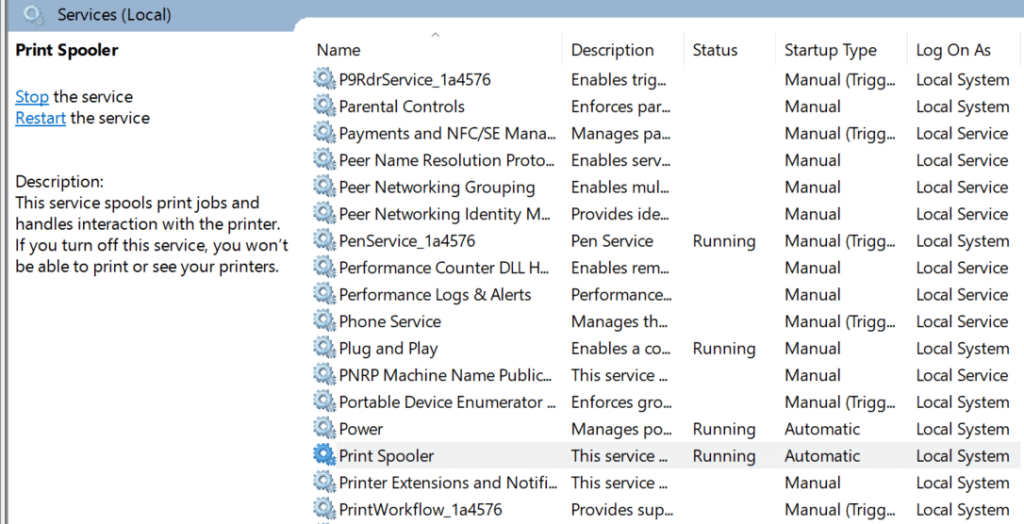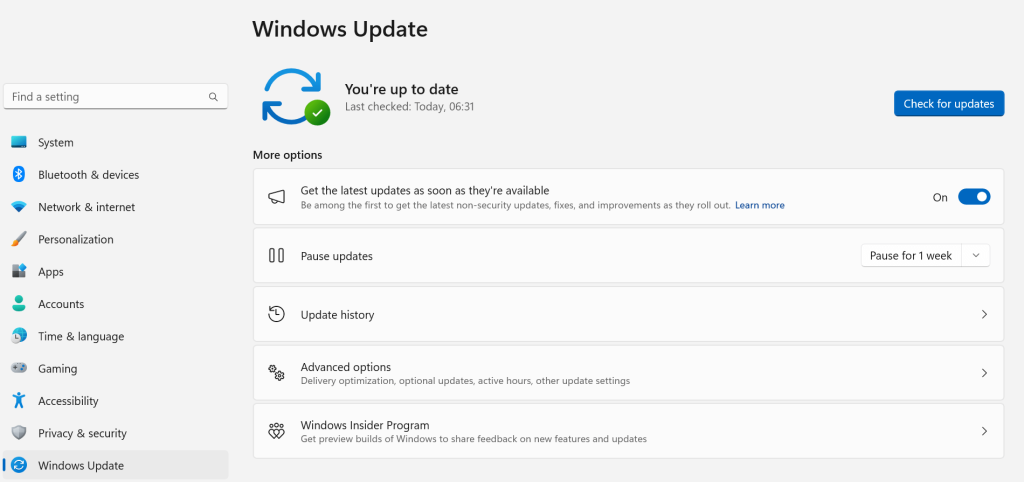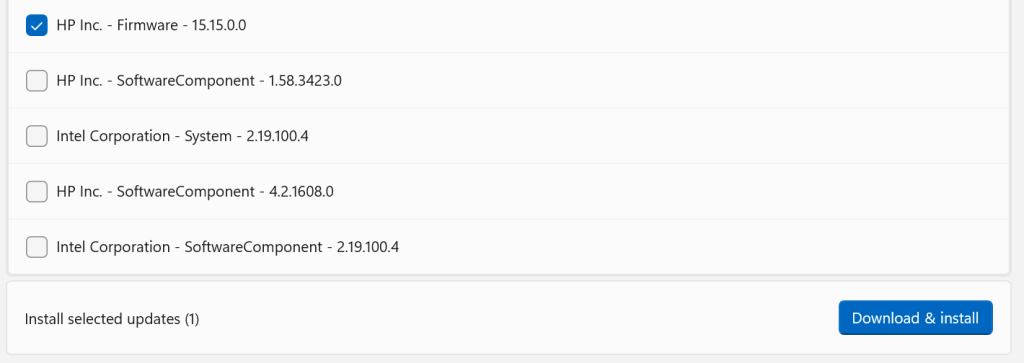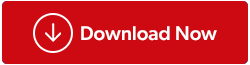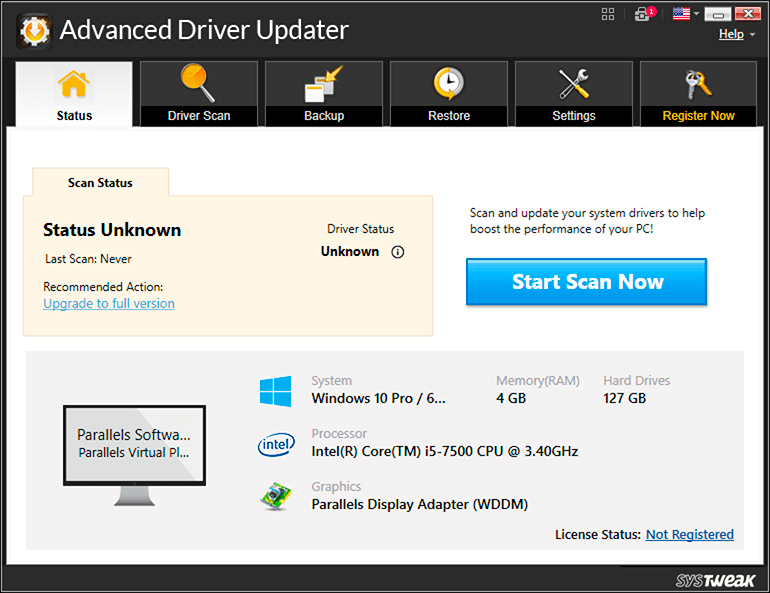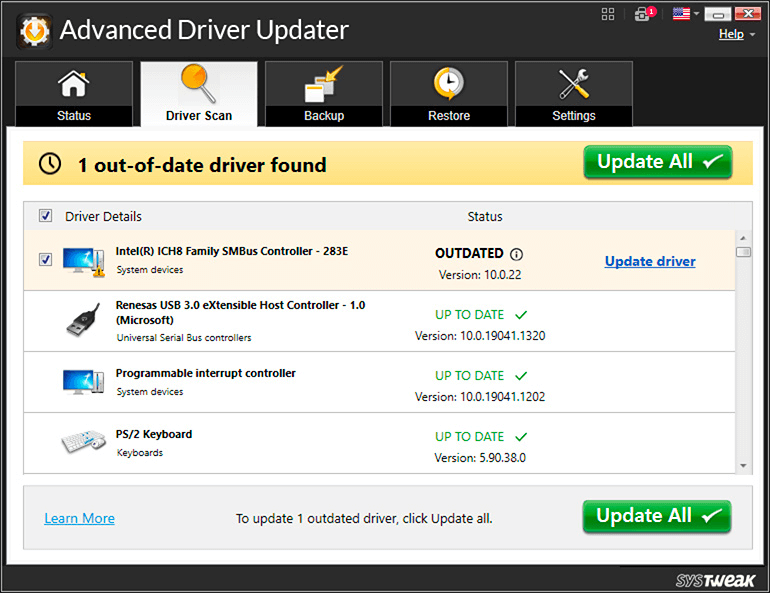Saatat saada virheilmoituksen "Windows ei voi muodostaa yhteyttä tulostimeen", jos Windows-tietokoneesi ei pysty muodostamaan yhteyttä tulostimeesi. Tämä estää sinua tulostamasta asiakirjoja tai hallitsemasta tulostinta. Jos tulostimesi on pois päältä, siinä on vanhentuneita/puuttuvia/vaurioituneita tulostinajureita tai tietokoneessasi on pieni bugi, saat tämän virheilmoituksen. Kun nämä ongelmat on ratkaistu, tietokoneesi voi muodostaa yhteyden tulostimeen ja tulostaa kyseiset tiedostot.
Lue myös: Kuinka korjata tulostinongelma?
Eikö tulostimesi vastaa? Näin korjaat "Windows ei voi muodostaa yhteyttä tulostimeen" -virheen
Tapa 1: Käynnistä laitteesi uudelleen
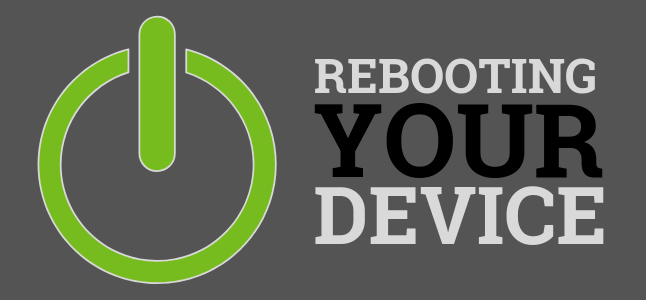
Ensimmäinen tapa korjata tämä ongelma on käynnistää tietokone ja tulostin uudelleen . Sinun tarvitsee vain sammuttaa tietokone ja tulostin ja odottaa noin minuutti. Käynnistä sitten tulostin ja tietokone uudelleen ja yritä tulostaa uudelleen tarkistaaksesi, näkyykö edelleen "ei voi muodostaa yhteyttä tulostimeen" -virhettä. Kun käynnistät laitteet uudelleen, se tyhjentää väliaikaisen muistin ja ratkaisee siten mahdollisesti aiheutuneet odottamattomat ristiriidat.
Lue myös: Tulostimen offline-virheiden korjaaminen Windows 11/10:ssä
Tapa 2: Käytä tulostimen vianmääritystä
Microsoft tarjoaa sisäänrakennettuja vianmääritysohjelmia kaikille Windows-käyttäjille. Nämä vianetsintäohjelmat suorittavat läpiskannauksen tunnistaakseen yleiset PC-ongelmat ja korjatakseen ne. Seuraavien ohjeiden avulla voit suorittaa tulostimen vianmäärityksen Windows ei voi muodostaa yhteyttä tulostimeen -ongelman ratkaisemiseksi:
Huomautus: Varmista, että tulostin on päällä ja kytketty tietokoneeseen, ennen kuin suoritat alla olevat vaiheet.
Vaihe 1: Avaa Asetukset painamalla Windows + I.
Vaihe 2: Napsauta vasemmassa paneelissa Järjestelmä ja vieritä sitten alas oikeaan paneeliin ja napsauta Vianmääritys.
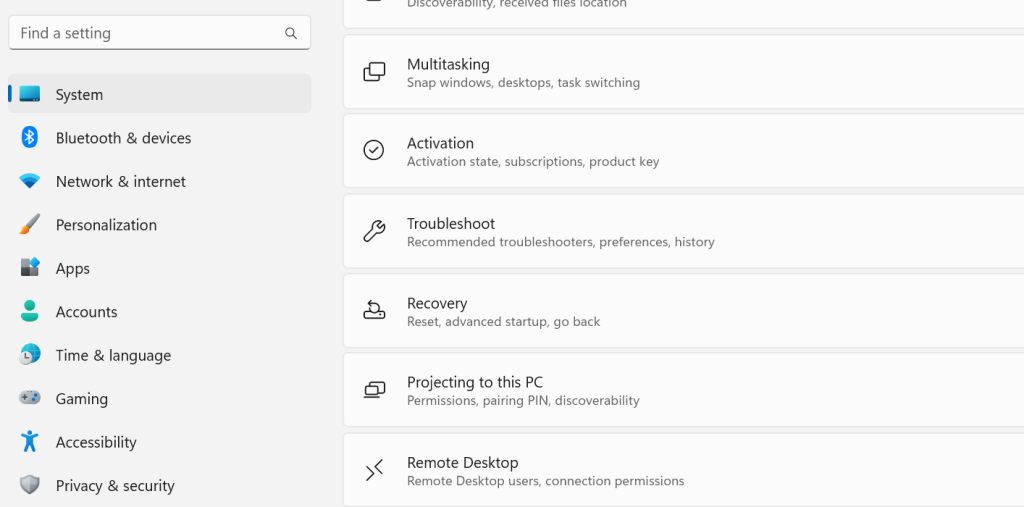
Vaihe 3: Napsauta oikealla puolella Muut vianetsintätyökalut.
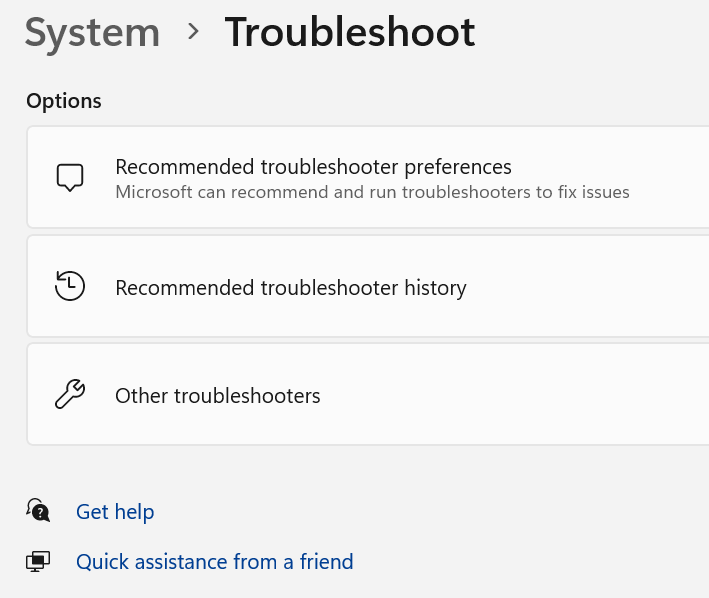
Vaihe 4: Napsauta nyt Suorita-painiketta tulostimen vianmäärityksen vieressä ja seuraa näytön ohjeita.
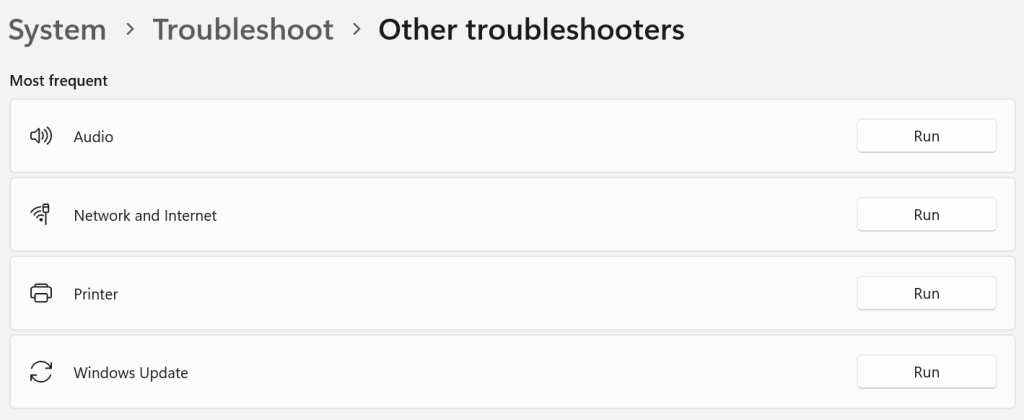
Lue myös: Tulostinohjainpakettia ei voida asentaa -virheen korjaaminen
Tapa 3: Tarkista tulostimen taustatulostuspalvelu
Tulostimen taustatulostuspalvelu vastaa tulostimen ja tietokoneen välisen yhteyden ylläpidosta. Käynnistä tämä palvelu uudelleen korjataksesi kaikki siihen liittyvät ongelmat. Tässä on ohjeet "ei voi muodostaa yhteyttä tulostimeen" -virheen korjaamiseksi:
Vaihe 1: Avaa RUN-ruutu painamalla Win + R.
Vaihe 2: Kirjoita "services.msc" tekstiruutuun ja paina sitten OK-painiketta.
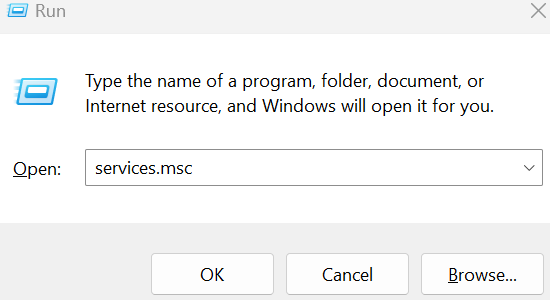
Vaihe 3: Uusi ikkuna avautuu, josta sinun on löydettävä Printer Spooler -palvelu.
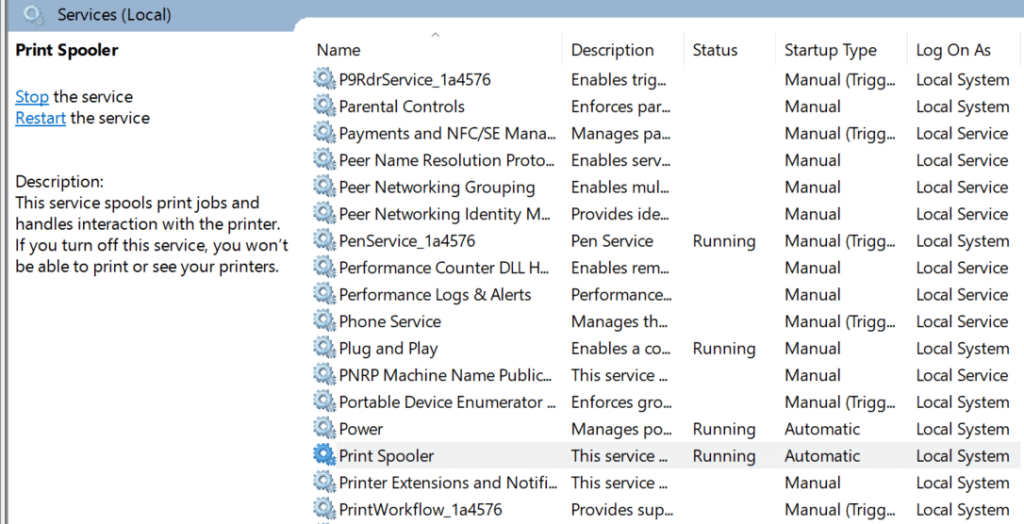
Vaihe 4: Kaksoisnapsauta palvelua ja uusi laatikko avautuu edelleen.
Vaihe 5: Napsauta Stop-painiketta ja odota 10 sekuntia.
Vaihe 6: Napsauta Käynnistä-painiketta ja sulje Palveluihin liittyvät ikkunat.
Voit nyt antaa tulostuskomennon tarkistaaksesi, onko "Windows ei voi muodostaa yhteyttä tulostimeen" -virhe korjattu.
Lue myös: KORJAUS: Langaton tulostin ei vastaa Windows 11/10:ssä
Tapa 4: Päivitä Windows
On havaittu, että pienet virheet ja virheet voidaan korjata päivittämällä Windows . Tässä on ohjeet Windowsin päivittämiseen:
Vaihe 1: Paina Win + I avataksesi Asetukset.
Vaihe 2: Napsauta vasemmassa paneelissa Windows-päivitykset .
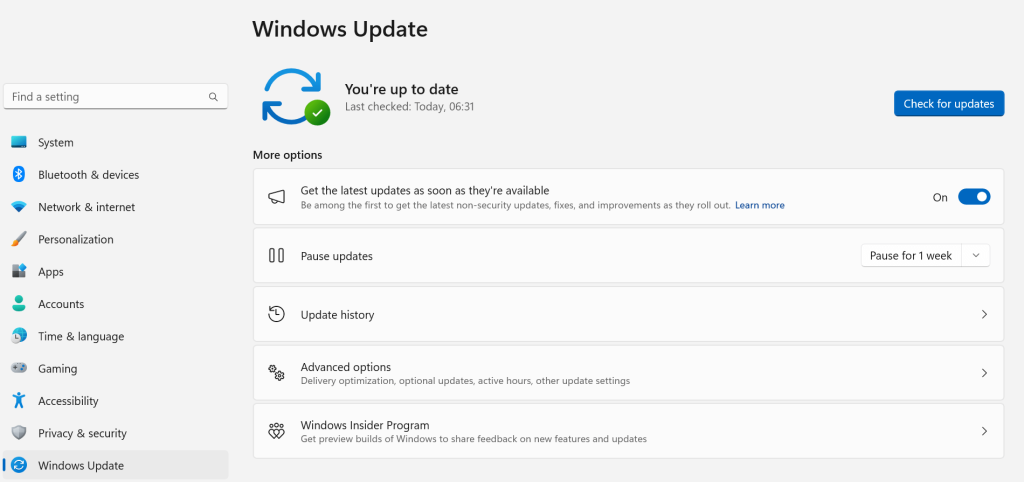
Vaihe 3: Napsauta nyt Tarkista päivitykset -painiketta ajo-osiossa.
Vaihe 4: Odota, että Windows muodostaa yhteyden Microsoft-palvelimiin ja löytää uusia päivityksiä.
Vaihe 5: Napsauta jokaisen päivityksen alla olevaa Lataa ja asenna -painiketta päivittääksesi tietokoneesi.
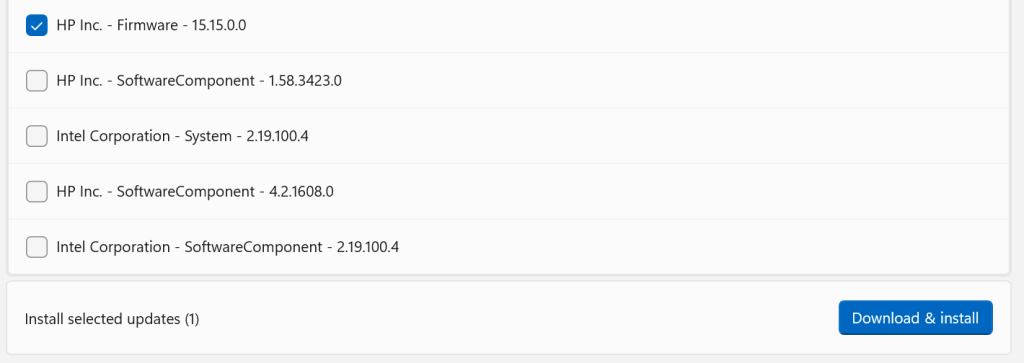
Vaihe 6: Odota prosessin valmistumista ja käynnistä sitten tietokone uudelleen.
Voit nyt yrittää tulostaa jotain tarkistaaksesi, onko "Windows ei voi muodostaa yhteyttä tulostimeen" -virhe korjattu vai ei.
Lue myös: Tulostinlaitetta ei voi poistaa Windows 10:stä? Tässä on korjaus!
Tapa 5: Päivitä tulostinohjain
Viimeinen tapa korjata tulostimeen ei voi muodostaa yhteyttä on päivittää tulostinohjaimet . Tätä varten voit käydä tulostimesi valmistajan virallisella verkkosivustolla ja etsiä uusimman ohjaimen käyttöjärjestelmäsi mukaan. Sitten voit ladata sen ja asentaa ohjaimen tietokoneellesi.
Vaihtoehtoisesti suosittelemme käyttämään Advanced Driver Updater -ohjelmaa , kolmannen osapuolen ohjainpäivitysohjelmaa, joka tarkistaa tietokoneesi mahdollisten ohjainvirheiden varalta ja päivittää sitten kaikki ohjaimet ongelmien korjaamiseksi. Se myös auttaa käyttäjiä varmuuskopioimaan vanhan ohjaimesi muutamalla hiiren napsautuksella. Tässä ovat vaiheet:
Vaihe 1: Lataa ja asenna Advanced Driver Updater tietokoneellesi.
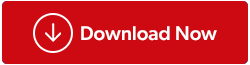
Vaihe 2: Käynnistä sovellus ja napsauta sitten Aloita skannaus -painiketta.
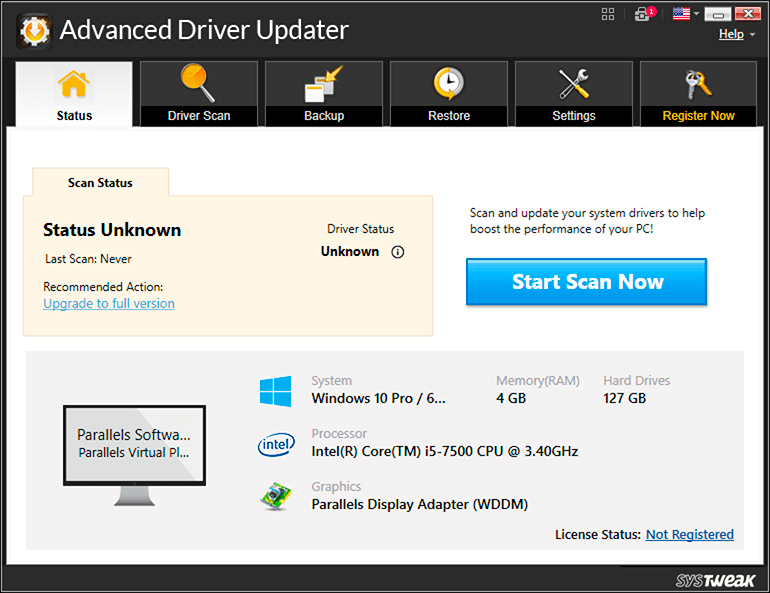
Vaihe 3: Odota hetki, niin näytölle tulee luettelo vioittuneista, vanhentuneista ja puuttuvista ohjaimista.

Vaihe 4: Napsauta Päivitä-painiketta Tulostinohjaimen vieressä toistaiseksi korjataksesi nykyinen ongelma. Voit päivittää myöhemmin myös muut ajurit.
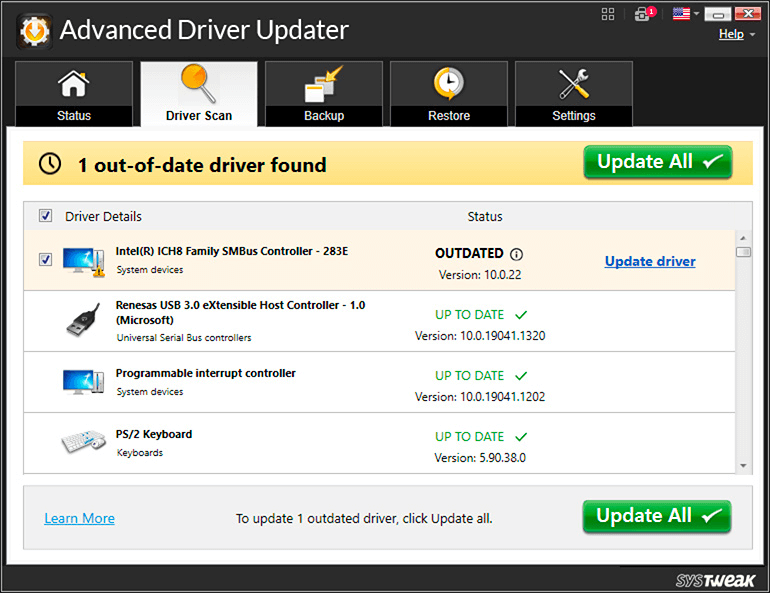
Vaihe 5: Käynnistä tietokoneesi uudelleen ja tarkista, onko ongelma ratkaistu.
Lue myös: Tulostimen taustatulostusvirheiden korjaaminen Windows 10:ssä
Viimeinen sana "Windows ei voi muodostaa yhteyttä tulostimeen" -virheen korjaamiseen tietokoneellasi?
Toivon, että voit korjata "kirjoittimeen ei saada yhteyttä" -ongelman edellä mainituilla vaiheilla. Kun ongelmasi on ratkaistu, voit tulostaa kaikki asiakirjasi. Kokeile vianmääritystä käynnistämällä laitteet uudelleen ja jatka sitten edistyneillä vaiheilla. Ohjainten päivittäminen on erinomainen tapa varmistaa, että tietokoneesi toimii sujuvasti etkä kohtaa pieniä ongelmia ja virheitä.
Kerro meille alla olevissa kommenteissa, jos sinulla on kysyttävää tai suosituksia. Annamme mielellämme ratkaisun. Julkaisemme usein neuvoja, temppuja ja ratkaisuja yleisiin tekniikkaan liittyviin ongelmiin. Löydät meidät myös Facebookista, Twitteristä, YouTubesta, Instagramista, Flipboardista ja Pinterestistä.