Kuinka pysyä turvassa Windows 10:ssä vuoteen 2030 asti

Sen sijaan, että maksaisit 30 dollaria vuoden mittaisista tietoturvapäivityksistä, pidä Windows 10 turvassa vuoteen 2030 asti tällä yksinkertaisella ratkaisulla.
Jos Windows-koneesi kokee suuria ongelmia, vikasietotilaan käynnistäminen ja tarvittavien ratkaisujen käyttäminen ongelman ratkaisemiseksi voi olla ratkaisu. Mutta kuinka käynnistät vikasietotilaan Windows 11:ssä ja mitä erityyppiset vikasietotilat tarkoittavat? Tässä on kaikki, mitä sinun tarvitsee tietää.
Mihin vikasietotila on tarkoitettu?
Yksinkertaisesti sanottuna vikasietotila on järjestelmän tila, joka poistaa kaikki tarpeettomat ohjaimet ja sovellukset, jotka voivat mahdollisesti häiritä järjestelmää, ja lataa vain ne osat, joita ilman järjestelmä ei tule toimeen. Useimmissa tapauksissa käynnistetään vikasietotilaan, jos halutaan tehdä vianetsintää haittaohjelmiin, verkkoon, suorituskykyyn tai käynnistykseen liittyviin ongelmiin. Koska taustalla ei ole paljon toimintoja, vikasietotilassa on helpompi rajata ja tunnistaa, mikä aiheuttaa ongelmia järjestelmässäsi.
Turvatilojen tyypit (ja milloin niitä käytetään)
Turvatiloja on kolmenlaisia. Katsotaanpa niitä nähdäksesi, milloin sinun pitäisi valita ne.
Vikasietotila : Tämä on yksinkertaisin tyyppi. Sen avulla voit käynnistää Windowsin vähimmäismäärällä tarvittavia ohjaimia ja palveluita.
Vikasietotila ja verkko : Tämä tyyppi on samanlainen kuin perusvikasietotilan tyyppi, mutta sen lisäominaisuus on mahdollisuus käyttää Internetiä sekä verkossa jaettuja tiedostoja ja kansioita.
Vikasietotila komentokehotteella : Tämä on melko edistynyt vikasietotilatyyppi, jonka avulla komentokehotepäätettä voidaan käyttää myös tärkeiden muutosten tekemiseen järjestelmään.
Aiheeseen liittyvä: 8 tapaa korjata Windows 11 komentokehotteen (CMD) avulla
Kuinka käynnistää vikasietotilaan
Nyt kun tiedät, mikä vikasietotila on, siirrytään menetelmiin, joiden avulla voit käynnistää sen.
Tapa 1: Asetuksista
Paina Win+I avataksesi Windowsin Asetukset-sovelluksen. Valitse vasemmasta ruudusta Järjestelmä .
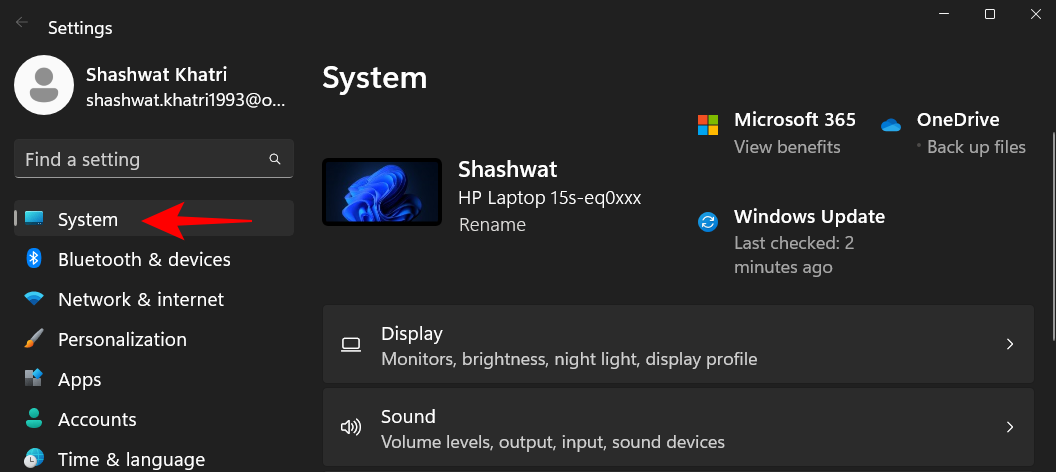
Vieritä sitten alas oikealle ja valitse Palautus .
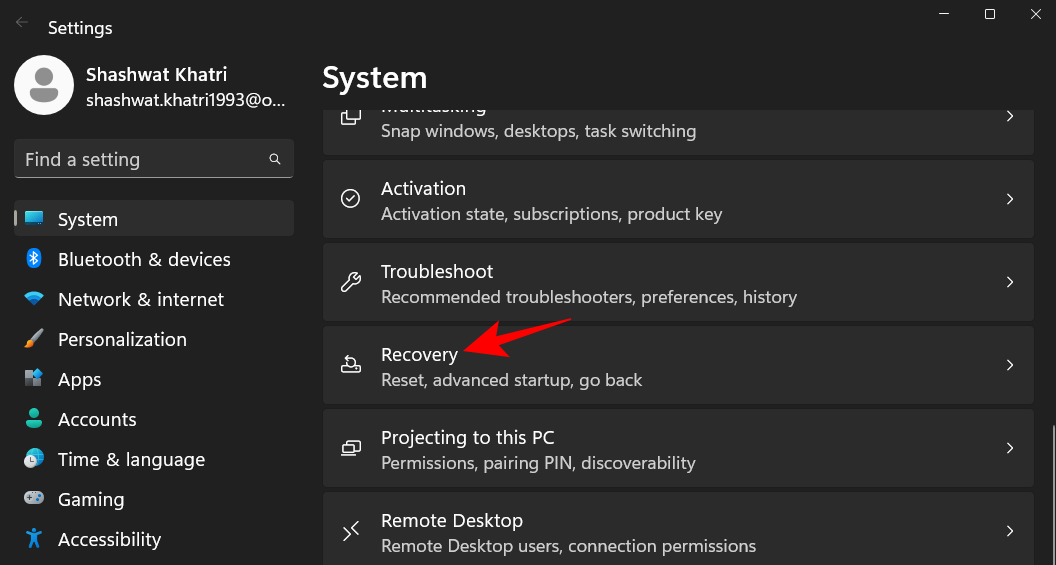
Napsauta nyt "Advanced Startup" -kohdan vieressä Käynnistä uudelleen .
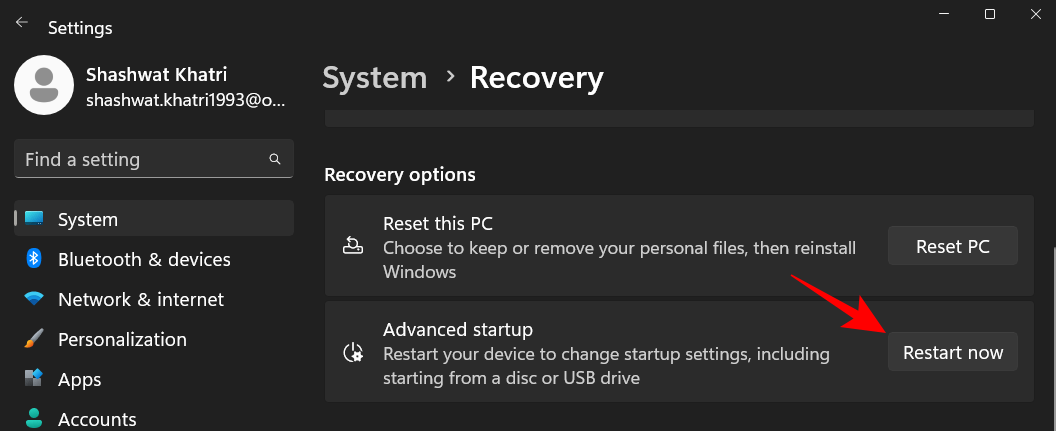
Tämä tuo esiin Windowsin palautusympäristön. Napsauta tässä kohtaa Vianmääritys .
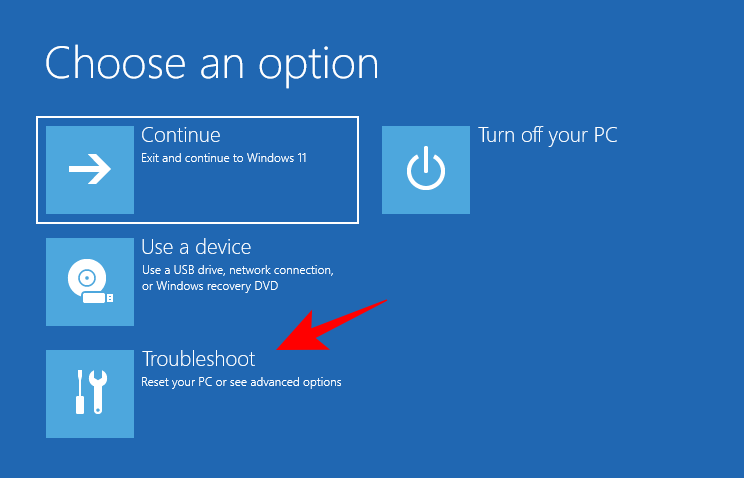
Napsauta sitten Lisäasetukset .
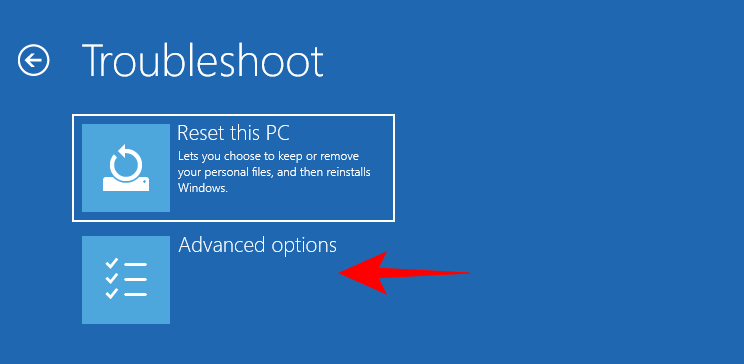
Napsauta Käynnistysasetukset .
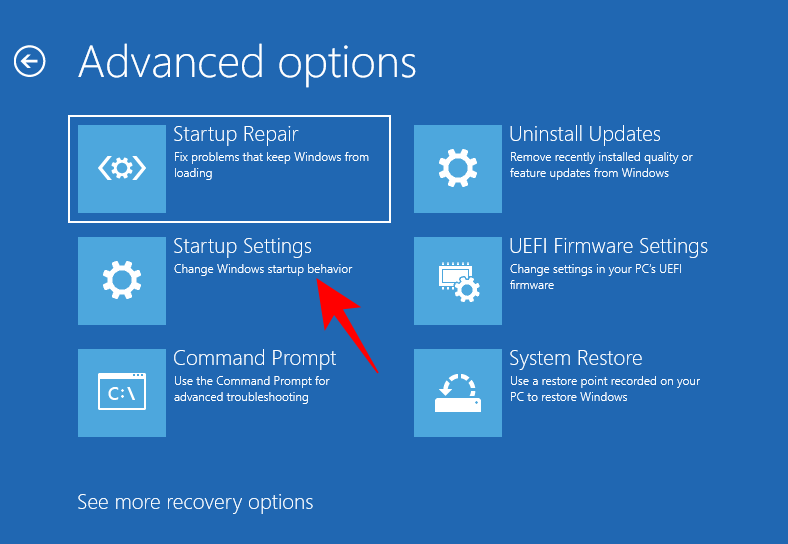
Napsauta Käynnistä uudelleen .
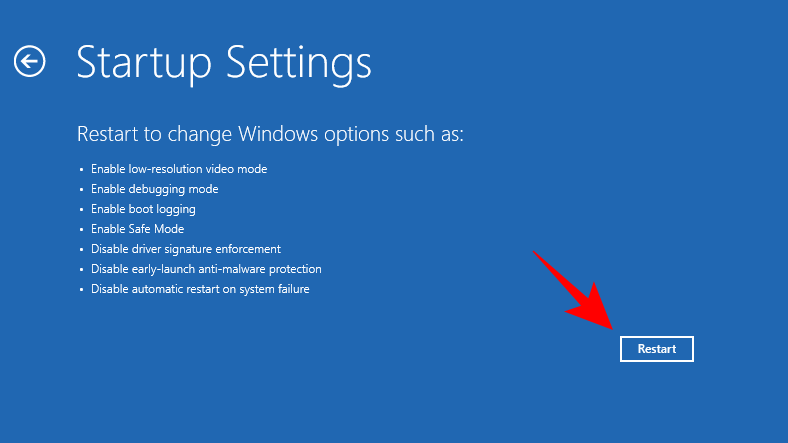
Valitse sitten kolmesta vikasietotilan vaihtoehdosta painamalla niitä vastaavia numeroita.
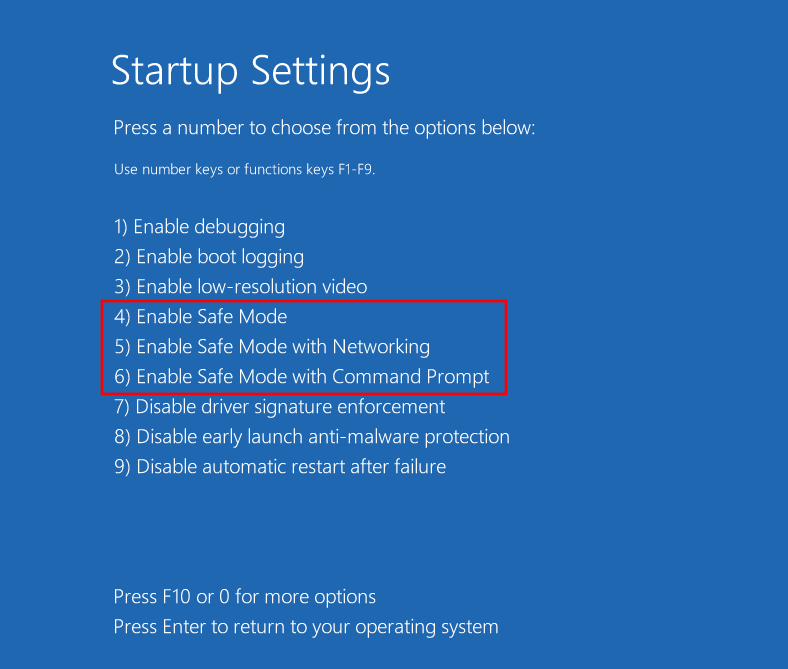
Tietokoneesi käynnistyy nyt vikasietotilassa. Tämä käy ilmi sanoista "Safe Mode" näytön neljässä kulmassa.
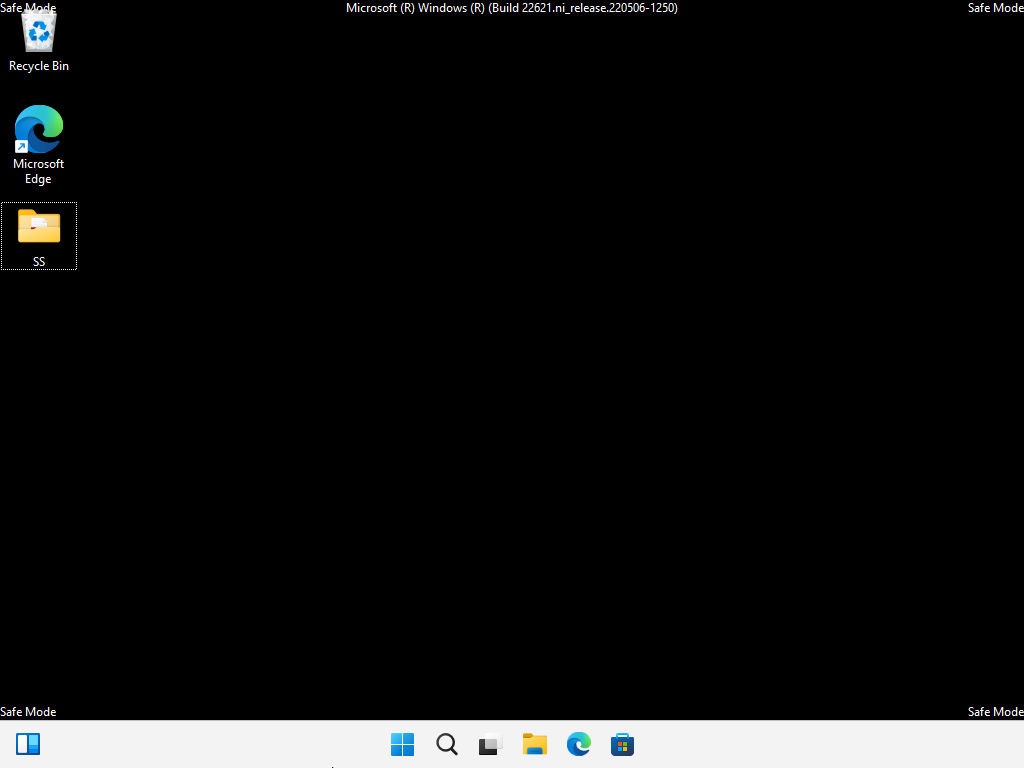
Aiheeseen liittyvä: Windows 11:n korjaaminen [15 tapaa]
Tapa 2: Kirjaudu sisään -näytöstä
Tämä on melko yksinkertaisempi tapa käynnistää vikasietotilaan. Jotta voit tehdä tämän, sinun on oltava kirjautumisnäytöllä. Jos et, paina Win+L . Kun olet kirjautumisnäytöllä, napsauta virtapainiketta.
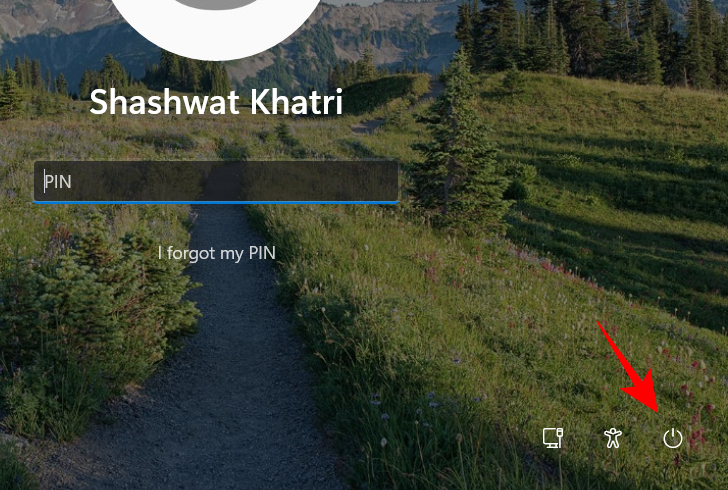
Pidä sitten Shift- näppäintä painettuna ja valitse Käynnistä uudelleen .
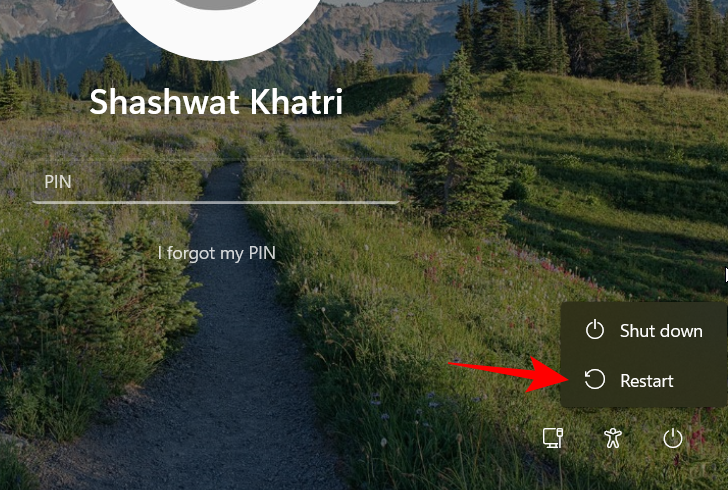
Uudelleenkäynnistyksen jälkeen noudata edellisessä menetelmässä annettuja ohjeita käynnistääksesi vikasietotilaan.
Aiheeseen liittyvä: 6 tapaa poistaa Windows Securityn virustorjunta käytöstä Windows 11:ssä
Tämä on toinen helppo tapa käynnistää vikasietotilaan, joka on samanlainen kuin edellinen menetelmä. Voit tehdä tämän painamalla Käynnistä-painiketta ja napsauttamalla oikeassa alakulmassa olevaa virtapainiketta.
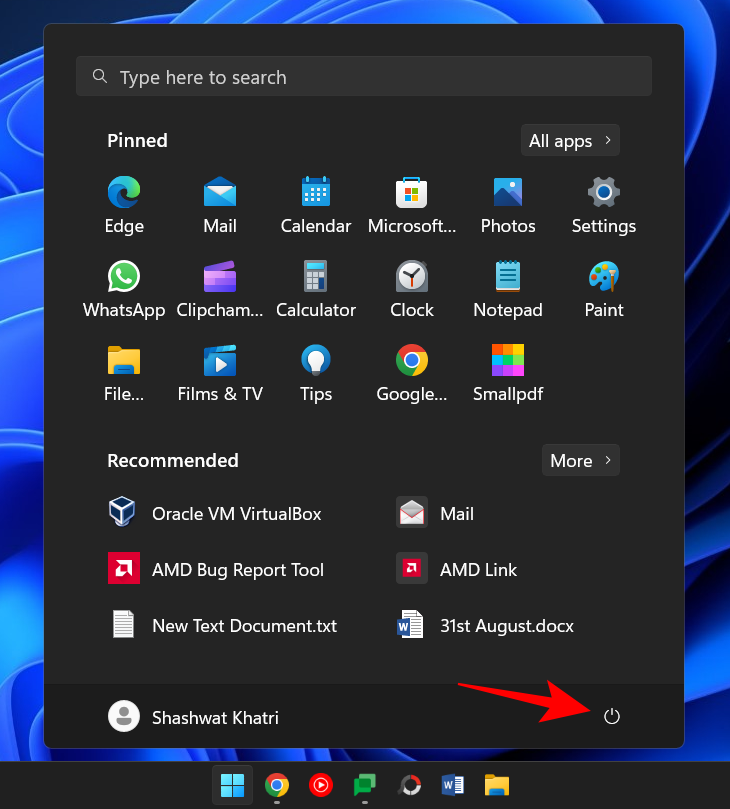
Pidä sitten Shift- näppäintä painettuna ja napsauta Käynnistä uudelleen .
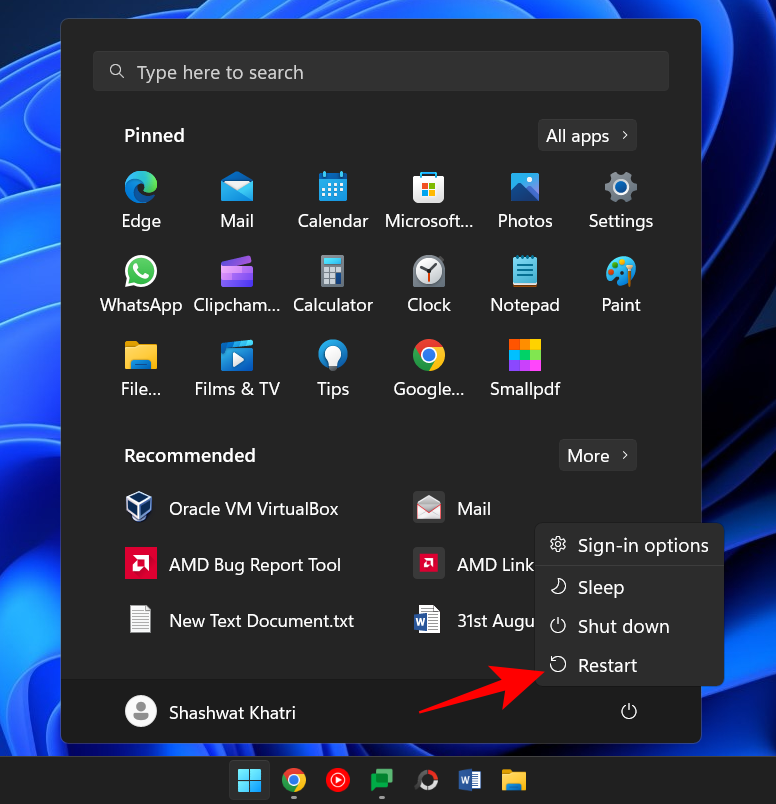
Uudelleenkäynnistyksen jälkeen noudata ensimmäisessä menetelmässä annettuja ohjeita käynnistääksesi vikasietotilaan
Tapa 4: Tyhjältä näytöltä
Jos näyttö on tyhjä, etkä ole varma, mitä tehdä, voit käynnistää vikasietotilaan ongelmien vianmäärityksen seuraavasti.
Vaihe 1 – Sammuta laite painamalla virtapainiketta ja pitämällä sitä painettuna.
Vaihe 2 - Paina virtapainiketta uudelleen ja käynnistä laite.
Vaihe 3 – Heti kun näet ensimmäiset merkit Windowsin käynnistymisestä (todennäköisimmin, kun näet valmistajan logon), sammuta se painamalla virtapainiketta uudelleen ja pitämällä sitä painettuna. Kytke se sitten takaisin päälle.
Toista tämä prosessi kolme kertaa.
Kolmen epäonnistuneen käynnistysyrityksen jälkeen Windows käynnistyy uudelleen automaattiseen korjaukseen. Automaattinen korjaustila käynnistyy aina, kun Windows ei käynnisty normaalisti.
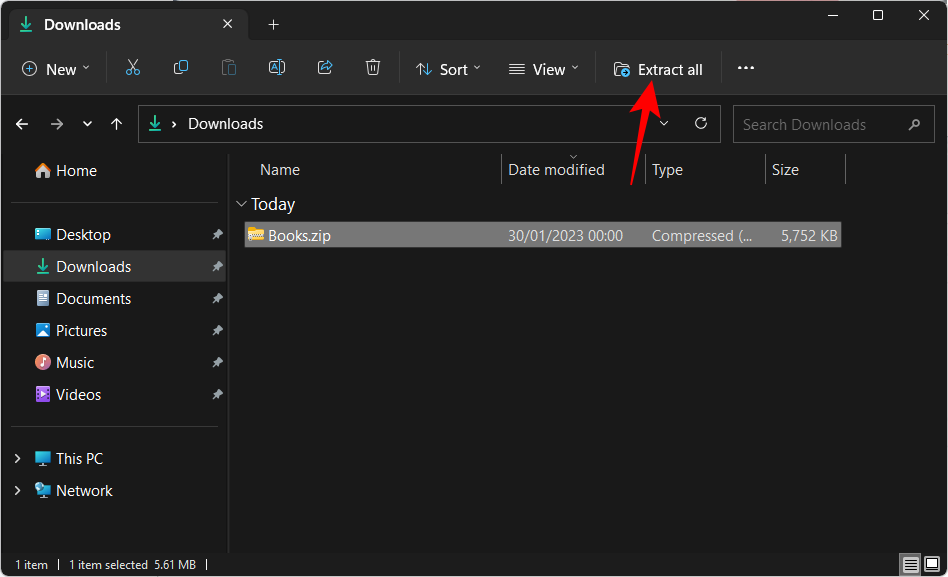
Valitse ensimmäisessä näytössä Lisäasetukset .
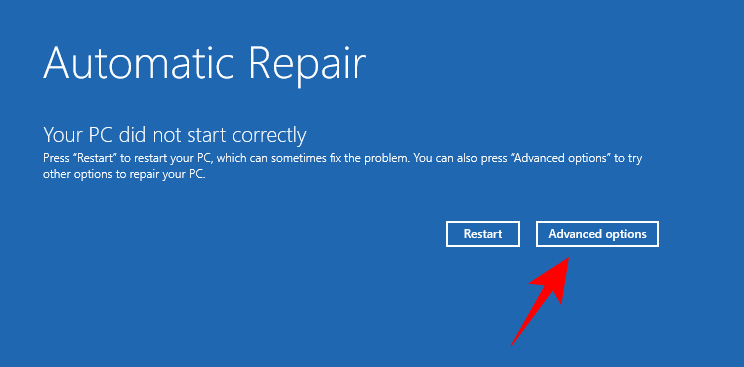
Tämä avaa Windowsin korjausympäristön. Napsauta ensimmäisessä näytössä Vianmääritys .
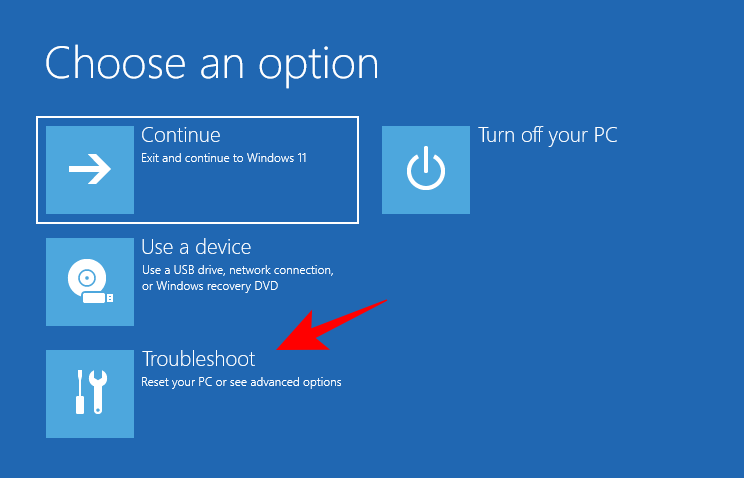
Valitse sitten Lisäasetukset .
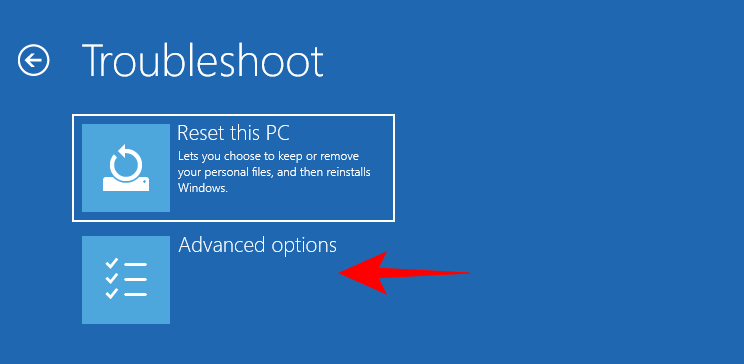
Napsauta Käynnistysasetukset .
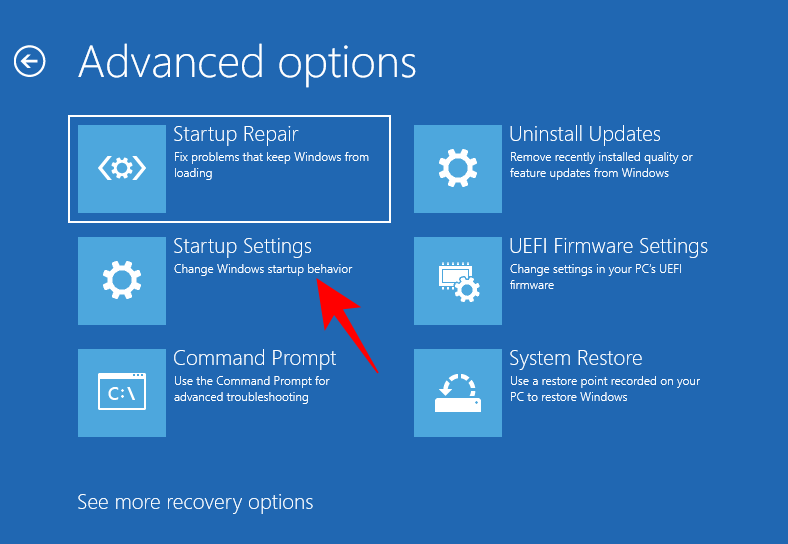
Napsauta Käynnistä uudelleen .
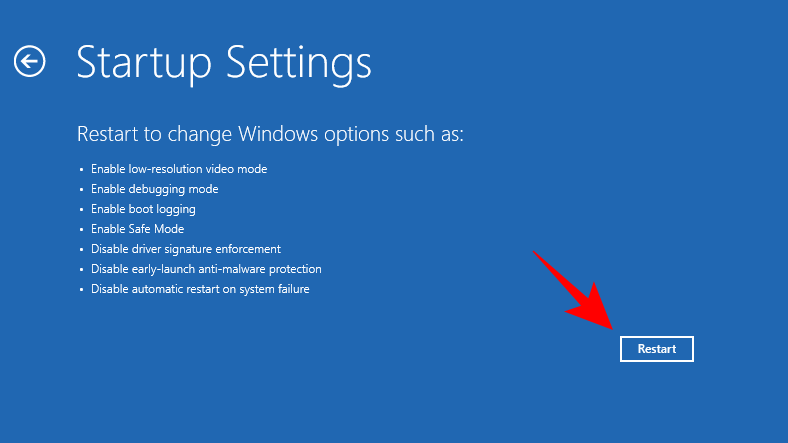
Kun laite on käynnistetty uudelleen, näet luettelon vaihtoehdoista, mukaan lukien kolme vikasietotilan vaihtoehtoa. Valitse haluamasi painamalla vastaavaa näppäintä.
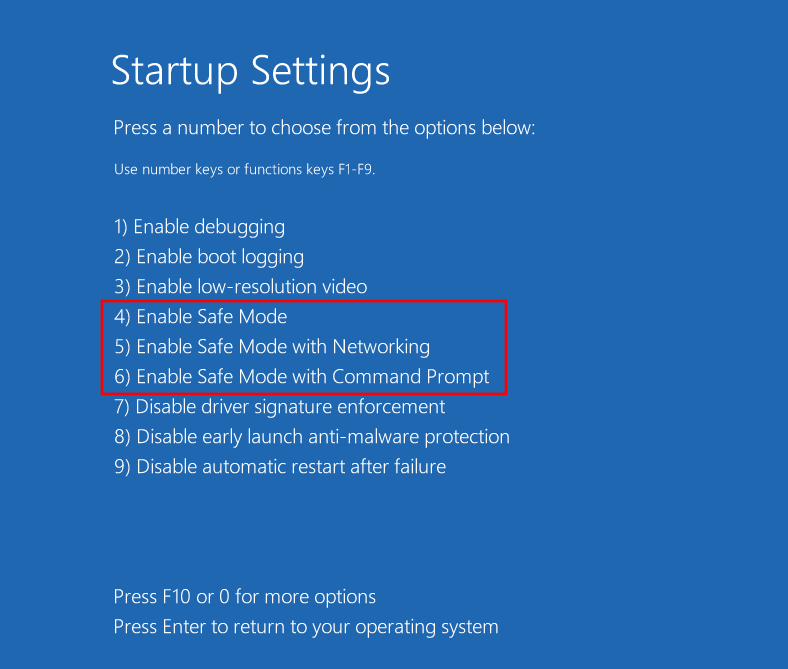
Tapa 5: Järjestelmän määritys -sovelluksesta
Käyttäjät saavat myös mahdollisuuden käynnistää vikasietotilaan vanhan MSConfig-sovelluksen kautta. Voit tehdä sen seuraavasti:
Paina Käynnistä, kirjoita msconfig ja napsauta System Configuration .
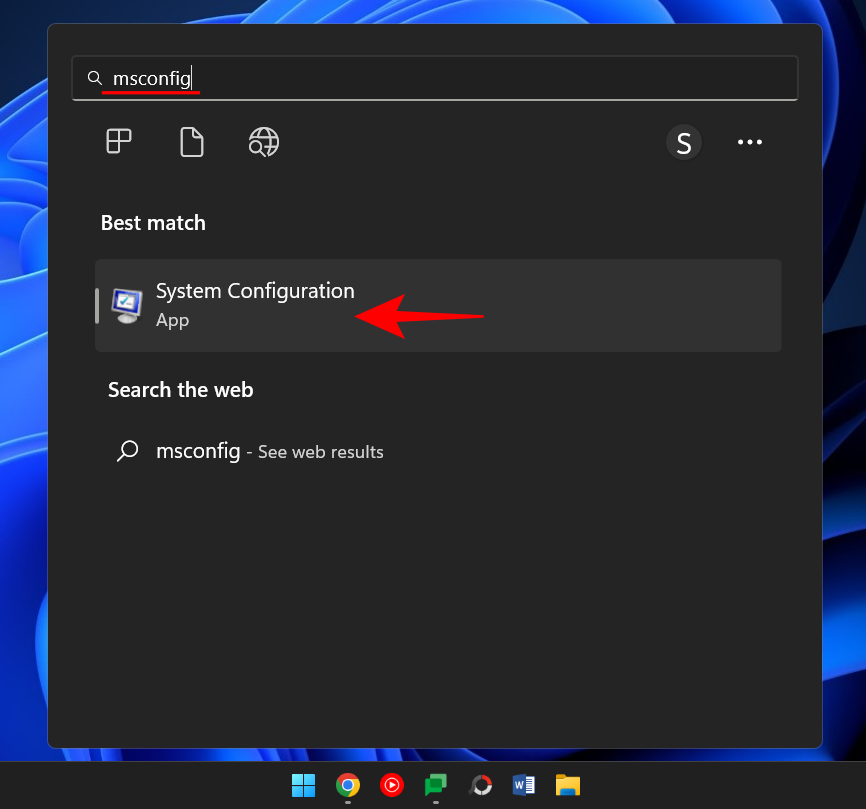
Siirry Boot- välilehdelle.
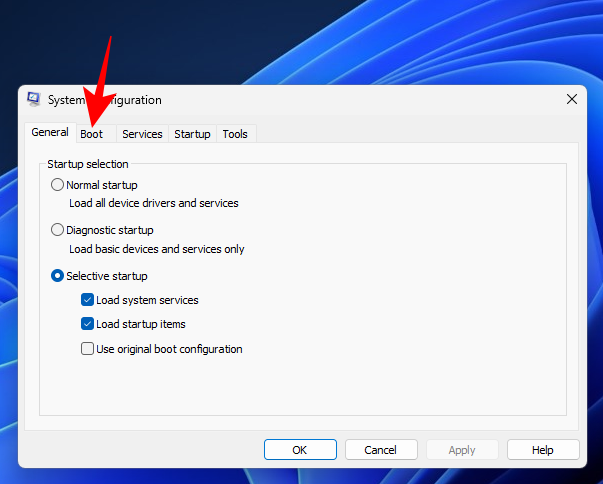
Valitse "Käynnistysasetukset" -kohdasta Turvallinen käynnistys .
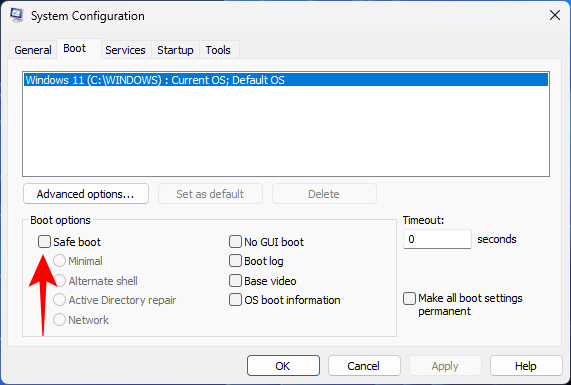
Valitse sitten tarjotuista vaihtoehdoista.
"Minimaalinen" on perusvikasietotila; "Alternate shell" on vikasietotila komentokehotteella; ja "Verkko" on vikasietotila verkossa.
Näet toisen erityisen vikasietotilan vaihtoehdon - "Active Directory korjaus". Tämä vaihtoehto käynnistyy vikasietotilaan Directory Service Restore Mode (DSRM) -tilassa, jolloin järjestelmänvalvojat voivat korjata ja palauttaa aktiivisten hakemistojen tietokantoja tai lisätä uusia tietoja hakemistoon. Useimmille käyttäjille tästä vaihtoehdosta ei kuitenkaan ole paljon apua. Pysy siis kolmessa suurimmassa turvatilassa.
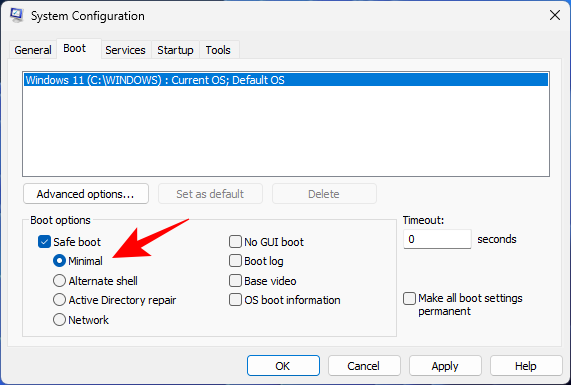
Kun olet valinnut Turvallinen käynnistys -vaihtoehdon, napsauta OK .
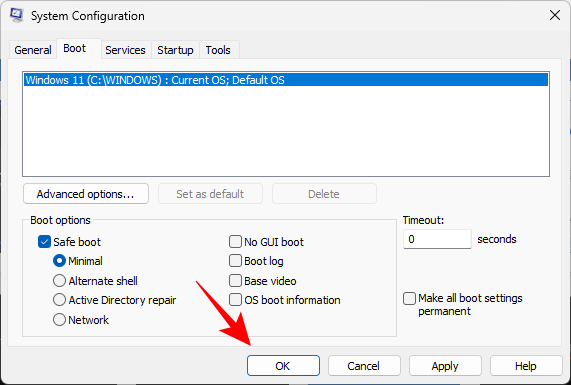
Käynnistä sitten tietokone uudelleen.
Huomaa kuitenkin, että jos et kumoa näitä muutoksia, tietokoneesi käynnistyy aina valittuun vikasietotilaan. Joten kun olet suorittanut vianmäärityksen, palaa Järjestelmän määritys -sovellukseen ja poista valinta Turvallinen käynnistys -vaihtoehdosta.
Tapa 6: komentokehotteesta tai PowerShellistä
Komentopäätteet, kuten Command Prompt ja PowerShell, mahdollistavat myös käynnistyksen vikasietotilaan. Esittelytarkoituksiin käytämme edellistä. Toimi näin:
Paina Käynnistä, kirjoita cmd , napsauta sitten hiiren kakkospainikkeella komentokehotetta ja valitse Suorita järjestelmänvalvojana .
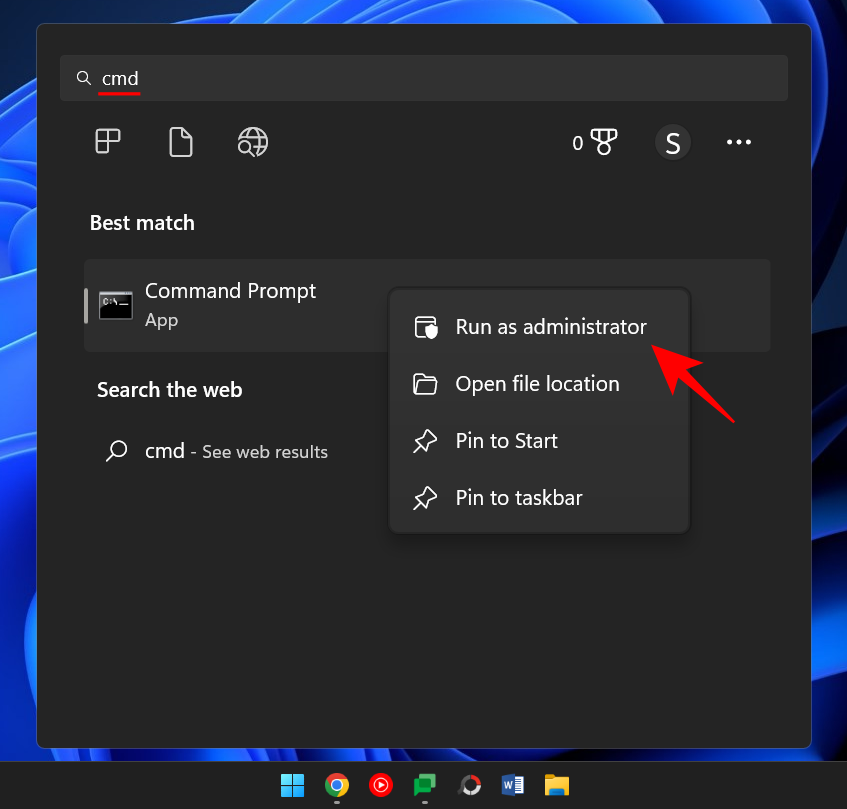
Kirjoita nyt seuraava komento:
bcdedit /set {bootmgr} displaybootmenu yes
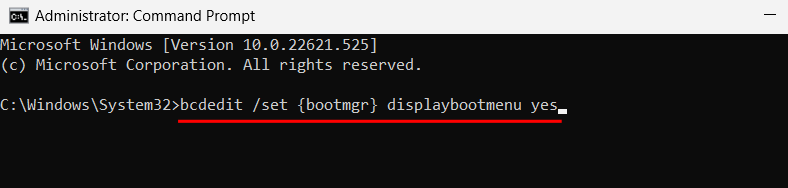
Paina sitten Enter.
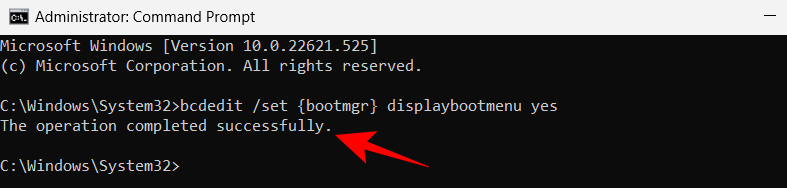
Nyt käynnistääksesi tietokoneen uudelleen kirjoittamalla seuraava komento:
shutdown /r /t 0
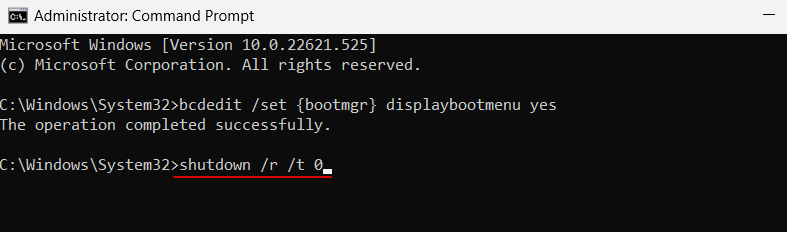
Paina Enter.
Kun tietokone käynnistyy uudelleen, Windows Boot Manager tulee näkyviin. Paina F8 päästäksesi "Käynnistysasetukset" -valikkoon.

Valitse nyt vaihtoehdoista 4-6 käynnistääksesi vikasietotilaan.
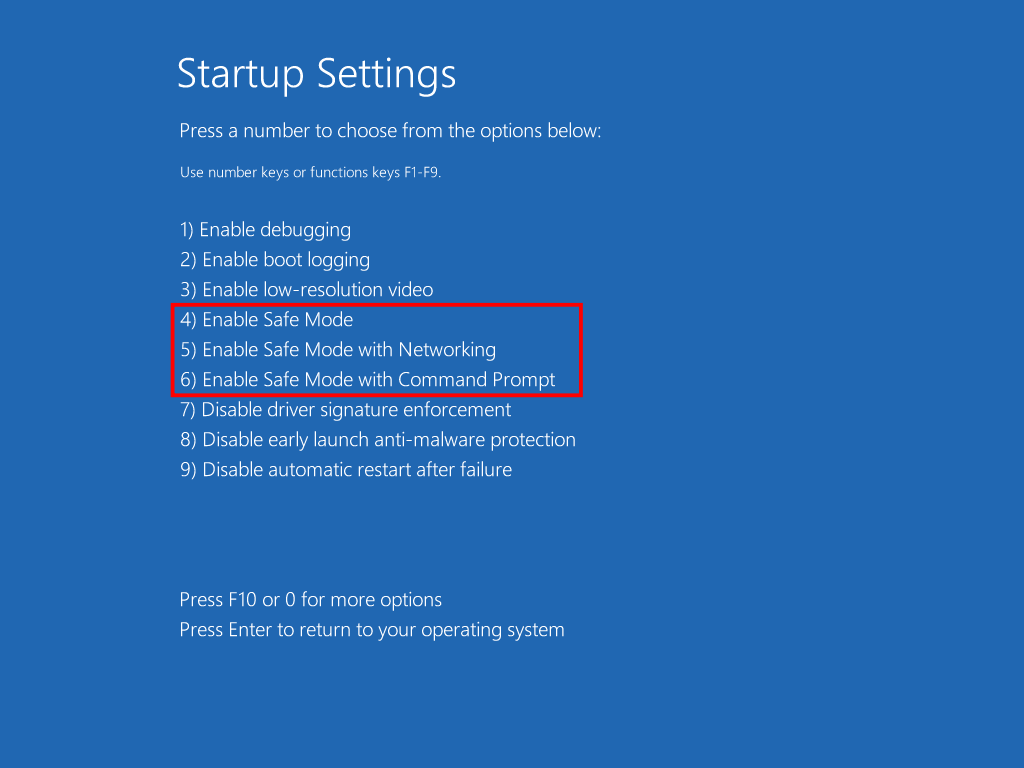
Vianmäärityksen jälkeen käynnistääksesi normaalisti, avaa komentokehote uudelleen, mutta kirjoita tällä kertaa seuraava komento:
bcdedit /set {bootmgr} displaybootmenu no
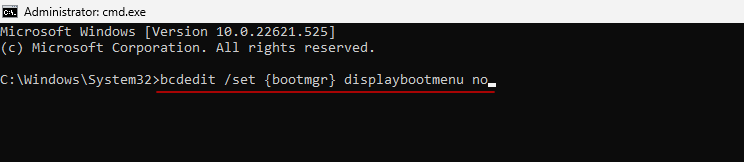
Paina Enter.
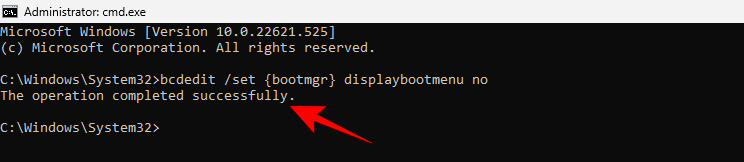
Tapa 7: Käynnistettävältä USB-asemalta
Windows voi myös käynnistyä vikasietotilaan USB-aseman avulla, joka sisältää Windows 11 -asennuksen. Meillä on jo koko artikkeli Windows 11 -käynnistettävän USB:n tekemisestä neljässä helpossa vaiheessa , joten varmista, että tarkistat asian ennen kuin jatkat.
Kun olet valmis käynnistämään USB-aseman, voit käynnistää tietokoneesi sen avulla seuraavasti:
Siirry Windowsin palautusympäristöön (kuten aiemmissa menetelmissä on esitetty). Napsauta sitten Vianmääritys .
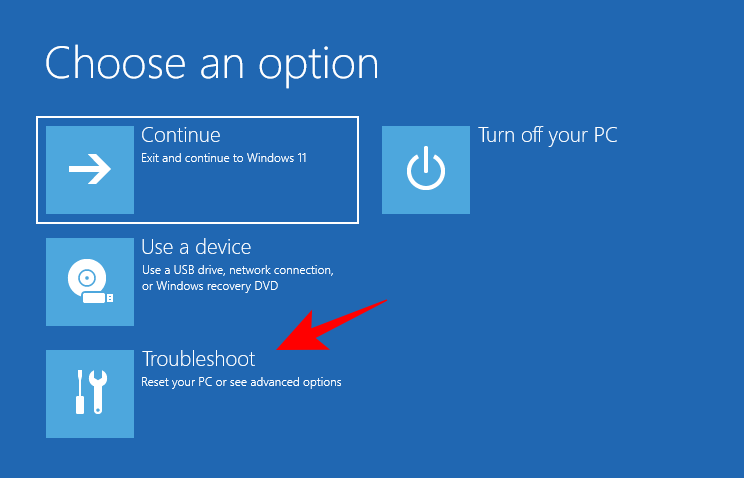
Napsauta Lisäasetukset .
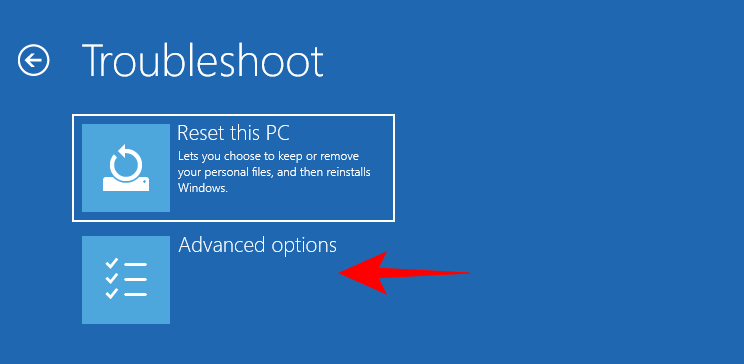
Valitse UEFI-laiteohjelmiston asetukset .
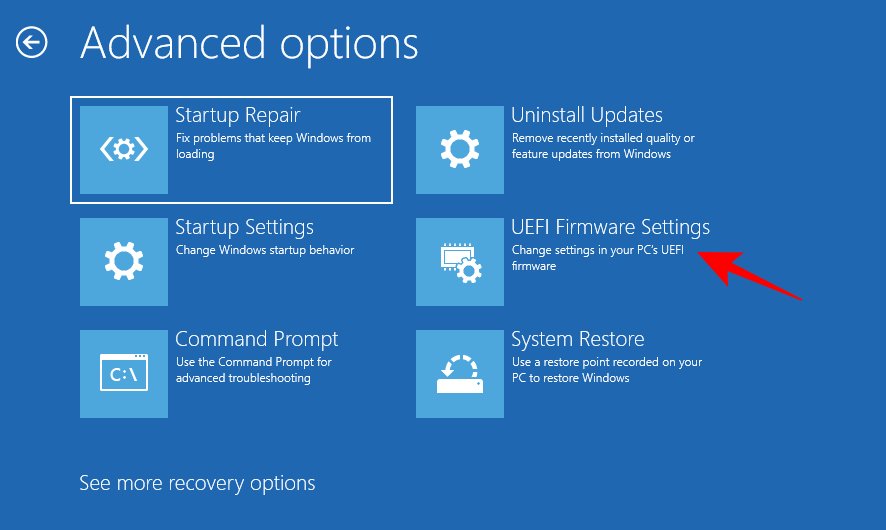
Napsauta sitten Käynnistä uudelleen .
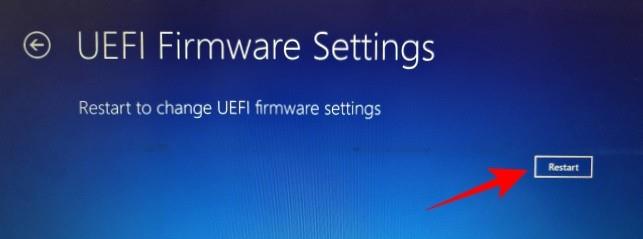
Nyt saat käynnistysvalikon, jossa on mahdollisuus muuttaa käynnistyslaitteen asetuksia. Huomaa, että tämä näyttö vaihtelee tietokoneesi valmistajan mukaan. Paina näppäintä, joka vie sinut Boot Device -asetuksiin.
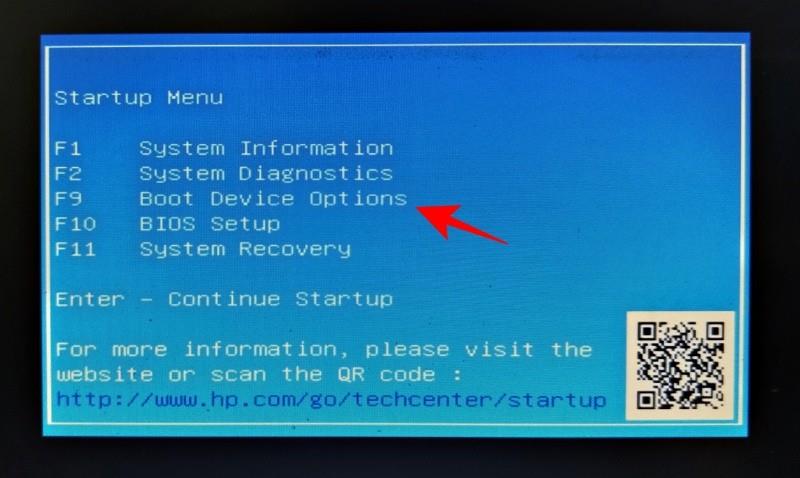
Valitse seuraavassa näytössä USB-laitteesi.
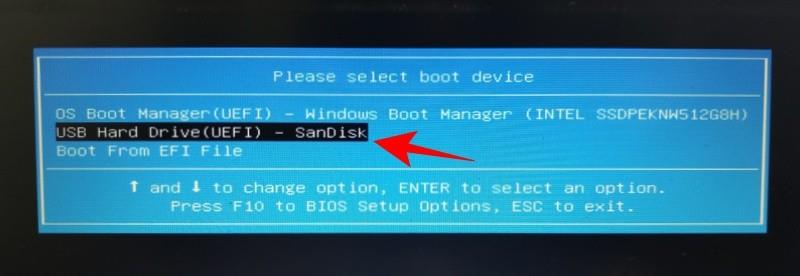
Nyt, kun "Windowsin asennus" -näyttö tulee näkyviin, napsauta Seuraava .
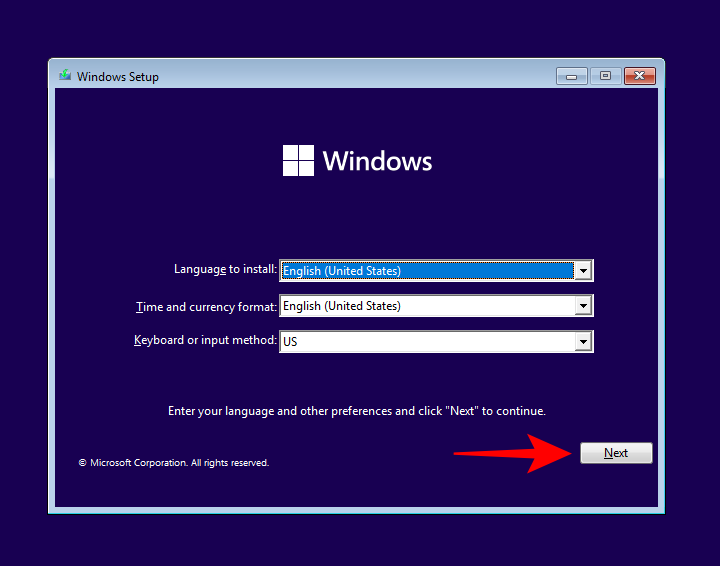
Napsauta sitten Korjaa tietokoneesi vasemmassa alakulmassa.
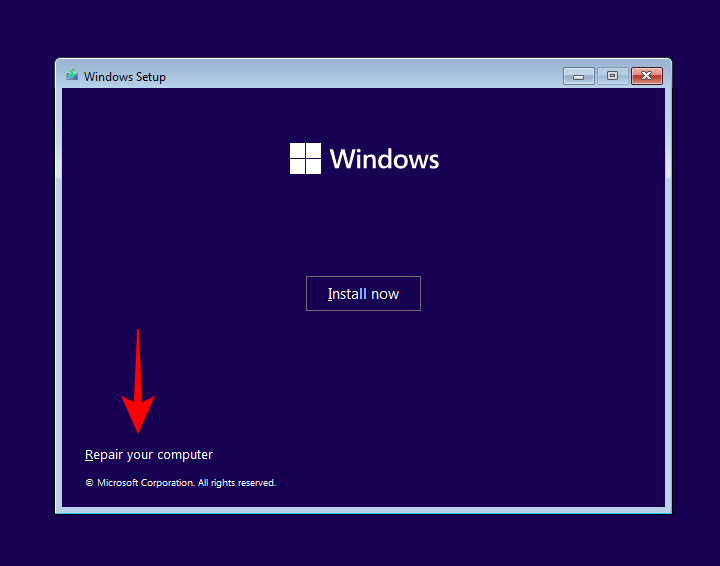
Napsauta Vianmääritys .
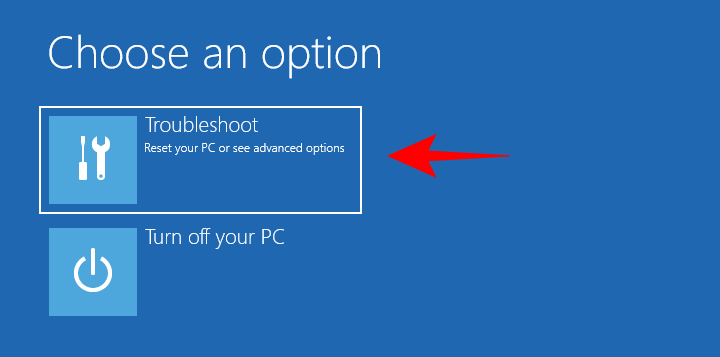
Napsauta seuraavassa näytössä komentokehote .
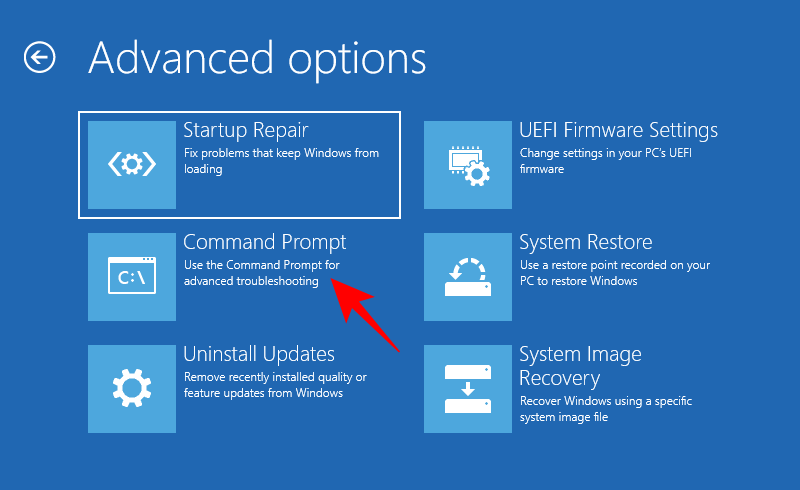
Kun komentokehote avautuu, kirjoita seuraava komento:
bcdedit /set {default} safeboot minimal
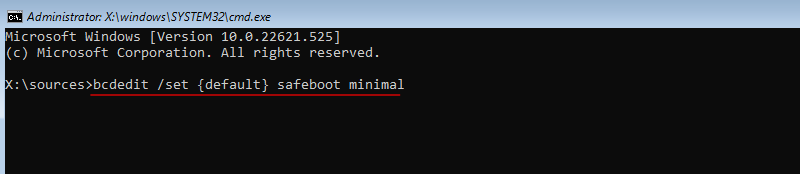
Paina Enter.
Sulje nyt komentokehote. Napsauta sitten seuraavassa näytössä Jatka .
Tietokoneesi pitäisi nyt käynnistyä uudelleen ja käynnistyä vikasietotilaan.
Tapa 9: BIOSista (vain vanhalle BIOS-järjestelmälle)
Niille, joilla on melko moderni järjestelmä, jossa on UEFI BIOS ja SSD-asema, tämä prosessi ei toimi. Pääsyy tähän on se, että nykyaikaisissa tietokoneissa et voi painaa näppäinyhdistelmää käynnistyksen keskeyttämiseksi.
Kuitenkin niillä tietokoneilla, joissa on edelleen vanhat BIOS- ja kiintolevyt, vanha BIOS-hakkerointi toimii edelleen. Joten jos tietokoneesi täyttää vaatimukset, voit tehdä sen seuraavasti:
Sammuta tietokone. Käynnistä se sitten painamalla virtapainiketta. Näkyviin tulee pieni tilaisuus siitä lähtien, kun tietokone käynnistetään, mutta ennen kuin näet Windows-logon (tai valmistajan logon). Paina tämän ajan kuluessa F8 toistuvasti. Jos tämä ei auta, kokeile Shift+F8.
Tämä keskeyttää käynnistyksen ja vie sinut "Advanced Boot" -ikkunaan. Sieltä voit valita vaihtoehdon käynnistyä vikasietotilaan.
On syytä toistaa, että tämä vaihtoehto toimii vain tietokoneissa, joissa on hitaasti liikkuvat mekaaniset kiintolevyt ja vanha BIOS. Jos et ole kyseisessä leirissä ja sinulla on moderni PC, kokeile yllä olevia vaihtoehtoja.
Etkö voi käynnistää vikasietotilaan Windows 11:ssä? Kuinka korjata
No, kokeile näitä korjauksia.
Korjaus: Ei voi kirjautua sisään ja käyttää työpöytää vikasietotilassa
Jos olet vikasietotilassa, mutta et voi käyttää työpöytää, koska et voi kirjautua sisään, tämä johtuu yleensä siitä, että käytät Microsoft-tunnistetiliäsi kirjautumiseen, joka vaatii Internet-yhteyden.
Koska vikasietotilan perusvaihtoehto ei kuitenkaan tarjoa verkkovaihtoehtoa, sinun on valittava vikasietotilavaihtoehto, joka mahdollistaa myös verkkoyhteyden. Voit tehdä sen seuraavasti:
Napsauta lukitusnäytössä virtakuvaketta .
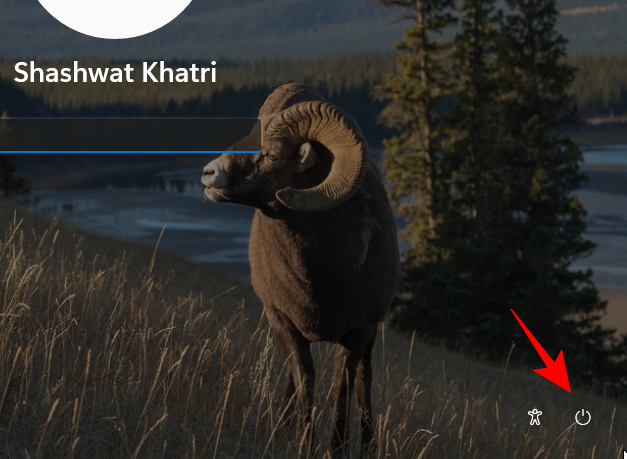
Paina sitten Shift- näppäintä ja napsauta Käynnistä uudelleen .
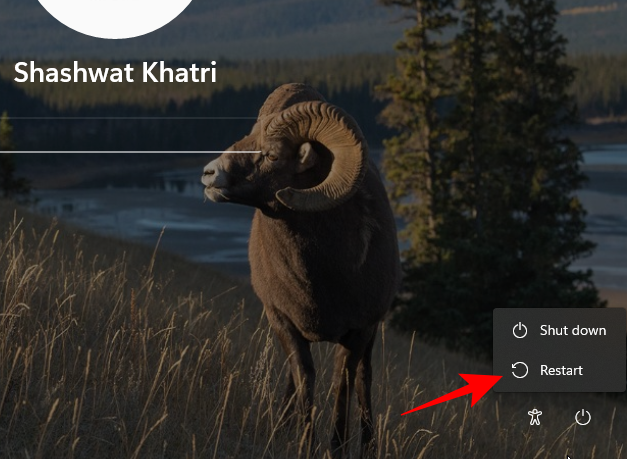
Tämä vie sinut Windowsin palautusympäristöön. Napsauta tässä kohtaa Vianmääritys .
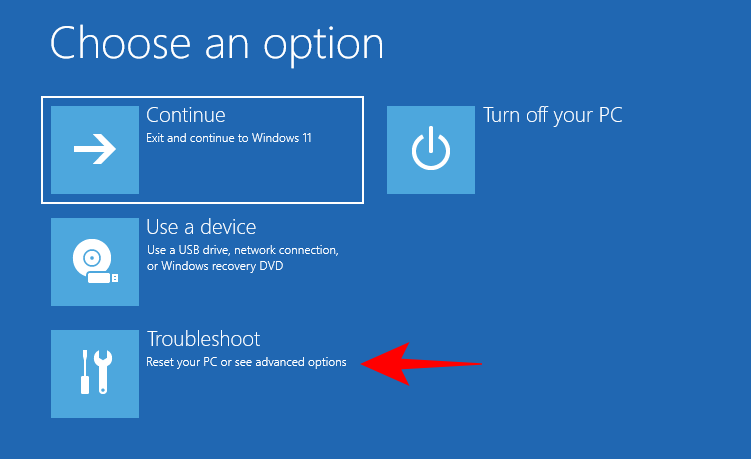
Napsauta sitten Lisäasetukset .
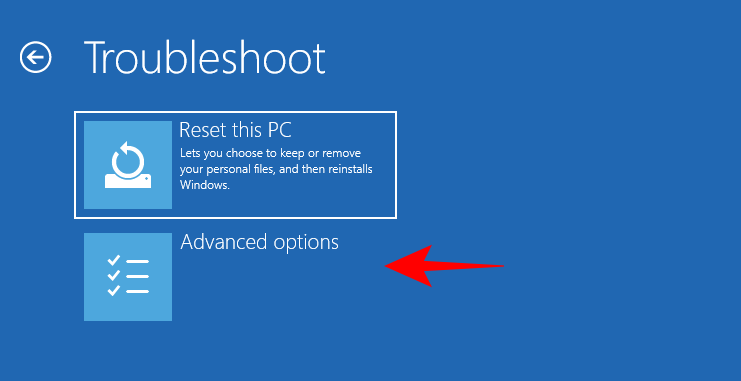
Napsauta Käynnistysasetukset .
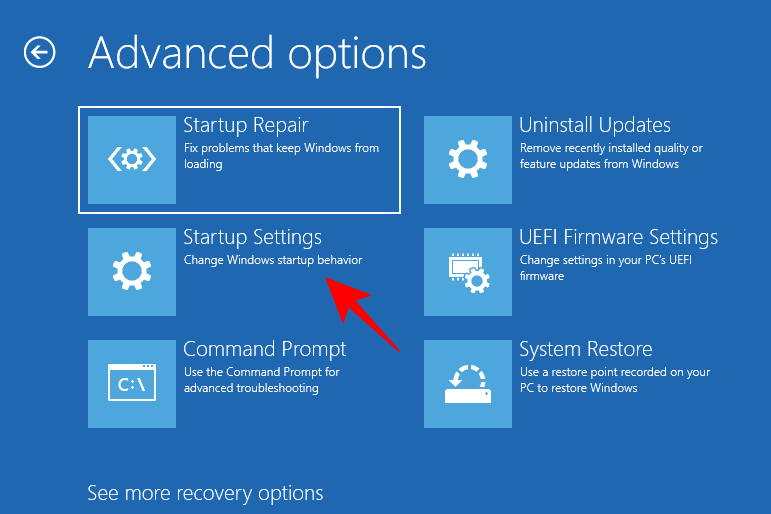
Napsauta Käynnistä uudelleen .
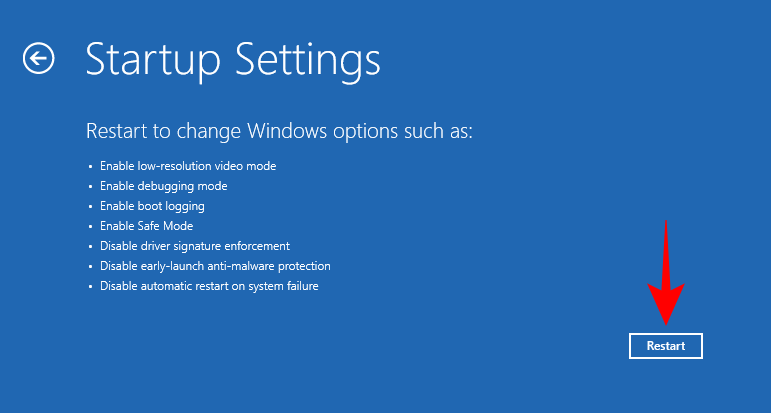
Valitse vaihtoehto 5 – Ota vikasietotila käyttöön verkon kanssa painamalla numeroa 5.
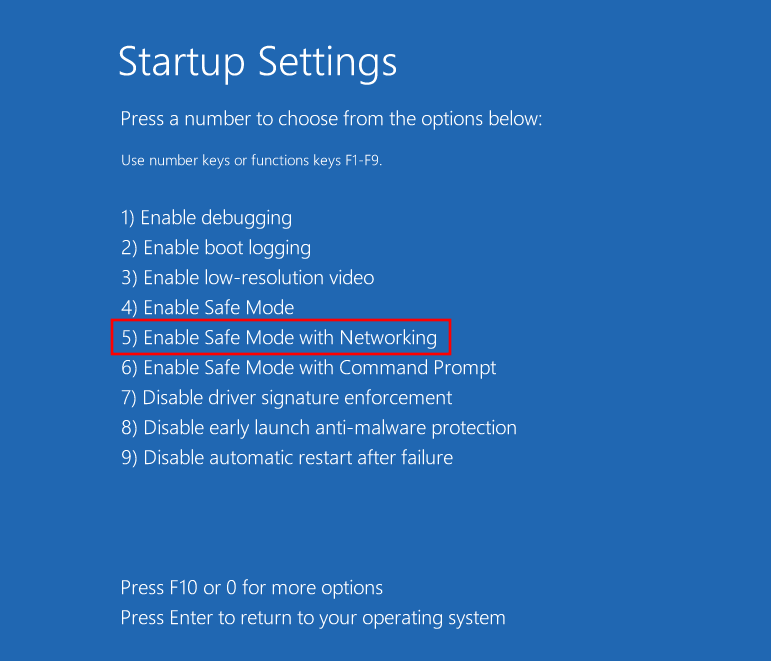
Kun olet tässä uudessa vikasietotilassa, kirjaudu sisään Microsoft-tunnistetiedoillasi.
Korjaus: Windows ei käynnisty vikasietotilassa
Jos et voi käynnistää vikasietotilaan, ongelmana on yleensä vioittuneet järjestelmätiedostot. Tässä on pari tapaa korjata tilanne:
Tapa 1: Käytä järjestelmän palautuspistettä
Jos olet luonut järjestelmän palautuspisteen Windows 11:ssä , on melko helppoa palata kohtaan, jolloin järjestelmätiedostot olivat vahingoittumattomia. Voit tehdä tämän painamalla Käynnistä , kirjoittamalla "Järjestelmän palautus" ja napsauttamalla Luo palautuspiste .
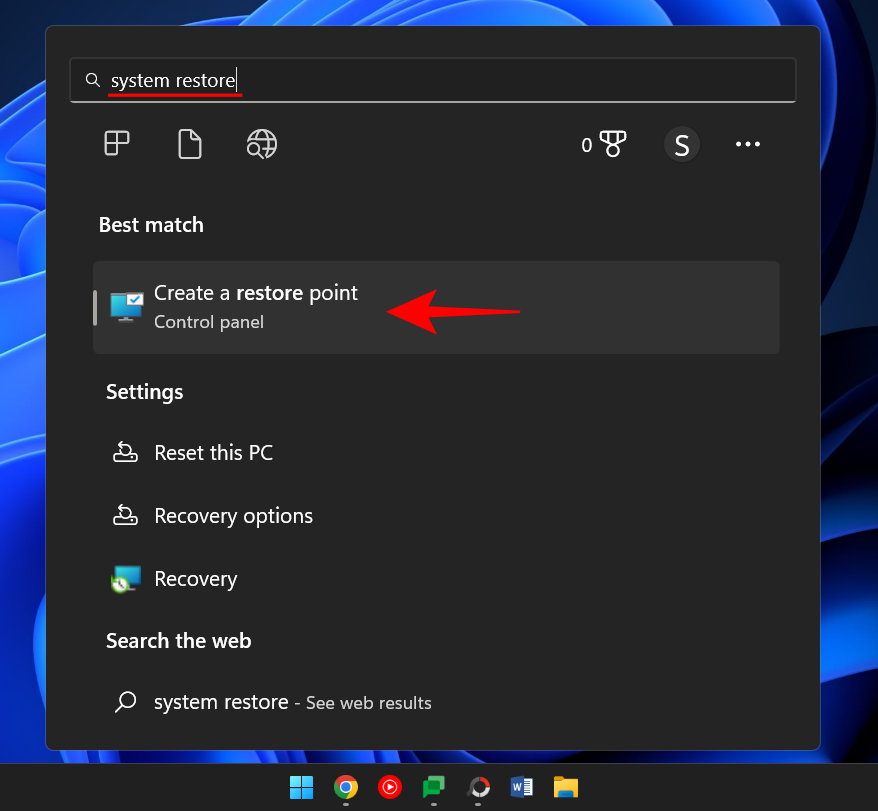
Tämä avaa "Järjestelmän ominaisuudet" -ikkunan. Napsauta täällä Järjestelmän palauttaminen .
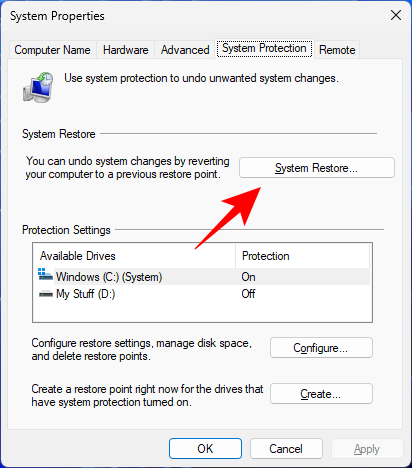
Täällä Windows tarjoaa "Suositeltu palautus" -pisteen. Napsauta Seuraava .
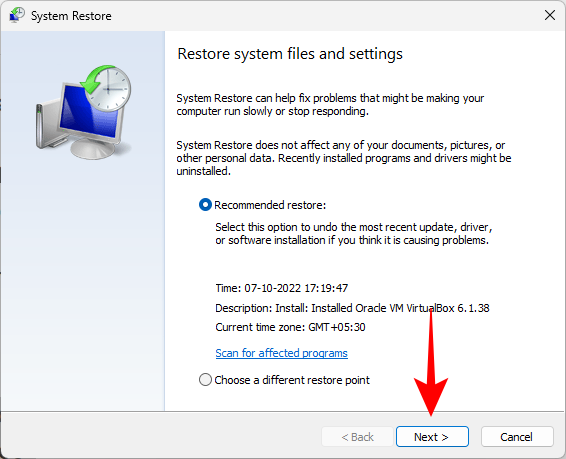
Vaihtoehtoisesti voit napsauttaa Valitse toinen palautuspiste .
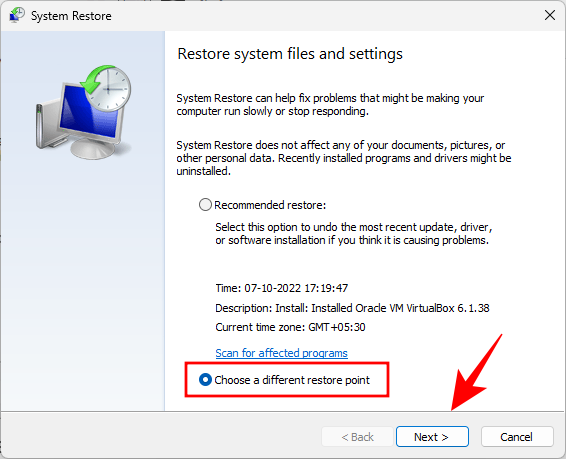
Valitse tästä tapahtuma, jota ennen haluat järjestelmän palauttavan. Napsauta sitten Seuraava .
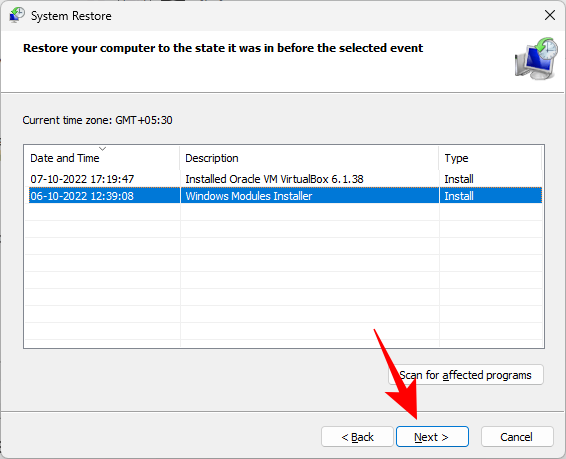
Napsauta Valmis .
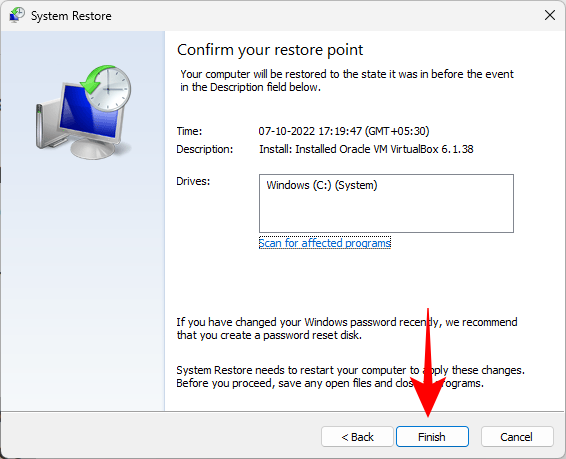
Napsauta pyydettäessä Kyllä .
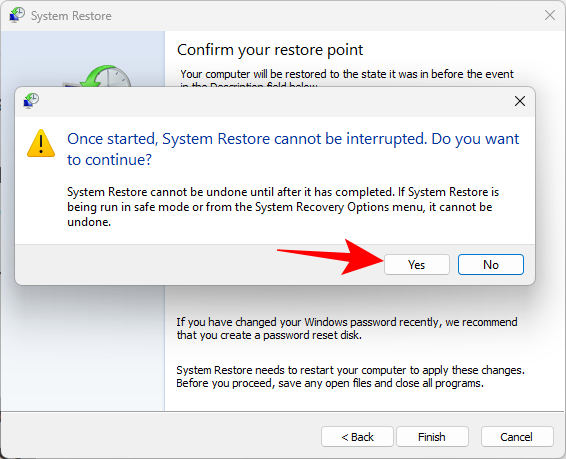
Odota, että järjestelmän palautus on valmis. Kun se on tehty, sinun pitäisi pystyä käyttämään yllä olevassa oppaassa annettuja menetelmiä käynnistääksesi vikasietotilaan.
Tapa 2: Palauta järjestelmän kunto DISM-komentojen avulla
Jos palautuspistettä ei ole luotu, voit tarkistaa ja korjata järjestelmän kunnon komentokehotteen avulla. Voit tehdä sen seuraavasti:
Paina "Käynnistä", kirjoita cmd , napsauta hiiren kakkospainikkeella komentokehotetta ja valitse Suorita järjestelmänvalvojana .
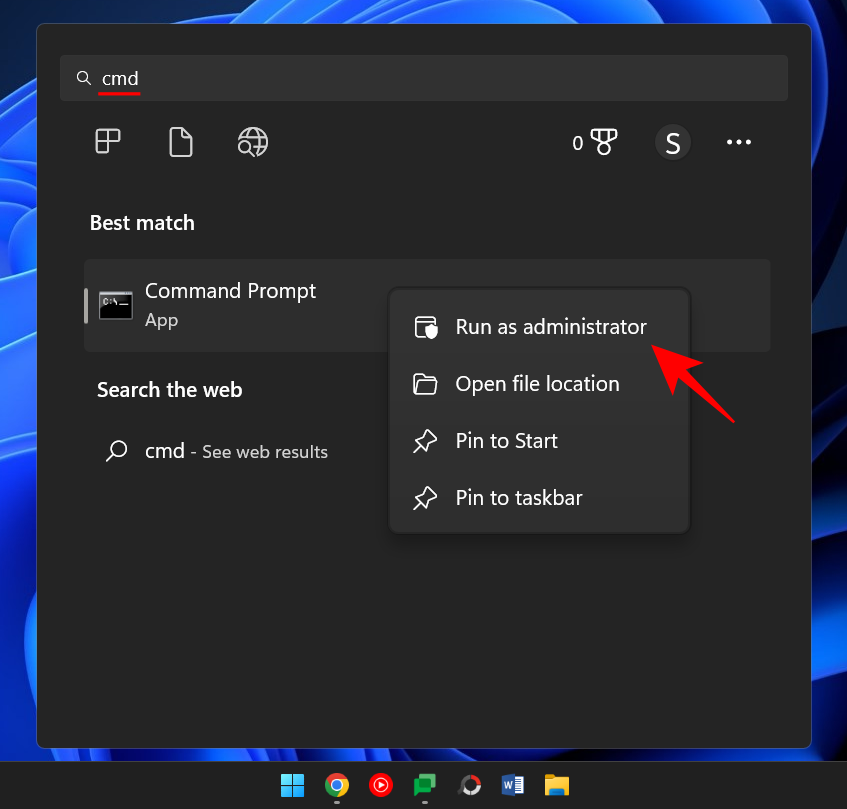
Kirjoita sitten seuraava komento:
dism /online /cleanup-image /scanhealth
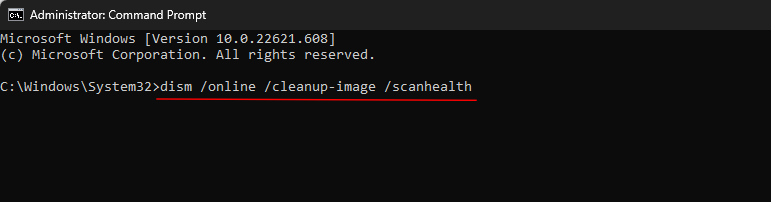
Paina Enter. Odota skannauksen päättymistä.
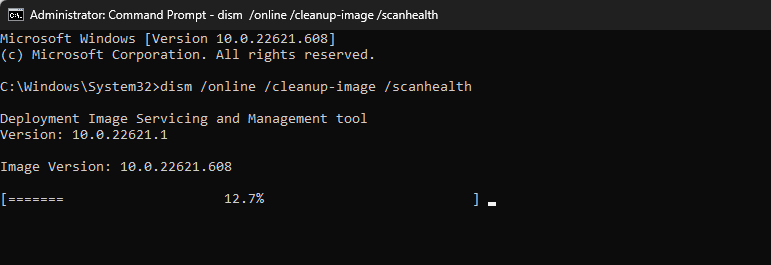
Kirjoita sitten seuraava komento:
dism/ online /cleanup-image /checkhealth

Paina Enter.
Kirjoita lopuksi seuraava komento:
dism /online /cleanup-image /restorehealth

Paina Enter. Odota prosessin päättymistä.
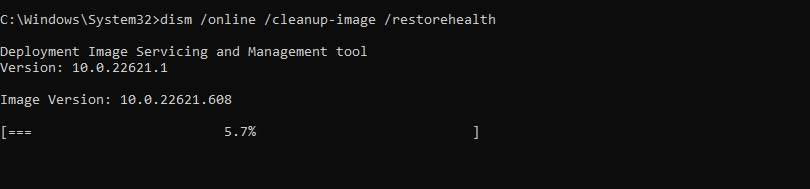
Kaikki järjestelmätiedostoihin liittyvät ongelmat pitäisi nyt ratkaista, jolloin voit käyttää vikasietotilaa yllä olevien menetelmien avulla.
Windows 11 tarjoaa useita tapoja käynnistää tietokoneesi vikasietotilaan, jotta voit tunnistaa sitä vaivaavien ongelmien syyn. Vianetsintämenettelystäsi riippuen voit valita peruskäynnistyksen vikasietotilassa, vikasietotilan komentokehotteella tai vikasietotilan verkkoyhteydellä.
Yksi asia, jota useimmat nykyaikaiset tietokoneet eivät pysty tekemään, on käyttää BIOSia siirtyäkseen vikasietotilaan. Windows 11:ssä on nopea käynnistysprosessi, jota mikään näppäinyhdistelmä ei voi keskeyttää. Onneksi yllä olevien menetelmien pitäisi saada sinut turvatilaan lähtöpisteestäsi riippumatta.
LIITTYVÄT
Sen sijaan, että maksaisit 30 dollaria vuoden mittaisista tietoturvapäivityksistä, pidä Windows 10 turvassa vuoteen 2030 asti tällä yksinkertaisella ratkaisulla.
Windowsin kohdalla on aina hyödyllistä tietää muutamia vinkkejä, kun tietokone alkaa kaatua. Monet ihmiset ovat äskettäin kohdanneet samanlaisen tilanteen ja käynnistäneet tietokoneensa uudelleen tällä superyksinkertaisella kikalla.
Vaikka se on melko kätevää, monet ihmiset eivät pidä automaattisesta toistosta turvallisuusongelmien vuoksi. Tässä oppaassa opit joitakin tapoja ottaa automaattinen toisto käyttöön tai poistaa se käytöstä Windows 11:ssä.
Dell tarjoaa käyttäjille päivitysratkaisun TPM 1.2:sta TPM 2.0:aan.
Monet ihmiset eivät koskaan pitäneet pimeää verkkoa todellisena uhkana, ennen kuin yksi heidän suosikkipalveluistaan antoi varoituksen tietomurrosta.
Windowsissa sinun on joskus myös palautettava Windowsin suojausasetukset oletusarvoihin korjataksesi joitakin yhteysvirheitä, lakataksesi toimimasta tai yksinkertaisesti halutessasi palata alkuperäiseen tilaan...
Jos mietit, miten minkä tahansa ikkunan voi kiinnittää aina muiden ikkunoiden päälle (aina päällimmäiseksi), lue tämä artikkeli heti!
Eikö kotisi Wi-Fi-verkon internet-nopeus vastaa odotuksiasi? Tähän ongelmaan on olemassa suhteellisen halpa ja yksinkertainen ratkaisu: Powerline-sovitin.
Tietokoneen kiintolevyyn liittyvät virheet voivat estää järjestelmääsi käynnistymästä oikein ja rajoittaa tiedostojesi ja sovellustesi käyttöä.
Jos haluat luoda yksityisen pilven jakaa ja siirtää suuria tiedostoja ilman rajoituksia, voit luoda FTP-palvelimen (File Transfer Protocol Server) Windows 10 -tietokoneellesi.








